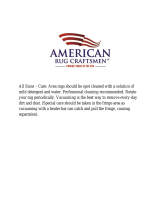Page is loading ...

My
User Guide

Meet Your
Neato Robot
Congratulations on your new robot vacuum. This Wi-Fi enabled
robot allows you to manage your floor cleaning from a phone,
tablet, and other smart devices.
This guide will help get your robot set up and connected via
the Neato app. You’ll also find some important information on
operating and maintaining your robot for best performance. Then
relax. Your robot will let you know when your floors are clean.
Any problems? Just let us know. We are here to help.
https://support.neatorobotics.com
1
English

In order to ensure the best possible
experience with your Neato robot, please
note the following to minimize any risk
of damage to household furnishings or
belongings.
Please observe your Neato robot during
the first few cleaning runs, and make any
adjustments to the cleaning environment to
optimize navigation.
Neato robots have a smart navigation
system that avoids obstacles. However, the
robot may occasionally bump into furniture,
objects, pets, and people. Therefore, if you
have special objects that could potentially
be damaged by the bumping, remove these
objects from the room or use boundary
markers.
Similarly, the Neato robot’s rotating brush
operates like a regular upright vacuum
cleaner, so do not use the Neato robot on
floors or rugs (e.g., with fringes) that you
would not use a regular upright vacuum on.
Neato Robotics is not responsible for any
damage to furniture, objects, rugs, or
flooring.
Important: Read Before
Continuing with Setup
Table of Contents
Overview ................................................. 3
Important Items and Tips ............... 4
Start Button & LED Lights ............. 6
How Neato Works .............................. 7
Using the Neato App ........................ 8
Using Your Neato Robot
Without the Neato App .................. 11
Neato FloorPlanner With
“No-Go” Lines ....................................... 13
Maintaining Your Neato Robot ... 16
More Info.................................................. 18
Troubleshooting .................................. 19
You and Your Neato Robot ........... 21
Want to see how it’s done?
Go to https://support.neatorobotics.com
for installation videos and tips.
2

12
19
11
14
16
13
17
15
18
3
Overview
1 Dirt Bin and Filter
2 Top
3 Laser Cover
4 Start Button
5 Info LED
6 Battery LED
7 Handle
8 Front Bumper
9 Boundary Marker
10 Charge Base
11 Brush
12 Wall Following Sensor Window
13 Side Brush
14 Drop Sensor Window
15 Brush Guard
16 Battery Door
17 Wheels
18 Charging Contacts
19 Cleaning Tool
INFO LED is used for:
· Wi-Fi connection status
· Cleaning status
· Errors
BATTERY LED is used to show:
· Charge state
· Battery Errors
Requirements: You need Wi-Fi, a phone or
tablet running iOS 10 or greater, or Android
4.2 or greater, and a Neato account (free) in
order to use some features.
4
5
10
9
2
8
3
1
7
6

4
Important Items
Keep your robot
away from liquids
and wet areas. Move
or cover pet bowls
and plant trays.
Clear the area of
small items such
as toys and clothing.
Tie up wires, curtains, and other low-
hanging items.
Thick carpet on top stair may aect the
ability of the robot’s navigation system
to prevent falls (top stair with low pile
carpet is OK). To make sure your robot
sees the drop, place boundary markers 6
inches/15cm from the edge of the stair.
Keep your Neato robot inside the house.
It was not designed for outdoor cleaning
or freezing temperatures.
Please observe your Neato robot during the
first few cleaning runs, and make any adjust-
ments to the cleaning environment to op-
timize navigation. Also, while Neato robots
have a smart navigation system that avoids
obstacles, the robot may occasionally bump
into furniture, objects, pets, and people.
Neato robots will not always avoid small ob-
jects (for example, socks or jewelry) or cords
on the floor. Therefore, if you have special
objects that could potentially be damaged
by bumping, remove these objects from the
room, use boundary markers, or add No-Go
Line on the Neato app.
Similarly, the Neato robot’s rotating brush
operates like a regular upright vacuum clean-
er, so do not use the Neato robot on floors
or rugs (e.g., with fringes) that you would
not use a regular upright vacuum on. Neato
Robotics is not responsible for any damage
to furniture, objects, rugs, or flooring.

5
To keep your robot out of places you don’t
want it to go, set down boundary markers
(included in specific models, but Neato
Boundary Markers are compatible with
all Neato robots), or set “No-Go” Lines in
MyFloorPlan.
You can use scissors to cut boundary
markers to a shorter length.
You can use removable tape to keep
boundary markers flat on the floor.
To do a Reset of the Neato robot, press and
hold the Start button for 15 seconds, and
all the lights will turn o. Press Start button
once more to turn the robot back on.
The Spiral Combo brush oers superior
pick-up of pet hair and is ideal for homes
with multiple types of flooring.
Shiny surfaces and black floors might cause
navigation issues.
Before connecting your robot to your Neato
account, view the How-To Video online at
https://support.neatorobotics.com
Important Tips

Start Button & LED Lights
ROBOT IS: LED COLOR WHAT IT MEANS
Cleaning
Solid Green Battery level is normal
Solid Yellow Battery level is low and must be charged before a new cleaning can be
started
Solid Red Battery level is low and robot must return to charge base
Charging
Green (Solid or pulsing) Battery is charging and robot can start cleaning
Pulsing Yellow Battery is charging and must complete before cleaning can start
Pulsing Red Battery level is low and must be charged before a new cleaning can be
started
BATTERY LED
* NOTE: if LED light is Blinking Red or Solid Red, your robot needs robot maintenance or your robot has a navigation issue.
Please check the troubleshooting section of this guide.
Start Button & LED Lights
6

HOUSE CLEANING
In normal operation, the Neato robot comes
o of its base, explores its surroundings, and
starts cleaning. It starts cleaning in sections
approximately 15’x15’ depending on layout
and furniture in the room. It will continue to
clean section by section until the entire area
is cleaned.
Your Neato robot will also try to clean one
room fully before moving on to the next,
assuming it can detect your doorways. If it
cleans a partial room, your Neato robot will
come back to complete the room before
finishing the job.
QUICK BOOST CHARGING
Sometimes the area to be cleaned is very
large and the robot may need to recharge
before finishing the job. With quick boost, it
calculates how much battery is needed to
complete the job, charges only that amount,
so it can go back out quickly to finish the job.
SINGLE ROOM CLEANING
If you just want to clean a single room, you
can manually place your robot in the room,
press the start button, and close the door.
Your Neato robot will clean the room and
return to where you originally placed it.
When the robot has finished cleaning, please
put the robot back on its charge base.
MOVING A ROBOT MID-CLEANING
It is not recommended to pick up your robot
and move it mid-cleaning. It can become
disoriented, not follow its normal smart
behavior, and have diculty finding its charge
base. If you pick up your robot, put it back
down within 1 foot of where you picked it up
for best results.
How Neato Works
7

Follow the instructions in the Quick Start
Guide to connect your robot to the Neato app.
It is recommended that you set up your
robot to work with the Neato app to get
the best experience and access to all of the
features.
Benefits of using the Neato app:
• Neato FloorPlanner with “No-Go” Lines
• Easy access & control
• Start your robot when you are not home
• Easily pause cleaning from the app
• Instant notifications (cleaning complete,
alerts, etc.)
• Battery status
• Maintenance alerts and context-sensitive
help to keep your robot in top form
• Receive notifications of robot software
updates
NOTE It is also possible to start and stop the
robot using the Start Button on the robot.
OPERATING
THE ROBOT
FROM MULTIPLE
SMARTPHONES
& TABLETS
The Neato app can be used by multiple
devices in a household to operate the same
robot. Just download the Neato app to other
smartphones or tablets, and sign in to the
same My Neato account using the email and
password used to set up the robot.
NOTE Neato Botvac D6 supports 2.4 Wi-Fi
networks, channels 1 through 11.
For best results, locate your Wi-Fi router
centrally where it can deliver a strong signal
throughout the house.
Using the Neato App
8

9
SPOT CLEANING
To start a Spot Cleaning,
select Spot, and press the
Start button in the Neato
app. Your Neato robot
will clean a 7’x7’ area.
SCHEDULING YOUR
NEATO ROBOT
Set up a schedule for regular vacuuming.
You can set your preferences based on
cleaning days and times.
NOTE If you are going away, you can turn
the Enable Schedule setting o to put the
schedule on hold.
PUSH NOTIFICATIONS
By turning on push notifications in the app,
your robot can notify you about its status.
Your phone/tablet will display messages
such as cleaning complete, alerts, etc.
HOUSE CLEANING
To start a House Cleaning, press the Start
button in the Neato app, and your Neato
robot will clean the entire floor on one
level automatically moving from room to
room. From the app you can Start, Pause,
Resume, Stop, and Return to Start/Base.
NOTE When canceled mid-cleaning, your
robot will stop in place. You can ask your
robot to return to its base station using the
Neato app. If the robot has detected the
base, it will attempt to return to base and
dock.
Place your robot
centered and
facing the area
to be cleaned.
Using the Neato App

10
ROBOT SOFTWARE UPDATES
Keep the software on your robot current.
You can initiate a robot software update
using the Neato app.
TROUBLESHOOTING
YOUR DEVICE
When an error occurs during operation
of the robot, you can click the error link in
the Neato app to see what it means and
what to do. For additional information on
troubleshooting your device, please see
Help in the app.
SMARTWATCH CAPABLE
If you have an Apple
Watch or a Wear OS
enabled smartwatch, you
can access some features
on your watch such as
start, stop, and receiving
notifications. Your watch
needs to be in the vicinity
of your smartphone for
these features to be
accessible. After you
have paired your smartwatch with your
smartphone, go to the watch app on your
smartphone and turn access on to the
Neato app to view features on your watch.
Using the Neato App

HOUSE CLEANING
You can initiate House
Cleaning by pressing the
Start Button once. Your
Neato robot will clean the
entire floor on one level
automatically moving
from room to room.
11
Using Your Neato Robot Without the Neato App
SPOT CLEANING
You can initiate Spot
Cleaning by pressing the
Start Button twice. During
Spot Cleaning, if you press
the Start Button, the robot
will pause. If you press it
again, it will resume. To
cancel the Spot Cleaning,
pause the robot and hold
down the Start Button for 5 seconds.
FEATURES ONLY AVAILABLE
VIA THE NEATO APP
Some features are only available if you
connect your robot to the Neato app on
your smartphone or tablet. These features
include Neato FloorPlanner, scheduling, push
notifications, and cleaning statistics.
Press the
Start Button 1 x
for House Cleaning,
2 x for Spot
Cleaning
Place your robot
centered and
facing the area
to be cleaned.
NOTE: If you press the Start Button in
the Neato app and the robot cannot find
its location on MyFloorPlan, you will be
notified of this and prompted to either
cancel or clean anyway. If you select “clean
anyway,” the robot will not use MyFloorPlan
or respect any “No-Go” Lines, so you will
need to use the boundary markers to keep
the robot out of any areas you don’t want it
to clean.

12
When you start a house cleaning with the
Neato app, you can select one of the profiles
below to determine the robot’s cleaning style.
ECO
In the Eco profile, the brush and blower are at
a medium setting, allowing the robot to clean
a larger area on a single charge. This is the
quietest mode.
TURBO
In the Turbo profile, the robot brush and
blower are set to high, providing strong
suction and a faster rotating brush. Turbo
consumes more battery power than Eco.
Extra Care navigation is useful if you have
delicate furniture. When it is enabled, the
robot navigates more carefully around
objects. It leaves a wider buer around
items like chair legs.
Cleaning Profiles Extra Care Navigation

13
NEATO FLOORPLANNER
Using the Neato app, Neato FloorPlanner
allows you to set up virtual boundaries called
“No-Go” Lines so you can tell the robot
where not to go. This eliminates the need
to use physical barriers, including Neato’s
Boundary Markers.
Launch the Neato App and tap the
“Tri-Bar” symbol in the left upper
corner.
Select the “MY
FLOOR PLAN”
option.
Tap the “Get Started” button and follow the
instructions to allow the robot to do a special
cleaning run to create a floor map.
Once the cleaning is complete, you’ll be
notified that the robot has created your new
floor plan. Give the new floor plan a name
and save.
Use the Neato app and
the FloorPlanner map
of your home to set up
virtual boundaries called
No-Go Lines so you can
tell the robot where not
to go.
To set up virtual No-Go
Lines, please be sure
that the Neato App is
installed on your selected
device, then follow the
next steps:
Neato FloorPlanner With “No-Go” Lines

Tap the “ADD NO-GO
LINE” icon and draw
your boundary line
directly on the map.
Continue tapping the
“ADD NO-GO LINE”
button to create
multiple boundary lines.
TIP: Draw No-Go Lines more accurately by
zooming into the floor plan. Double tap or
use the pinch gesture to zoom. Ensure there
are no gaps in the boundaries created with
the No-Go Lines.
When finished setting your boundaries, tap
the “Save” icon to
store your floor plan
with virtual No-Go
Lines added
14
Neato FloorPlanner With “No-Go” Lines
A confirmation prompt will appear, letting
you know that
“No-Go” lines
have been saved.
Once saved, your new floor plan with virtual
No-Go Lines will become your default map,
and be utilized for future cleaning events.
NOTE: Botvac D6 can store more than one
floor plan and accompanying virtual No-Go
Lines.To clean with No-Go Lines, the robot
must be started from a charge base on each
floor. It is recommended to have additional
charge bases (sold separately) for each floor
plan.

15
Neato Botvac D6 Connected has the
capabilities to store up to 3 floor plans. To set
up additional floor plans, follow these steps.
Place the charge base in the location where
you want to set up the new floor plan. Put the
robot on the charge base.
Tap on the arrow beside
the existing floor plan.
A drop down menu will
open. Select “Add a new
floor plan”. Follow the
instructions to create
a second floor plan.
Remember to name and
save your floor plan when
complete. Once created,
you will be able to add No-Go Lines to the
new floor plan.
Multiple Floor PlansCleaning with
No-Go Lines
To clean with No-Go Lines enabled, the
robot must start from the charge base and
the cleaning must be initiated from the
Neato app. Press the Start button on the
app, or schedule a cleaning on the app.
NOTE:
• After each cleaning, tap the
, to see a
Cleaning Summary which shows where
the robot has cleaned on the coverage
map.
• To use No-Go Lines, the charge base
must stay in the original location where
the floor plan was created.
• If cleaning is initiated using the Start
button on the robot, Amazon Alexa,
Google Home, Chatbots, or IFTTT, it
will not adhere to the No-Go Lines
boundaries.
Launch the Neato App and tap the
“Tri-Bar” symbol in the left upper corner.
Select the “MY FLOOR PLAN” option.

16
DIRT BIN AND FILTERS
After each use, empty the dirt bin, clean
the airways/opening, and filter. To remove
the filter, pinch the handle and pull out.
Replace the filter every 1 to 2 months or
more frequently as needed.
Use the hair/fiber blade to cut, and remove
hair from the brush. Remove any debris
from the brush ends and inside the brush
cavity where the brush sits. Re-insert the
brush, and replace the brush guard. It is
recommended to clean the brush monthly.
IMPORTANT
Your robot needs regular maintenance
to operate reliably. This means checking/
cleaning the brushes and emptying the
dirt bin after every use or as needed,
depending on your environment. Failure
to do this may cause problems with your
robot and impact your robot’s performance
and void your warranty coverage.
BRUSHES
Remove the side brush, and set aside.
Then, remove the brush guard by pulling
up on both sides.
PULL UP ON
BOTH SIDES
SIMU LTAN EOUS LY
Filter Comb
Hair/Fiber
Cutter
Maintaining Your Neato Robot

17
NOTE
View the Neato How-To videos online at
https://support.neatorobotics.com to see
how to maintain your robot.
SENSORS
ROBOT TOP
Use a dry cotton swab to clean the two drop
sensor windows on the bottom of the robot.
Clean the top of
the robot and the
area around the
laser top with a
soft cotton cloth.
Drop
Sensor
Window
Drop
Sensor
Window
Wall
Following
Sensor
Window
Maintaining Your Neato Robot
WARRANTY
Neato Robotics, Inc. warrants to the
original purchaser that the Neato Robotics
hardware product, excluding batteries,
shall be free from defects in material and
workmanship for 1 year from the original
date of purchase.
In the case of batteries, a Warranty Period
of six (6) months applies.
See complete Warranty terms at
www.NeatoRobotics.com/Limited-Warranty.
All warranties beyond those expressly
stated are disclaimed to the maximum
extent permissible by applicable law.

18
ACCESSORIES
You can find information about accessories
and replacement parts for your Neato robot
at www.NeatoRobotics.com.
Always purchase Neato Genuine
accessories and parts:
• Batteries
• Filters
• Brushes
• Boundary Markers
• Cleaning Tool
• Dirt Bin
• Charge Base
Using unauthorized or 3rd party accessories
(non-Neato Genuine) can damage your
robot and will void your warranty.
Recommended replacement schedule
depends on use.
• Filters - every 1 to 2 months
• Batteries – every 12 to 18 months
REGISTER YOUR NEATO
Even if you are not using the Neato app,
you can stay up to date on software
releases and special oers by registering
your robot. Go to www.NeatoRobotics.
com/My-Neato to create an account and
register your Neato robot.
GETTING HELP
Find more helpful information, including
how-to videos, frequently asked questions,
and tips & tricks for optimal operation.
Go to:
https://support.neatorobotics.com
www.YouTube.com/NeatoRobotics
IMPORTANT INFORMATION
See separate document included with your
Neato robot.
More Info

19
Neato app
robot status
What it
means
What to do
If issue persists, please contact Neato Customer Care www.neatorobotics.com/contact-us/
NOTE Context-Sensitive help is also provided in the Neato app to help you troubleshoot items.
Go to https://support.neatorobotics.com for more troubleshooting tips.
Troubleshooting
“Robot
Oine”
message
in the
Neato app
The robot is
disconnected
from its Wi-Fi
connection.
The Neato robot may occasionally go oine if the signal strength of the Wi-Fi
connection is weak or intermittent. This is usually a temporary situation, and typi-
cally, the robot will go back online on its own once it re-establishes a connection.
In cases where the robot does not come back online within a few minutes,
check the following:
1 ) Make sure the Wi-Fi network to which your robot is connected is working and
that the signal strength is strong in any areas where the robot is cleaning.
2) Reset your Neato robot by taking it o of its charge base, press and hold
the Start Button for 15 seconds to turn it o, and then press Start Button one
more time to turn it on. Wait a few minutes and then check the Neato app to
see if it now says READY TO CLEAN.
3) If the steps above do not fix the issue: Delete your robot from the Neato app,
and go through the steps to connect your robot again. It should then say
READY TO CLEAN.
“It seems
you are not
connected to
the internet”
message in
the Neato
app
Your phone/
tablet with
the Neato
app is not
connected to
Wi-Fi or cellu-
lar service.
Make sure your phone/tablet is connected to Wi-Fi or cellular service so that the
Neato app can communicate with your robot.
/