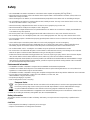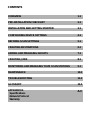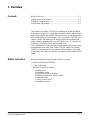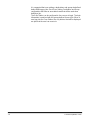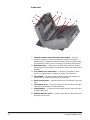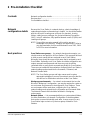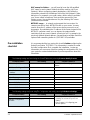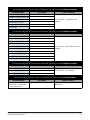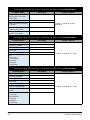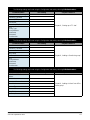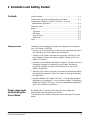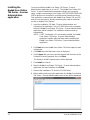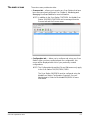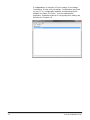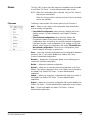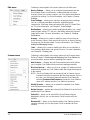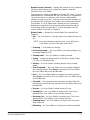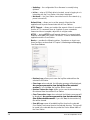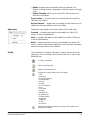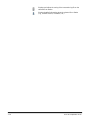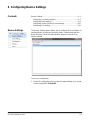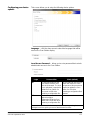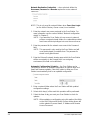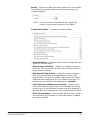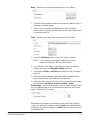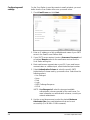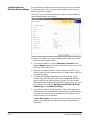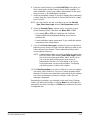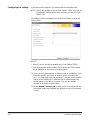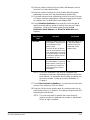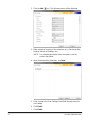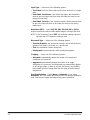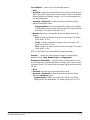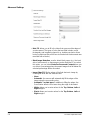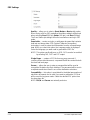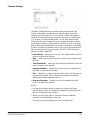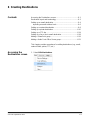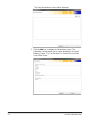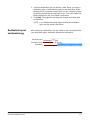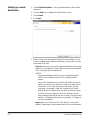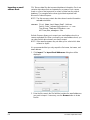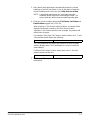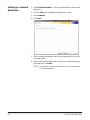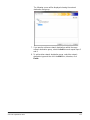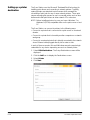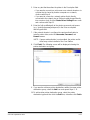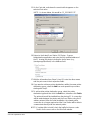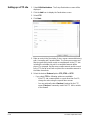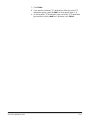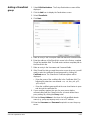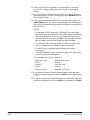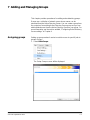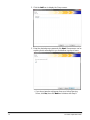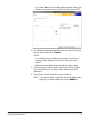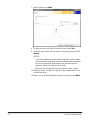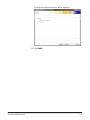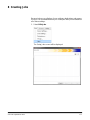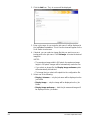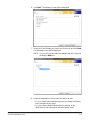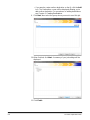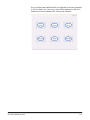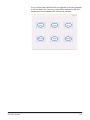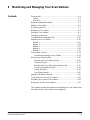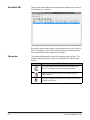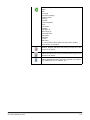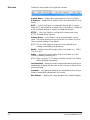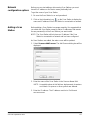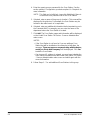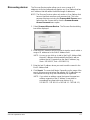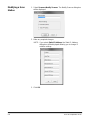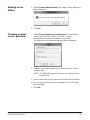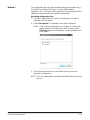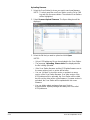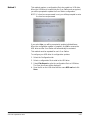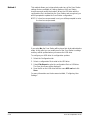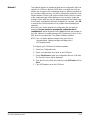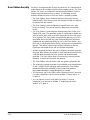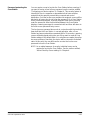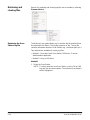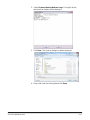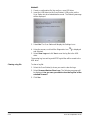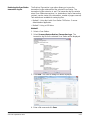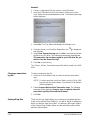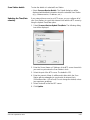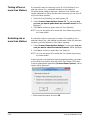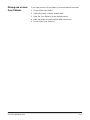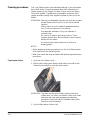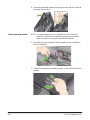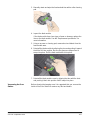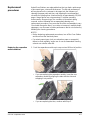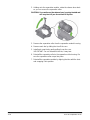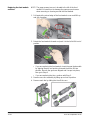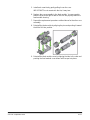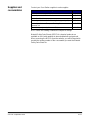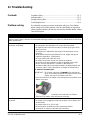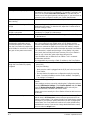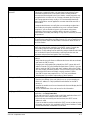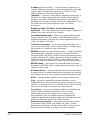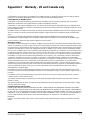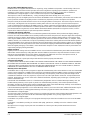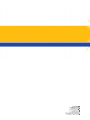Kodak SV 710 - EASYSHARE Digital Picture Frame Administrator's Manual
- Category
- Copiers
- Type
- Administrator's Manual
This manual is also suitable for


3rd Party Licenses
This software is based in part on the work of the Independent JPEG Group
Copyright (C)2009-2013 D. R. Commander. All Rights Reserved.
Redistribution and use in source and binary forms, with or without modification, are permitted provided that the
following conditions are met:
- Redistributions of source code must retain the above copyright notice, this list of conditions and the following
disclaimer.
- Redistributions in binary form must reproduce the above copyright notice, this list of conditions and the
following disclaimer in the documentation and/or other materials provided with the distribution.
- Neither the name of the libjpeg-turbo Project nor the names of its contributors may be used to endorse or
promote products derived from this software without specific prior written permission.
THIS SOFTWARE IS PROVIDED BY THE COPYRIGHT HOLDERS AND CONTRIBUTORS "AS IS", AND ANY
EXPRESS OR IMPLIED WARRANTIES, INCLUDING, BUT NOT LIMITED TO, THE IMPLIED WARRANTIES OF
MERCHANTABILITY AND FITNESS FOR A PARTICULAR PURPOSE ARE DISCLAIMED. IN NO EVENT SHALL
THE COPYRIGHT HOLDERS OR CONTRIBUTORS BE LIABLE FOR ANY DIRECT, INDIRECT, INCIDENTAL,
SPECIAL, EXEMPLARY, OR CONSEQUENTIAL DAMAGES (INCLUDING, BUT NOT LIMITED TO,
PROCUREMENT OF SUBSTITUTE GOODS OR SERVICES; LOSS OF USE, DATA, OR PROFITS; OR
BUSINESS INTERRUPTION) HOWEVER CAUSED AND ON ANY THEORY OF LIABILITY, WHETHER IN
CONTRACT, STRICT LIABILITY, OR TORT (INCLUDING NEGLIGENCE OR OTHERWISE) ARISING IN ANY
WAY OUT OF THE USE OF THIS SOFTWARE, EVEN IF ADVISED OF THE POSSIBILITY OF SUCH DAMAGE.

Safety
• Place the Kodak Scan Station 710/730EX on a level work surface capable of supporting 9.97 kg (22 lbs.)
• When placing the Scan Station, make sure that the electrical power outlet is located within 1.52 metres (5 feet) of the Scan
Station and is easily accessible.
• When relocating the Scan Station, it is recommended that two people lift the Scan Station and use safe lifting techniques.
• Do not install the Scan Station in a location subject to dust, humidity or steam. This may cause electrical shock or a fire. Only
use the Scan Station indoors in a dry location.
• When disconnecting equipment from the electric socket, be sure to grasp the plug, not the cord.
• Never disassemble or modify the AC adapter, as this is dangerous.
• Do not use an AC adapter other than the one provided with the Scan Station. Do not use the AC adapter provided with the
Scan Station for any other products.
• Be sure the power cord is securely plugged into the wall outlet. Failure to do so may cause electrical shock or fire.
• Do not damage, knot, cut or modify the power cord or use a damaged power cord. This may cause electrical shock or fire.
• The Scan Station requires a dedicated and properly grounded power outlet. Do not use an extension cord or power strip with
the Scan Station.
• Leave sufficient space around the power outlet so it can be easily unplugged in case of an emergency.
• Do not use the Scan Station if it becomes inordinately hot, has a strange odor, emits smoke, or makes unfamiliar noises.
Immediately stop the Scan Station and disconnect the power cord from the power outlet. Contact Kodak Service.
• Do not disassemble, service or modify the Scan Station except as explained in the Administrator’s Guide.
• Do not move the Scan Station with the power cord and interface cable attached. This may cause damage to the cord/cable.
Remove the power cord from the wall outlet before moving or relocating the Scan Station.
• Follow the Kodak recommended cleaning procedures. Do not use air, liquid or gas spray cleaners. These cleaners displace
dust, dirt and debris to other locations within the scanner, which may cause the Scan Station to malfunction.
• Material Safety Data Sheets (MSDS) for chemical products are available on the Kodak website at: www.kodakalaris.com/go/
msds. When accessing the MSDSs from the website, you will be required to provide the catalog number of the consumable
you want the Material Safety Data Sheet for.
Environmental information
•The Kodak Scan Station 710/730EX is designed to meet worldwide environmental requirements.
• Guidelines are available for the disposal of consumable items that are replaced during maintenance or service; follow local
regulations or contact Kodak locally for more information.
•The Kodak Scan Station 710/730EX is Energy Star compliant and shipped from the factory with the default time set to 15 minutes.
• For recycling or reuse information, contact your local authorities, or in the USA, visit:
www.kodakalaris.com/go/scannerrecycling.
• The product packaging is recyclable.
• Parts are designed for reuse or recycling.
European Union
This symbol indicates that when the last user wishes to discard this product, it must be sent to appropriate facilities
for recovery and recycling. Please contact your local Kodak representative or refer to www.kodakalaris.com/go/
recycle for additional information on the collection and recovery programs available for this product.
Please consult www.kodakalaris.com/go/REACH for information about the presence of substances included on the
candidate list according to article 59(1) of Regulation (EC) No. 1907/2006 (REACH).
Battery Information
This product contains a Lithium Ion button cell battery. This battery can only be removed or replaced by a qualified Service
Engineer.
CAUTION:
• Risk of explosion if the battery is replaced by an incorrect type.
• Dispose of used batteries according to the instructions.

Acoustic emission
Maschinenlärminformationsverordnung – 3, GSGV
Der arbeitsplatzbezogene Emissionswert beträgt <70 db(A).
[Machine Noise Information Ordinance — 3, GSGV
The operator-position noise emission value is <70 dB(A).]
phase est de 230 V.
EMC statements
United States: This equipment has been tested and found to comply with the limits for a Class B digital device pursuant to Part
15 of the FCC rules. These limits are designed to provide reasonable protection against harmful interference in a residential
installation. This equipment generates, uses, and can radiate radio frequency energy and, if not installed and used in
accordance with the instruction manual, may cause harmful interference to radio communications. However, there is no
guarantee that interference will not occur in a particular installation. If this equipment does cause harmful interference to radio or
television reception, which can be determined by turning the equipment off and on, the user is encouraged to try to correct the
interference by one or more of these measures:
• Reorient or relocate the receiving antenna.
• Increase the separation between the equipment and receiver.
• Connect the equipment into an outlet on a circuit different from that to which the receiver is connected.
• Consult the dealer or an experienced radio/TV technician for additional suggestions.
Any changes or modifications not expressly approved by the party responsible for compliance could void the user’s authority to
operate the equipment. Where shielded interface cables have been provided with the product or specified additional
components or accessories elsewhere defined to be used with the installation of the product, they must be used in order to
ensure compliance with FCC regulation.
Korea: As this equipment has obtained EMC registration for household use, it can be used in an area including residential
areas.
Japan: This is a Class B product based on the standard of the Voluntary Control Council for interference by information
Technology Equipment (VCCI). If this is used near a radio or television receiver in a domestic environment, it may cause radio
interference. Install and use the equipment according to the instruction manual.

CONTENTS
OVERVIEW 1-1
PRE-INSTALLATION CHECKLIST 2-1
INSTALLATION AND GETTING STARTED 3-1
CONFIGURING DEVICE SETTINGS 4-1
DEFINING SCAN SETTINGS 5-1
CREATING DESTINATIONS 6-1
ADDING AND MANAGING GROUPS 7-1
CREATING JOBS 8-1
MONITORING AND MANAGING YOUR SCAN STATIONS 9-1
MAINTENANCE 10-1
TROUBLESHOOTING 11-1
GLOSSARY 12-1
APPENDICES
Specifications
Network Protocol
Warranty
A-C

A-61796 September 2014 1-1
1 Overview
Contents What’s in the box ............................................................................1-1
Setting up the Scan Station.............................................................1-2
Setting up configurations ................................................................1-3
Scan Station components ...............................................................1-5
The Kodak Scan Station 710/730EX is designed as a walk-up device
that requires no host PC or application software. It works with and uses
an existing network and network shared services to communicate with
other network devices or destinations. The Scan Station 710/730EX is a
capture solution that allows you to quickly send your documents via
email, network, networked printers, USB drives, fax, FTP, SharePoint
and Kofax Front Office Server with a simple touch.
This Administrator’s Guide provides the information you need to setup
and administer the Kodak Scan Station 710 and Kodak Scan Station
730EX. For the purpose of these models will be referred to as Kodak
Scan Station 700 Series. Any differences between these models will be
noted.
What’s in the box Before you begin open the box and check the contents:
• Kodak Scan Station 710/730EX
• Power cord bundle
• Welcome Folio which includes:
- Installation CD
- Registration sheets
- User Reference Guide, English
- Maintenance Reference Guide, English
- Installation Guide
- Country Contact sheet
- Miscellaneous flyers

1-2 A-61796 September 2014
Setting up the Scan
Station
Carefully unpack the Scan Station 710/730EXand place it on a clean,
dry and level surface. Refer to the Installation Guide or the “Rear view”
illustration later in this chapter for port locations.
1. Select the appropriate AC power cord. Plug the power adapter into
the power port on the Scan Station. Plug one end of the power cord
into the power adapter and plug the other end into the wall outlet.
2. Plug one end of the 10/100/1000 Base T network cable (customer
provided) into the Ethernet port of the Scan Station and plug the
other end of the network cable into the network port.
3. If you have a Scan Station 730EX, connect a phone line to the RJ-
11 modem port.
4. When the Scan Station is properly connected, press the power
button and wait a few moments for the Scan Station to start up and
display the application.
5. Proceed to Chapter 2, Pre-installation Checklist to review and
gather the necessary configuration information before installing the
Kodak Scan Station 700 Series - Scanner Administration application
and creating configurations.
6. After reviewing the Pre-installation Checklist, you can setup your
configurations. See Chapters 3-8 for more information.

A-61796 September 2014 1-3
Setting up
configurations
You must configure the Scan Station using the Kodak Scan Station 700
Series - Scanner Administration application before you can use it. The
application allows you to configure and manage your Scan Stations.
A Scan Station configuration consists of setting the following groups of
options: Device Settings, Scan Settings, Destinations, Groups, and
Jobs. These options are accessible via the Configuration tab on the
Scan Station 700 Series - Scanner Administration application using the
Edit menu.
• Device Settings — consists of the following configuration items. See
Chapter 4 for more information.
- Device Options: used to configure the Scan Station (e.g., display
language, date, time, etc.).
- Email Server: used to configure the Scan Station to use an
SMTP server. Configuration of an email server is required if you
will be sending documents to an email destination.
- Active Directory Server: used to configure the location of an
Active Directory Server. This will be required if you want to define
users and groups of users from your Active Directory Server.
- Fax: used to configure fax options. Fax configuration will be
required if you will be sending scanned documents via fax.
• Scan Settings — allows you to define items that determine how a
document will be scanned (e.g., black and white, two sided, 300 dpi,
etc.), the output format (e.g., PDF, JPEG, XLS, etc.), any special
processing, and how to name the scanned document. Multiple scan
settings can be configured. For example, you can setup a scan
setting configuration for scanning color documents, and another scan
setting configuration for scanning black and white documents. After
defining your scan setting configuration, you will be prompted to
name your configurations for later use. See Chapter 5 for more
information.
• Destinations — allows you to define where the scanned image(s) is
sent or stored. The Scan Station can send or store documents to
email, a network folder, printer, FTP, fax, email to fax, SharePoint,
and Kofax Front Office Server. See Chapter 6 for more information.
• Groups — groups are used to control access to jobs for specific
users or groups of users. See Chapter 7 for more information.
• Jobs — jobs are a combination of Scan Settings, Destinations and
Groups. A job is represented on the Scan Station user interface as a
single button, such as Invoices. A job allows one touch scanning
since a job will define how a document should be scanned and
formatted (Scan Settings), where the document should be stored or
sent (Destinations), and the users or groups of users that are allowed
to use a particular job (Groups). See Chapter 8 for more information.

1-4 A-61796 September 2014
It is suggested that scan settings, destinations and groups be defined
before defining any jobs. Each Scan Setting, Destination and Group
configuration will have an associated name that will be used when
defining a job.
The Scan Station can be configured to force a user to login. The login
information is matched with the groups defined for each job. When a
user logs into the Scan Station, the only buttons that will be displayed
are jobs that the user has access to.

A-61796 September 2014 1-5
Scan Station
components
Front view
1
2
3
4
5
6
7
8
1 Input tray extender — pull this extender out to accommodate document
sizes over 8 1/2 x 11 inches (A4).
2
Input tray — holds up to 75 sheets of 80 g/m
2
(20 lb.) paper.
3 Side guides — slide the guides back and forth to accommodate the width
of the documents you want to scan.
4 Touch screen — allows you to easily select a job or navigate through
optional selections with a simple touch. The touchscreen is the primary
user interface for interacting with the Scan Station.
5 Output tray panel — covers the transport when not in use. This panel
must be open to scan documents. When opened, collects the scanned
documents. The Scan Station cover cannot be opened when the output
tray panel is closed.
6 Output tray extender — pull this extender out when scanning documents
longer than 11 inches (28 cm).
7 Microphone — used for creating voice annotation.
8Power — turns the power on. See the section entitled, “Indicator lights” in
Chapter 11 for more information.

1-6 A-61796 September 2014
Inside view
.
1 Separation module release lever/separation module — push the
release lever down to remove the separation module for cleaning or
replacement. The separation module provides smooth document feeding
and separation of various sizes, thicknesses and textures of documents.
2 Gap release lever — allows you to manually adjust the space between
the feed module and separation module for documents that require special
handling.
3 Scan Station cover release lever — opens the Scan Station to allow
access to the paper path for cleaning or clearing a document jam.
4 Feed module — provides smooth document feeding and separation of
various sizes, thicknesses and textures of documents.
5 Paper present sensor — detects the presence of documents in the input
tray.
6 Feed module cover — this cover needs to be removed when cleaning or
replacing the feed module or feed module tires.
7 Imaging guides — for optimum image quality, keep the upper and lower
imaging guides clean.
8 Multifeed detection sensor — detects if more than one document enters
the paper path at a time.
1
2
3
4
5
6
7
8

A-61796 September 2014 1-7
Rear view
1 Modem port — the RJ-11 port connects the fax modem to a phone line.
This is only for the Scan Station 730EX.
2 Security lock port — connects a security lock to the Scan Station. You
can purchase a standard security lock at an office supply store. Refer to
the instructions provided with the security lock for installation procedures.
3 Power port — connects the power cord/adapter to the Scan Station.
4 USB ports — connects peripheral devices (e.g., keyboard, mouse and
other accessories) to the Scan Station.
5 Ethernet port — connects the Scan Station to the network.
1
2
3
4
5

A-61796 September 2014 2-1
2 Pre-installation Checklist
Contents Network configuration details..........................................................2-1
Best practices .................................................................................2-1
Pre-installation checklist .................................................................2-2
Network
configuration details
Because the Scan Station is a network device, a basic knowledge of
networking principles and terminology is helpful. You should be familiar
with the concept of creating user accounts (on domains), sharing
folders, setting access privileges, the Universal Naming Convention
(UNC), using IP addresses, fully qualified domain names (FQDNs) and
creating user groups.
NOTE: Some of the concepts covered in this section assume
knowledge of Microsoft NT Domains and permissions. Refer to
your documentation for Microsoft Windows Server 2003, 2008
or 2012 for more information.
Best practices Scan Station user groups — for network domain environments, you
should create a user group for all Scan Stations. This group will be used
to hold account names that are assigned to each Scan Station.
Minimally, there should be one account name that is assigned to each
Scan Station. Optimally, each Scan Station should be assigned its own
unique username and password and these accounts should be
contained within a group that is reserved specifically for Scan Stations.
These account names will be used when configuring the Scan Station’s
network settings and entered into the Username, Password, and
Network Domain fields.
NOTE: The Scan Station groups and login names must be given
appropriate privileges to access the network resources that the
user will see as Destination selections at the Scan Station.
Workgroup environments — for network environments that use the
Microsoft “Workgroup” configuration, you may be required to create an
account name and password to be assigned to Scan Stations. These
account names will be used when configuring the Scan Station’s
network settings and entered into the Username and Password fields.
The Network Domain field should be left blank in Workgroup
environments.
Network folders — it is recommended that you create network folders,
for either Destination or Automatic Configuration Schedule updates,
that can be accessed (minimally read, write, change access) by any
Scan Station login account or by the user group created for Scan
Stations.

2-2 A-61796 September 2014
UNC names for folders — you will need to know the fully qualified
UNC name for each network folder that will be used by your Scan
Station(s). When configuring network destinations, this will be the
information entered into the Address field of the Add: Network Folder
dialog box. For example, you could create a folder called “scanfolder”
on a server called “acmeserver” that would be reserved for Scan
Station access. You would reference it by the following UNC name:
\\acmeserver\scanfolder.
NETBIOS usage — in network environments that use routers it is
common practice to block NETBIOS traffic on your router. You may
need to know the IP address of the server where you want to scan
documents. By substituting the IP address of the server instead of the
NETBIOS computer name, you can bypass the network traffic
restrictions that may cause network scanning to fail. For example, the
previously defined network address: \\acmeserver\scanfolder should be
replaced with something similar to: \\192.168.2.10\scanfolder.
Pre-installation
checklist
It is recommended that you review this checklist before configuring the
Kodak Scan Station 710/730EX. This information is needed to create
the initial configuration file to complete the installation. Locate any
information you are unsure of before creating the configuration file. See
your system or network administrator if you have questions about this
information.
Device Settings/IP Address
The following settings are found using the Scanner tab and by selecting Scanner>Modify Scanner.
Parameter Name Your Setting Chapter Reference
Automatic (DHCP) See Chapter 9, “Modifying a Scan
Station”.
IP Address Settings — Static
Static (IPv4)
IP Address
Subnet Mask
Default Gateway
Preferred DNS Server
Alternate DNS Server
Preferred WINS Server
Alternate WINS Server
Device Settings/Network Destination Credentials
The following settings are found using the Configuration tab and by selecting Edit>Device Settings.
Parameter Name Your Setting Chapter Reference
Username, Password, Domain • See Chapter 9, “Best practices” for
creating an account for your Scan
Station.
• See Chapter 4, “Configuring your
device options”.
Automatic Configuration
Schedule

A-61796 September 2014 2-3
Device Settings/Email (SMTP) Server
The following settings are found using the Configuration tab and by selecting Edit>Device Settings.
Parameter Name Your Setting Chapter Reference
Email Server Address
See Chapter 4, “Configuring email
settings”.
Username, Password, Domain
Port
Authentication Scheme
Maximum Attachment Size
Security Type
Device Settings/Active Directory Server
The following settings are found using the Configuration tab and by selecting Edit>Device Settings.
Parameter Name Your Setting Chapter Reference
Server Address
See Chapter 4, “Active Directory Server
settings”.
Username, Password, Domain
Port
Base DN
Search Field Tag
Email Address Tag
Full Name Field Tag
Home Directory Tag
Fax Field Tag
Security Type
Device Settings/Fax
The following settings are found using the Configuration tab and by selecting Edit>Device Settings.
Parameter Name Your Setting Chapter Reference
Outside Line Prefix
See Chapter 4, “Fax settings”.
Modem Country Code
LAN Fax Server Domain Name
Network Destination
The following settings are found using the Configuration tab and by selecting Edit>Destinations.
Parameter Name Your Setting Chapter Reference
Complete directory path (the
folder where you will put the
scanned documents).
Chapter 6, “Setting up a network
destination”.

2-4 A-61796 September 2014
Printer Destination
The following settings are found using the Configuration tab and by selecting Edit>Destinations.
Parameter Name Your Setting Chapter Reference
Complete directory path (the
directory path to the printer
server queue)
Chapter 6, “Setting up a printer
destination”.
Username, Password, Domain
Address (for direct connection
to a printer)
Driver name (for direct
connection to a printer)
Port name (for direct
connection to a printer)
FTP Destination
The following settings are found using the Configuration tab and by selecting Edit>Destinations.
Parameter Name Your Setting Chapter Reference
Server name and directory path
Chapter 6, “Setting up a FTP site”.
Username, Password
Protocol (FTP)
Port number
Passive (Enable/Disable)
Proxy
•Proxy Type
• Proxy Address
•Username
• Password
• Port Number
FTPS Destination
The following settings are found using the Configuration tab and by selecting Edit>Destinations.
Parameter Name Your Setting Chapter Reference
Server name and directory path
Chapter 6, “Setting up a FTP site”.
Username, Password
Protocol (FTPS)
Port number
Encryption
Passive (Enable/Disable)
SSL Server Certificate (Enable/
Disable)
Proxy
•Proxy Type
• Proxy Address
•Username
• Password
• Port Number

A-61796 September 2014 2-5
SFTP Destination
The following settings are found using the Configuration tab and by selecting Edit>Destinations.
Parameter Name Your Setting Chapter Reference
Server name and directory path
Chapter 6, “Setting up a FTP site”.
Username, Password
Protocol (SFTP)
Port number
Private Key File, Password
Proxy
•Proxy Type
• Proxy Address
•Username
• Password
• Port Number
SharePoint Destination
The following settings are found using the Configuration tab and by selecting Edit>Destinations.
Parameter Name Your Setting Chapter Reference
SharePoint website URL
Chapter 6, “Adding a SharePoint group”.
Username, Password
Document Path
Index Fields
Certificate, Password
Proxy
• Proxy Address
•Username
• Password
• Port Number
Kofax Front Office Server Destination
The following settings are found using the Configuration tab and by selecting Edit>Destinations.
Parameter Name Your Setting Chapter Reference
Kofax Front Office Server
address
Chapter 6, “Adding a Kofax Front Office
Server group”.
Port number
Username, Password
Client ID
Shortcut Type
Shortcut Name
Index Fields
Certificate, Password

A-61796 September 2014 3-1
3 Installation and Getting Started
Contents Setup overview ...............................................................................3-1
Power saver mode and activating the Scan Station........................3-1
Installing the Kodak Scan Station 700 Series - Scanner
Administration application.............................................................3-2
The main screen.............................................................................3-3
Menus.............................................................................................3-5
File menu....................................................................................3-5
Edit menu....................................................................................3-6
Scanner menu.............................................................................3-6
Help menu...................................................................................3-9
Icons ...............................................................................................3-9
Setup overview Following is a list of things you need to do to prepare for configuring
your Scan Station 710/730EX.
• Unpack your Scan Station(s) according to the unpacking instructions
in the box that your Scan Station was packaged in.
• Setup the Scan Station and make the necessary connections. See
the Installation Guide or the section entitled, “Setting up the Scan
Station” in Chapter 1.
• Review the pre-installation checklist in Chapter 2 and gather all of the
information required to configure the Scan Station. Having this
information available in advance will help ensure an easy Scan
Station configuration.
• When the Scan Station is properly connected, press the power button
and wait a few moments for the Scan Station to start up and display
the application.
• Install the Kodak Scan Station 700 Series - Scanner Administration
application on a separate PC. See the section entitled, “Installing the
Kodak Scan Station 700 Series - Scanner Administration application”
later in this chapter for procedures.
Power saver mode
and activating the
Scan Station
By default, after 15 minutes of inactivity, the Scan Station will
automatically enter into power saver mode.
To activate the Scan Station from power saver mode press the power
button.

3-2 A-61796 September 2014
Installing the
Kodak Scan Station
700 Series - Scanner
Administration
application
You must install the Kodak Scan Station 700 Series - Scanner
Administration application on a host PC. The Kodak Scan Station 700
Series - Scanner Administration application allows you to properly
setup, configure and manage Scan Station 700/710/720EX/730EX/500/
520EX devices over a network in an efficient and productive manner.
This application communicates with Kodak Scan Station 500 and 700
devices over the network; thereby minimizing the need for individual
access to multiple Scan Stations.
1. Insert the Installation CD titled, “Scanner Administration and
Supporting Documentation” in the CD-ROM drive on the computer
where the Kodak Scan Station 700 Series - Scanner Administration
application will be installed. The installation software starts up
automatically.
NOTE: If .NET Framework 4.0 is not already installed, the Kodak
Scan Station 700 Series - Scanner Administration
application installer will install them before installing the
Kodak Scan Station 700 Series- Scanner Administration
application.
2. Click Next when the Kodak Scan Station 700 Series splash screen
is displayed.
3. Click Next when the Welcome screen is displayed.
4. Click I Agree after you have read and agreed with the terms of the
Software License Agreement, then click Next.
The Ready to Install Program screen will be displayed.
5. Click Install to continue.
6. After the Kodak Scan Station 700 Series - Scanner Administration
application has been installed, click Finish.
7. Remove the Installation CD from the CD-ROM drive.
8. After installing and running the application, the Kodak Scan Station
700 Series - Scanner Administration main screen will be displayed.

A-61796 September 2014 3-3
The main screen The main screen provides two tabs:
• Scanners tab — allows you to monitor any Scan Stations that have
been discovered and configured. See Chapter 9, Monitoring and
Managing Your Scan Stations for more information.
NOTE:In addition to the Scan Station 710/730EX, the Kodak Scan
Station 500/520EX/700/720EX can be managed from the
Scanner tab and the Scanner menu.
• Configuration tab — allows you to configure and set up your Scan
Stations. After you have created at least one configuration, this
screen will be displayed with a list of your previously created
configurations.
NOTE:The Configuration tab and the File and Edit menus only apply
to the Scan Station 700/710/720EX/730EX.
The Scan Station 500/520EX must be configured using the
Kodak Scan Station Configuration Organizer. See your
Administrator’s Guide for the Kodak 500/520EX for more
information.
Page is loading ...
Page is loading ...
Page is loading ...
Page is loading ...
Page is loading ...
Page is loading ...
Page is loading ...
Page is loading ...
Page is loading ...
Page is loading ...
Page is loading ...
Page is loading ...
Page is loading ...
Page is loading ...
Page is loading ...
Page is loading ...
Page is loading ...
Page is loading ...
Page is loading ...
Page is loading ...
Page is loading ...
Page is loading ...
Page is loading ...
Page is loading ...
Page is loading ...
Page is loading ...
Page is loading ...
Page is loading ...
Page is loading ...
Page is loading ...
Page is loading ...
Page is loading ...
Page is loading ...
Page is loading ...
Page is loading ...
Page is loading ...
Page is loading ...
Page is loading ...
Page is loading ...
Page is loading ...
Page is loading ...
Page is loading ...
Page is loading ...
Page is loading ...
Page is loading ...
Page is loading ...
Page is loading ...
Page is loading ...
Page is loading ...
Page is loading ...
Page is loading ...
Page is loading ...
Page is loading ...
Page is loading ...
Page is loading ...
Page is loading ...
Page is loading ...
Page is loading ...
Page is loading ...
Page is loading ...
Page is loading ...
Page is loading ...
Page is loading ...
Page is loading ...
Page is loading ...
Page is loading ...
Page is loading ...
Page is loading ...
Page is loading ...
Page is loading ...
Page is loading ...
Page is loading ...
Page is loading ...
Page is loading ...
Page is loading ...
Page is loading ...
Page is loading ...
Page is loading ...
Page is loading ...
Page is loading ...
Page is loading ...
Page is loading ...
Page is loading ...
Page is loading ...
Page is loading ...
Page is loading ...
Page is loading ...
Page is loading ...
Page is loading ...
Page is loading ...
Page is loading ...
Page is loading ...
Page is loading ...
Page is loading ...
Page is loading ...
Page is loading ...
Page is loading ...
Page is loading ...
Page is loading ...
Page is loading ...
Page is loading ...
Page is loading ...
Page is loading ...
Page is loading ...
Page is loading ...
Page is loading ...
Page is loading ...
Page is loading ...
Page is loading ...
Page is loading ...
Page is loading ...
Page is loading ...
Page is loading ...
Page is loading ...
Page is loading ...
Page is loading ...
Page is loading ...
Page is loading ...
Page is loading ...
Page is loading ...
Page is loading ...
Page is loading ...
Page is loading ...
Page is loading ...
Page is loading ...
Page is loading ...
-
 1
1
-
 2
2
-
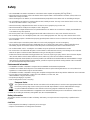 3
3
-
 4
4
-
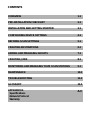 5
5
-
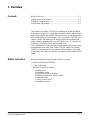 6
6
-
 7
7
-
 8
8
-
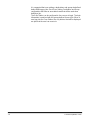 9
9
-
 10
10
-
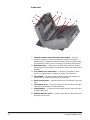 11
11
-
 12
12
-
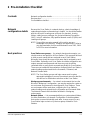 13
13
-
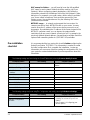 14
14
-
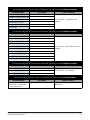 15
15
-
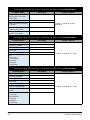 16
16
-
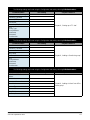 17
17
-
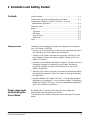 18
18
-
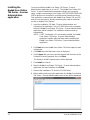 19
19
-
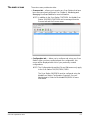 20
20
-
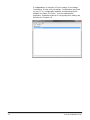 21
21
-
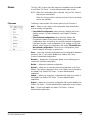 22
22
-
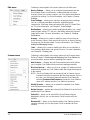 23
23
-
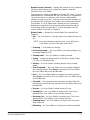 24
24
-
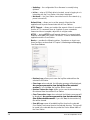 25
25
-
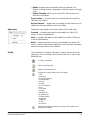 26
26
-
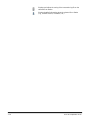 27
27
-
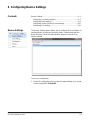 28
28
-
 29
29
-
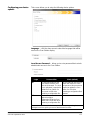 30
30
-
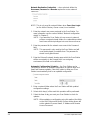 31
31
-
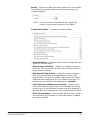 32
32
-
 33
33
-
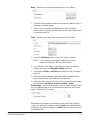 34
34
-
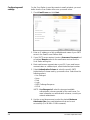 35
35
-
 36
36
-
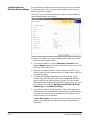 37
37
-
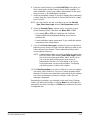 38
38
-
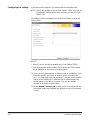 39
39
-
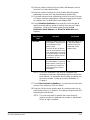 40
40
-
 41
41
-
 42
42
-
 43
43
-
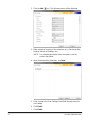 44
44
-
 45
45
-
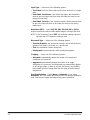 46
46
-
 47
47
-
 48
48
-
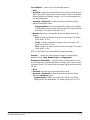 49
49
-
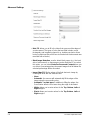 50
50
-
 51
51
-
 52
52
-
 53
53
-
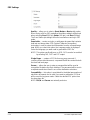 54
54
-
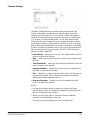 55
55
-
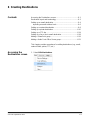 56
56
-
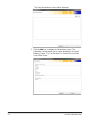 57
57
-
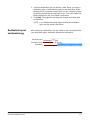 58
58
-
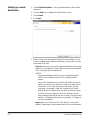 59
59
-
 60
60
-
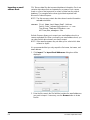 61
61
-
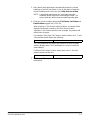 62
62
-
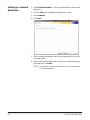 63
63
-
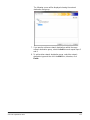 64
64
-
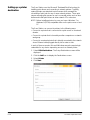 65
65
-
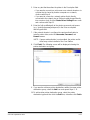 66
66
-
 67
67
-
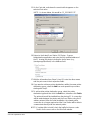 68
68
-
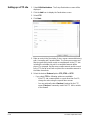 69
69
-
 70
70
-
 71
71
-
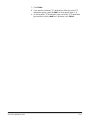 72
72
-
 73
73
-
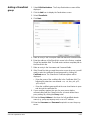 74
74
-
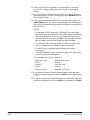 75
75
-
 76
76
-
 77
77
-
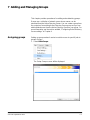 78
78
-
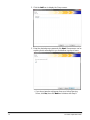 79
79
-
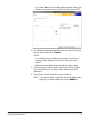 80
80
-
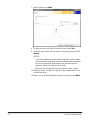 81
81
-
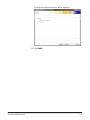 82
82
-
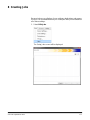 83
83
-
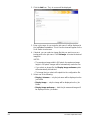 84
84
-
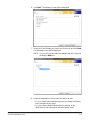 85
85
-
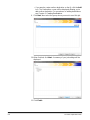 86
86
-
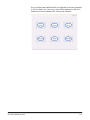 87
87
-
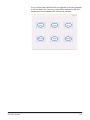 88
88
-
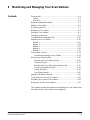 89
89
-
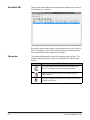 90
90
-
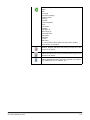 91
91
-
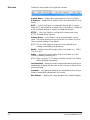 92
92
-
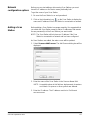 93
93
-
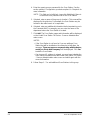 94
94
-
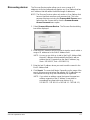 95
95
-
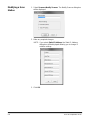 96
96
-
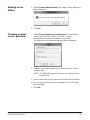 97
97
-
 98
98
-
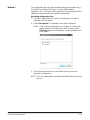 99
99
-
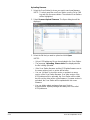 100
100
-
 101
101
-
 102
102
-
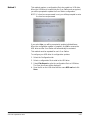 103
103
-
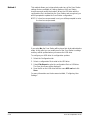 104
104
-
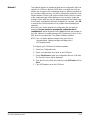 105
105
-
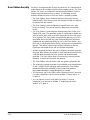 106
106
-
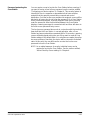 107
107
-
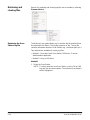 108
108
-
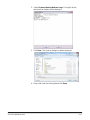 109
109
-
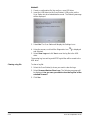 110
110
-
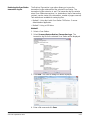 111
111
-
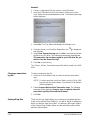 112
112
-
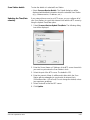 113
113
-
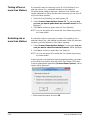 114
114
-
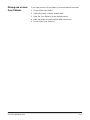 115
115
-
 116
116
-
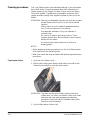 117
117
-
 118
118
-
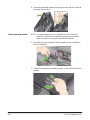 119
119
-
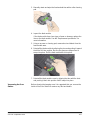 120
120
-
 121
121
-
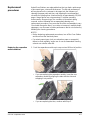 122
122
-
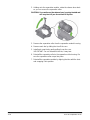 123
123
-
 124
124
-
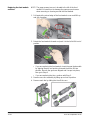 125
125
-
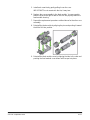 126
126
-
 127
127
-
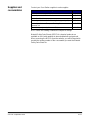 128
128
-
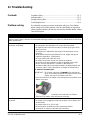 129
129
-
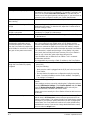 130
130
-
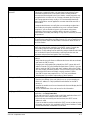 131
131
-
 132
132
-
 133
133
-
 134
134
-
 135
135
-
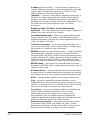 136
136
-
 137
137
-
 138
138
-
 139
139
-
 140
140
-
 141
141
-
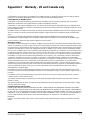 142
142
-
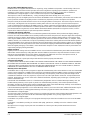 143
143
-
 144
144
-
 145
145
-
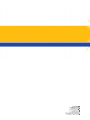 146
146
Kodak SV 710 - EASYSHARE Digital Picture Frame Administrator's Manual
- Category
- Copiers
- Type
- Administrator's Manual
- This manual is also suitable for
Ask a question and I''ll find the answer in the document
Finding information in a document is now easier with AI
Related papers
-
Kodak Scan Station 700 Maintenance Reference Manual
-
Kodak Scan Station 700 User Reference Manual
-
Kodak Scan Station 500 Reference guide
-
Kodak Scan Station 730EX Administrator's Manual
-
Kodak SCAN STATION 100 Quick Tips
-
Kodak Scan Station 700EX Administrator's Manual
-
Kodak Digital Ice Technology User manual
-
Kodak Digital Camera User manual
-
Kodak i4000 Plus Series Reference guide
-
Kodak ML-500 User manual
Other documents
-
Lexmark X463 Network User's Manual
-
ADTRAN IQ 710 User manual
-
 BOEN DN-10035 Operating instructions
BOEN DN-10035 Operating instructions
-
Sitecom SMLN-309 Datasheet
-
Epson B12B808393 User manual
-
Kofax Communication Server 10.3.0 User manual
-
Fujitsu N7100 User manual
-
Univex NeatScan User manual
-
HP Capture and Route Solution User manual
-
Kofax Power PDF 4.0.0 Installation guide