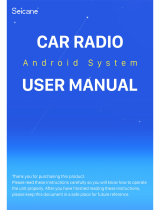Page is loading ...

Compatibility
This unit is a standard “Double Din” sized radio. Check to see that your vehicle accepts a double din sized radio. This
unit conforms to the standard size and dimensions of a double din radio. Your vehicle may require a vehicle specific
or 3
rd
party double din installation kit.
Precautions & Warnings
Please take a moment to read through this information booklet and heed all precautions to ensure a positive
user experience.
For your safety, you must not operate the head unit’s controls while driving. Make sure you have the volume
set to a level where external sounds are still audible.
Do not watch the monitor, or attempt to operate any of the multimedia features while driving. If the parking
brake is not engaged video playback will be disabled for your safety.
Cleaning
Clean the LCD with a slightly damp cloth. Keep the screen clean and free of any debris.
Do not use solvents such as alcohol, benzene, thinner, commercially available cleaners or antistatic spray.
When wiping the screen be sure not to scratch the surface.
Temperature
In cold weather, check for condensation on the disc. If found, wipe the moisture from the disc and do not
operate your player for an hour until condensation disappears from the unit’s optical reader.
System Handling
Screen may not be clear if the temperature of the vehicle is too cold or too hot. The picture will return as the
car’s temperature returns to normal. Never touch the screen, or operate the touch screen, with anything
besides your finger(s). When the display is subject to direct sunlight and glare, the unit may become hot
resulting in possible damage to the LCD display. Avoid exposing the display to excessive sunlight as much as
possible.
Note:
Driving on rough terrain may cause the disc to skip during playback.
In the event of a malfunction, never open the unit’s casing or lubricate any parts. Contact Sound Around USA
for repair information. If liquid or any other foreign substances enter the unit, turn the power off
immediately and consult your dealer or the nearest authorized repair center. If you notice smoke, irregular
noises or smells coming from the unit, power off immediately and consult your dealer or the nearest
authorized repair center. Do not attempt to disassemble or modify the unit as there are sensitive and high
voltage electronic components which can cause damage to the unit, or to one's self, if handled improperly.
Be sure to consult your dealer or the nearest authorized repair center for any technical assistance.
This equipment has been tested and found to comply with the limits of a Class B digital device, pursuant to
Part 15 of the FCC rules and regulations. These limits are designed to provide reasonable protection against
any harmful interference in a residential installation. This equipment generates, uses, and can radiate radio
frequency energy. If not installed and used in accordance with the instructions, the unit may cause harmful
interference to radio communications. If the unit is found to cause harmful interference the user is
encouraged to consult an experienced radio technician.

System Installation:
Before starting: To prevent short circuits, be sure to disconnect the battery terminal before starting.
Installation Guide - Double Din Fitting:
Caution:
1) This screen opens up. Install the unit within 30 degrees of the horizontal plane. Check that the screen has enough
room to fully open. Restricting screen movement will cause damage to the mechanism
.
2
)
C
onsult your vehicle dealership before making any modifications to your car’s body (ex. Drilling holes)
3) Use included screws in installation. Improper hardware may result in damage.
Do not install unit in any area where:
-It may obstruct the steering wheel and gearshift lever operations
-It may obstruct the operation of safety devices such as air bags
-It may obstruct visibility
*Ensure that the opening or
closing of the in-dash unit,
when mounted, so as it will
not interfere with any of your
vehicle's interior panels,
consoles, gear shifts, etc.
Ensure not to use elongated
screws when installing /
securing your unit to the in-
dash console to avoid damage.
Installation kits:
This unit conforms to the
standard size and dimensions
of a double din radio.
Your vehicle may require a
vehicle specific or 3
rd
party
double din installation kit.
C
onsult your dealer or the
nearest authorized repair
center for any technical
assistance.
*Mounting Sleeve Bracket not
included

Remote Control
Factory batteries are sometimes depleted from extended storage time. Replace the batteries if the unit
does not respond to the remote. Also note that Lanzar Receiver Remotes are universal and used between
multiple radio models, which may or may not, have some buttons / functions that do not work or provide
other functionality with your receiver headunit. If some functions respond your remote is not
defective.
Installing Steering Wheel Control
Note on compatibility: This unit is a dual wire code learning Steering wheel interface, adaptable to any
vehicle with existing steering wheel controls. This unit has the ability to wire directly to your vehicle’s
steering wheel column and does not, but may, require a 3
rd
party steering wheel control interface. Lanzaro
Technical support can assist you in interfacing into vehicles with existing steering wheel controls. For
additional help, contact Lanzar Technical Support and be sure to supply Year Make Model and options of
vehicle so that proper instructions can be supplied.
Key 1 and Key 2 wires are used for setting up steering wheel controls. The location of the attachment
wires in the steering wheel column varies between different vehicle makes and models.
Button Layout

Front Panel and Buttons
Button & Feature Layout
Mic
Microphone port
Power/Mute
Hold to power up / shut down unit. Short press while unit is on to mute the volume output
VOL-
Volume down
VOL+
Volume up
USB
Mini USB port type B
RES
Use a pin to insert into reset port to trigger unit reset. (Hold for 20 secs. to reset)
Navi
Press to load GPS software from SD map card
˄
Position screen tilt upward
˅/Eject
Position screen tilt upward
Hold to open screen and eject disk.
IR
IR remote receiver port
(Motorized screen slides open to reveal additional features )
*CD/ DVD Slot
*SD Memory Slot
*GPS Card Slot (USE FOR GPS PROGRAM SOFTWARE ONLY)
Turning Power On
1) Turn on the engine key to the “ACC” or “ON” position
2) Press and hold the power button for 3 seconds
-When the engine key is turned to the off position the unit is turned off
Status Bar (Along top of radio screen and app screen)
1) Home Icon – Switch between “app screen” and “radio interface”
2) Moon and star Icon – Turn off display (Awaken by tapping screen)
3) Time display
4) Current volume setting
5) Media status icons (Illuminate to show media is available)

App Screen - Interface Layout
A flashing app in this screen indicates that it is a currently selected source.
Swipe left/right to access more apps
*Please Note: GPS - Navigation and CD/DVD options and applications may only be found in select headunit
receiver stereo systems, which include these, and other, additional/special features -- not all Lanzar stereo
models come equipped with GPS Navigation and/or CD/DVD players.
Navi
Loads Navigation software
Radio
AM/FM Tuner
BT
Bluetooth
AUX
Auxiliary Audio Video Input
DVD
DVD / Multi-media Disc Player
SD
SD Memory Card Media Player
USB
USB Flash Drive Media Player
Settings
Access Radio settings
*Set Navi
Shortcut to set GPS map software file location
Calendar
Opens Calendar app
Calc
Opens Calculator app
Set Time
Shortcut to radio time setting
Video
Change display color/ contrast settings
Wall Paper
Change radio wall paper
EQ
Change EQ frequency settings
Sound
Front and rear balance settings
Wheel
Set steering wheel control
presets
BoxMan
Game App
ClearMine
Game App
Tetris
Game App

Settings
1) Scrolling
Use the red bar to scroll through the list of all available options.
2) Turn on/ off
Many settings can be toggled on or off in this screen
*Note: Factory setup is not adjustable by user. Do not attempt to enter this setup menu.
Set Time
1) Time Options
Turn GPS auto update and 12 hour clock settings on and off here.
2) Date and Time
Use the up and down arrows to set the date and time accordingly.
Sound
1) Fade/ Balance
Hold and drag left, right up or down to control the fade and balance of your audio output.
Aux
Auxiliary input (rear RCA jacks) allow audio and video from external devices to be displayed or played
through the unit. Auxiliary output (rear RCA jacks) allow audio and video to be sent out to external devices.
1) Customization – Use the settings to adjust and optimize the display quality.
Note: auxiliary app will display “No Signal” if no video signal is connected. Screen controls will not
become active until external video signal is detected.
*The Parking brake will need to be wired to a grounding trigger to allow video pass
through or a warning message will appear saying warning video disabled while driving.

Calendar
Displays the day, month and year.
Use forward and back arrows the view past or future months.
Selected dates are highlighted in blue
Calculator
A handy little app for simple calculations
EQ - Equalizer
Note: Calendar does not allow entry of
appointments. Date must be set within
system settings
Presets
Select one to
automatically adjust
the equalizer
Adjustments
Hold and drag up or
down to manually
adjust the EQ by each
frequency band

Radio
1) Scanning: Press, hold, and drag the slider to quickly tune the radio.
2) Current Station: The currently selected station will be displayed in the center.
Press the forward and back arrows to change the current station.
3) Favorite Stations: Press and hold one of the six preset slots to set and save a selection for later.
SD - Flash Memory File Browsing
Warning: Do not attempt to browse files while operating the vehicle
1) Browsing Files
File location is displayed.
Use “Back Arrow” to return to the previous folder
2) Selecting Files
The files and folders of your storage media are displayed.
Once the desired folder is located, select it and press “check icon” to open

USB - Flash Memory File Browsing
Plug in flash drives to access music video and photos.
Video
1) Brightness, Contrast, Hue
Press, hold and drag to adjust the brightness, contrast and hue of the display.
2) Presets
Select to automatically adjust the display settings.
Wall Paper
Note: Wallpapers can be imported from a flash drive or SD card. Check format sheet online for specs on formats.
1) Browse - Use left and right arrows to select the desired wallpaper
2) Select - Press OK to select the wallpaper
Wheel
1) Steering Wheel Controls
Select the command in the application, then press the corresponding button on the wheel to teach the unit
how to behave when steering wheel controls are used. To enter the steering wheel menu it will prompt you
for a 4 digit pass code you will need to enter '0000'. Then you can manually program each desired option
following the on screen instructions. (Note: This feature is not compatible with all vehicle types).

Wiring - Back Panel:

Wiring - Color Wiring:
*Brown wire tells the monitor when to activate and display rearview camera on the display (optional)
Wiring
Radio Antenna
Radio antenna receptacle
Subwoofer Output
Pre amp subwoofer output (5V)
Audio / Video Input
Auxiliary input for external hardware
Audio / Video Output 1
Connect to headrest display (Optional)
Audio / Video Output 2
Connect to headrest display (Optional)
Green/White
SW KEY
Steering wheel control Key 1 interface wire
Blue/White
AMP REMOTE TURN ON
DC 12 + Volt Remote turn on trigger for external amplifier
Orange
ILLUMINATION
12 volt + trigger dash board illumination
Brown
BACK
12 volt + trigger from reverse lights
Pink
PARKING
Connect to parking brake ground. Disables video play unless grounded
Blue
AUTO ANTENNA
12 volt + trigger output
Gray/White
SW-GROUND
Steering wheel control Key 2 interface wire
Black (RCA)
CAM VIDEO IN
Camera RCA video input for use with rearview camera
Red
ACC
Ignition Accessory 12V+
Yellow
FUSE/ POWER B+
Connect to (+) side of car battery
Black
GROUND
Connect to (–) side of car battery
Orange
CANBUS INTERFACE
TXD - Vehicle Diagnostic CANBUS Interface
Brown
CANBUS INTERFACE
RXD/R - Vehicle Diagnostic CANBUS Interface
Purple
Speaker Rear R
Rear right speaker Purple (+) Purple/Black (-)
Green
Speaker Rear L
Rear left speaker Green (+) Green/Black (-)
Gray
Speaker Front R
Front right speaker Gray (+) Gray/Black (-)
White
Speaker Front L
Front left speaker White (+) White/Black (-)

DVD
DVD app will only open if a compatible DVD disc is detected.
1) Scrubbing
Press and drag along the time line to quickly skip through DVD times line.
(Note: DVD formatting does not allow scrubbing through previews and warnings)
2) Menu options & controls:

Bluetooth
Bluetooth app allows Bluetooth pairing with compatible devices for making calls and music playback. To
pair your phone, ensure Bluetooth is enabled in your phone’s system settings and that you are disconnected
from all other devices.
In the Bluetooth app of your radio, press the “Gear” icon in the left column to access Bluetooth settings. Next,
press the “Magnifying glass” icon to set the radio into pair mode. The radio will then display “searching” and
show all nearby compatible Bluetooth devices:
- Select your phone from the list, and tap a second time to initiate pairing.
- Your phone should now display a pin pad where you will enter “0000”
- Check that device named “CAR_KITT” shows as connected on your phone.
Note: Once your phone is paired, you can use the other functions within the radio’s Bluetooth app.
Left hand column:
- Select the “Keypad” icon to dial out using the radio’s number pad
- Select the “address book” icon to display your phone’s contact list. You will need to import your
contact list using the “download” icon located in the right column of the Bluetooth app.
- Select the “phone” icon to see a log of incoming and outgoing calls
- Select the “gear” icon for phone pairing and selection options
- Select the “headphones” icon for music playback controls
Right hand column:
- “Trash” delete currently selected entry
- “Download” Use to download contact data to address book
- “Speaker selection” Switch between car speaker/mic and phone speaker/mic
/