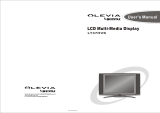Page is loading ...

DLV6230-26-82
LCD Monitors
Installation and Operations Manual
Model Number: DLV6230-26, to DLV6230-82
Description: 26” to 82” Large
LCD Monitors

26inch-82inch LCD monitors
INSTRUCTION MANUAL
Panel control and interfaces introduction
Panel control introduction
1.
control introduction
(1) Infrared receiver interface(REM)
(2) MENU
(3) INPUT
(4) UP+
(5) DOWN-
(6) Sound reduce LEFT)
(7) Sound increase(RIGHT)
(8) POWER
2. Front side’s indicator introduction, if has signal input will be in green,
if not it will be in red
【二】.Interfaces introduction
diagram
Interface introduction:
1 HDMI HD digital interface, It’s compatible with DVI digital interface.
2 VGA Can connect with PC
3 Y, Pb, Pr HD video input interface, 5 signals into 1 and input
4 AV1, AV1 Normal video signal input
5 AUDIO1 VGA signal corresponding audio input
6 AUDIO2 YpbPr, AV1, AV2 corresponding audio input

Remote controller introduction

Buttons functions
1.POWER Power off/on
2.MUTE Sounds on/off
5.PICTURE Image mode choose
20.FREEZE image suspend
8.INPUT Inputs menu
9.UP↑ Menu up choice
10.DOWN↓ Menu down choice
11.RIGHT→ Menu contents change/sound increase
12.LEFT← Menu contents changte/sound reduction
9.MENU Main menu
11.VGA VGA signal
12.YPbPr YpbPr signal
13.HDMI HDMI signal
14.AV AV signal
15.S-VIDEO S-VIDEO signal
16.DVI DVI signal
Special introduction:
1 RIGHT→
→→
→ This button in all functions also has the function for
entering.
Monitor connect with all kinds of signals
1. Connect with PC
Connecting monitor with PC, user may get HD images and souds, procedure:
■Make sure monitor and PC’s power are off
■Connect D mode 15 pin VGA interface with PC’s VGA interface. The other
side should connect monitor’s DB15 VGA interface, then tighten the screw
■Power interface is universal 100 to 250VAC
■First step, turn on the montir power, then turn on power to the PC
■Set monitor’s input display mode into RGB mode with panel or remote
controller’s “input” button
■May use panel or remote controller’s left/right button to adjust the sounds,
or with “Mute” button to shut off the sounds.
■May use panel or remote controller’s power button to shut off the monitor.

2. Connecting with AV equipments (AV video, S-video, Ypbpr,
HDMI)
Procedure:
■Maki sure monitor and DVD’s power are both off
■Connect DVD’s Y/C video or AV video with the corresponding interface on
monitor
■Connect AV equipment with corresponding interface of monitor by audio
cables
■Set the monitor’s input display mode into S-video or CVBS (AV) display
mode with panel or remote controller’s “input” button
■May use panel or remote controller’s left/right button to adjust the sounds,
or with mute button to shut off the sounds
■May use panel or remote controller’s power button to shut off the monitor
■Remark: HDMI is digital HD signal, so we need one HDMI cable to support
1080P video output and audio output
Connecting TV signal
Procedure:
■Mak sure monitor’s power is off
■Connect CATV’s RF radio frequency signal to monitor’s corresponding 75
Ohm ANT interface.
■Turn monitor power on
■Set monitor’s input display mode into TV mode with panel or remote
controller’s “input”button. Then open menu and search automatically
■May adjust sounds with panel or remote controller’s left/right button
■May change TV channes with “Up/down” buttons
■May shut off the monitor with panel or remote controller’s “power” button

OSD basic adjustments
1. PC/HDMI mode OSD adjustment
1. Press menu will come out OSD menu
2. Press up/down can choose different submenu, totally six submenu
3. Press left/right, entering submenu, details below:
Functions Introduction
PC
1. Under main menu, choose ”Enter”
2. Base on menu’s information, choose correspoing options
3. Then press VOL+ to go the setup menu. Second class
menu.
4. Choose “Exit” then quit
Sounds
1. Under main menu, Choose “Enter”
2. Base on menu’s information, choose corresponding options
3. Then press VOL+ to go the setup menu. Second class menu
4. Choose “sound” then quit
Geometry
correction
1. Under main menu, Choose “Enter”
2. Base on menu’s information, choose corresponding options
3. Then press VOL+ to go the setup menu. Second class menu
4. Choose “geometry correction” then quit
Advanced
setup
1. Under main menu, Choose “Enter”
2. Base on menu’s information, choose corresponding options
3. Then press VOL+ to go the setup menu. Second class menu
4. Choose “advanced setup” then quit
Menu setup
1. Under main menu, Choose “Enter”
2. Base on menu’s information, choose corresponding options
3. Then press VOL+ to go the setup menu. Second class menu
4. Choose “menu setup” then quit

2. AV, S-VIDEO, YPbPr mode OSD adjustment:
::
:
1. Press “Enter” then will come out OSD menu
2. Press left/right, may choose different submenus (5 total)
3. Press “down”, go into submenu, details below:
Functions Introduction
Image
1. Under main menu, Choose “Enter”
2. Base on menu’s information, choose corresponding options
3. Then press VOL+ to go the setup menu. Second class menu.
4. Choose “image” then quit
sounds
1. Under main menu, Choose “Enter”
2. Base on menu’s information, choose corresponding options
3. Then press VOL+ to go the setup menu. Second class menu.
4. Choose “sound” then quit
Advanced
setup
1. Under main menu, Choose “Enter”
2. Base on menu’s information, choose corresponding options
3. Then press VOL+ to go the setup menu. Second class menu.
4. Choose “advanced setup” then quit
Menu
setup
1. Under main menu, Choose “Enter”
2. Base on menu’s information, choose corresponding options
3. Then press VOL+ to go the setup menu. Second class menu.
4. Choose “menu setup” then quit
Remark:
1. Automatic adjustments (only in PC mode), include correct phase, clock,
horizontal and vertical positions
2. Languages choose preferred language
3. Signal options
When user wants to choose the type of signals, PC mode (RGB analog
signal), 2 AV video signals (2 video input), 1 video output, s-video
(optional), 1 YPBPR, HDMI, DVI

3. PC Display mode
No. Display mode
Horizontal
frequency
kHz
Vertical
frequency
Hz
Pixel
clock
MHz
Synchronous
Signal
charges
1 640×350/70 31.469 70.087 25.175 +/-
2 720×400/70 31.469 70.087 28.322 -/+
3 640×480/60 31.469 59.941 25.175 -/-
4 640×480/72 37.861 72.809 31.500 -/-
5 800×600/60 37.879 60.317 40.000 +/+
6 800×600/70 44.490 70.000 44.850 +/-
7 800×600/72 48.077 72.188 50.000 +/-
8 800×600/75 46.875 75.000 49.500 +/-
9 1024×768/60 48.363 60.004 65.000 -/-
10 1024×768/70 56.476 70.069 75.000 -/-
11 1024×768/72 58.200 72.000 77.000 -/-
12 1024×768/75 60.023 75.029 78.750 +/+
13 1280×768/60 47.776 59.870 79.500 -/+
14 1280×768/75 60.289 74.893 102.250 -/+
15 1280×1024/60 60.680 57.030 100.000 +/+
16 1280×1024/75 79.976 75.025 135.000 +/+
17 1366×768/60 47.720 59.799 84.750 -/+
18 1440×900/60 55.469 59.901 88.750 +/-
19 1680×1050/60 65.290 59.954 146.250 -/+
20 1600×1200/60 75.000 60.000 162.000 +/+
21 1920×1200/60 74.038 59.950 154.000 +/-

Parameters
Items specification
Panel LCD TFT
Brightness Base on panel
Panel backlight’s working life Base on panel
Viewing aera Base on panel
PC input
Horizontal frequency:30~80kHz
Vertical frequency:60~75Hz
Resolution Base on panel
AV video format NTSC,PAL
HDMI video format 720P,1080I,1080P
input PC DB15VGA input
Video 2 composite video inputs, 1
composite output.
YPBPR 1 YPBPR
HDMI HDMI
Audio
Audio 1(VGA audio input)
Audio 2(video audio input)
Public playing 2x6W
OSD language Chinese.English
Power 100-250VAC universal input,
American or Euro plug

Trouble Shooting
Please check this chapter and if cannot solve problem, please contact our
after-sale service center.
Questions Need to check by yourself
No images
Check monitor or PC’s Power plug
and input power availability
“No signal”
Check the VGA cable connection and
the input power to PC
Image is not centered on screen
Using “Auto-correction” or manual
adjustment with”horizontal postion”
and “vertical position” (only under PC
mode)
Images are too bright or too dark
With best “colour temperature”
then use auto-adjustment or manual
adjustment with “RGB”
After shut down “windows” there are
lines of interference
Using “Auto-correction” or manual
adjustment with “phase” and “clock”
(only for under PC mode)
“RGB setup” does not work
Check “color temperture”, find out if
it is in status of “USER”, only under
this condition user can adjust “RGB
setup” (only under PC mode)
Cannot search TV channels or AV
signals
Check TV radio frequency cables or
AV signals’s connection, if not, try it
again (only under TV or AV mode)
/