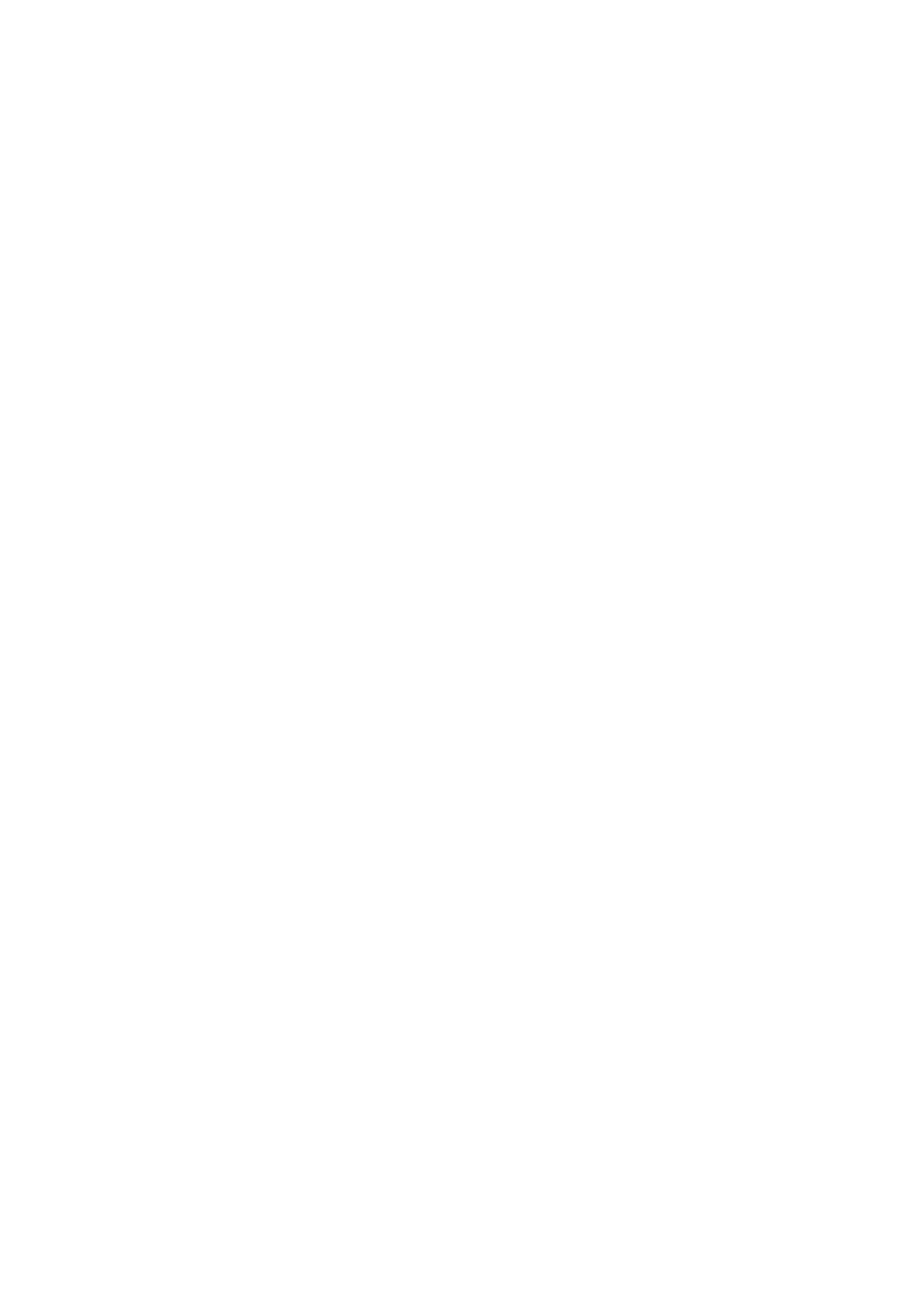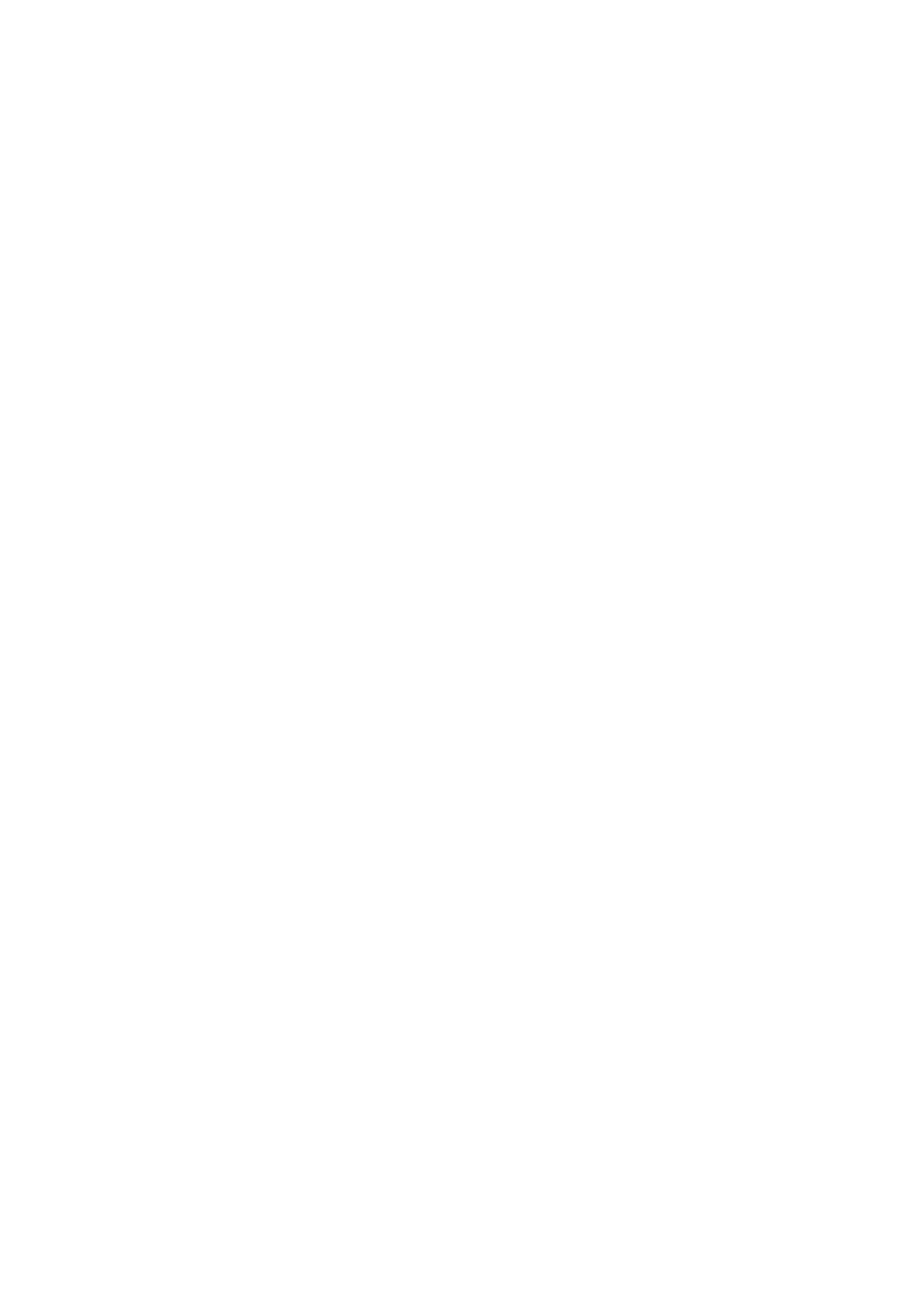
Contents > 5
Sending document(s) via e-mail . . . . . . . . . . . . . . . . . . . . . . . . . . . . . . .57
Basic operation . . . . . . . . . . . . . . . . . . . . . . . . . . . . . . . . . . . . . . . . .57
Advanced operation . . . . . . . . . . . . . . . . . . . . . . . . . . . . . . . . . . . . . .58
Sending document(s) to a file server . . . . . . . . . . . . . . . . . . . . . . . . . . . .60
Copying . . . . . . . . . . . . . . . . . . . . . . . . . . . . . . . . . . . . . . . . . . . . . . . .61
Basic operation . . . . . . . . . . . . . . . . . . . . . . . . . . . . . . . . . . . . . . . . .61
Advanced operation . . . . . . . . . . . . . . . . . . . . . . . . . . . . . . . . . . . . . .61
Faxing . . . . . . . . . . . . . . . . . . . . . . . . . . . . . . . . . . . . . . . . . . . . . . . . .65
Basic operation . . . . . . . . . . . . . . . . . . . . . . . . . . . . . . . . . . . . . . . . .65
Advanced operation . . . . . . . . . . . . . . . . . . . . . . . . . . . . . . . . . . . . . .66
Cancel fax jobs . . . . . . . . . . . . . . . . . . . . . . . . . . . . . . . . . . . . . . . . .70
Fax job reports . . . . . . . . . . . . . . . . . . . . . . . . . . . . . . . . . . . . . . . . .70
Scanning . . . . . . . . . . . . . . . . . . . . . . . . . . . . . . . . . . . . . . . . . . . . . . .71
Scanner operation . . . . . . . . . . . . . . . . . . . . . . . . . . . . . . . . . . . . . . .71
A look at the user interface. . . . . . . . . . . . . . . . . . . . . . . . . . . . . . . . .72
Using the basic features . . . . . . . . . . . . . . . . . . . . . . . . . . . . . . . . . . .73
Other tools . . . . . . . . . . . . . . . . . . . . . . . . . . . . . . . . . . . . . . . . . . . .78
Maintenance . . . . . . . . . . . . . . . . . . . . . . . . . . . . . . . . . . . . . . . . . . . . . .79
Consumable life expectancy . . . . . . . . . . . . . . . . . . . . . . . . . . . . . . . . . .79
Consumable order details . . . . . . . . . . . . . . . . . . . . . . . . . . . . . . . . . . . .80
Replacing consumable items . . . . . . . . . . . . . . . . . . . . . . . . . . . . . . . . . .81
Toner cartridge replacement . . . . . . . . . . . . . . . . . . . . . . . . . . . . . . . .81
Image drum replacement . . . . . . . . . . . . . . . . . . . . . . . . . . . . . . . . . .84
Transfer belt replacement. . . . . . . . . . . . . . . . . . . . . . . . . . . . . . . . . .87
Fuser replacement. . . . . . . . . . . . . . . . . . . . . . . . . . . . . . . . . . . . . . .89
Cleaning. . . . . . . . . . . . . . . . . . . . . . . . . . . . . . . . . . . . . . . . . . . . . . . .91
....the ADF . . . . . . . . . . . . . . . . . . . . . . . . . . . . . . . . . . . . . . . . . . . .91
....the document glass . . . . . . . . . . . . . . . . . . . . . . . . . . . . . . . . . . . .92
....the LED head . . . . . . . . . . . . . . . . . . . . . . . . . . . . . . . . . . . . . . . .92
Installing upgrades . . . . . . . . . . . . . . . . . . . . . . . . . . . . . . . . . . . . . . . . .94
Order codes . . . . . . . . . . . . . . . . . . . . . . . . . . . . . . . . . . . . . . . . . . . . .94
Duplex unit. . . . . . . . . . . . . . . . . . . . . . . . . . . . . . . . . . . . . . . . . . . . . .94
Memory upgrade . . . . . . . . . . . . . . . . . . . . . . . . . . . . . . . . . . . . . . . . . .95
Hard disk drive . . . . . . . . . . . . . . . . . . . . . . . . . . . . . . . . . . . . . . . . . . .97
Additional paper tray . . . . . . . . . . . . . . . . . . . . . . . . . . . . . . . . . . . . . . .98
Storage cabinet. . . . . . . . . . . . . . . . . . . . . . . . . . . . . . . . . . . . . . . . . . .98
Adjusting windows printer drivers . . . . . . . . . . . . . . . . . . . . . . . . . . . . . .99
PCL driver . . . . . . . . . . . . . . . . . . . . . . . . . . . . . . . . . . . . . . . . . . . .99
Postscript driver . . . . . . . . . . . . . . . . . . . . . . . . . . . . . . . . . . . . . . . .99
Troubleshooting . . . . . . . . . . . . . . . . . . . . . . . . . . . . . . . . . . . . . . . . . .100
Clearing paper jams . . . . . . . . . . . . . . . . . . . . . . . . . . . . . . . . . . . . . .100
In the ADF...... . . . . . . . . . . . . . . . . . . . . . . . . . . . . . . . . . . . . . . . .100
In the printer...... . . . . . . . . . . . . . . . . . . . . . . . . . . . . . . . . . . . . . . 100
Fax problem checklist . . . . . . . . . . . . . . . . . . . . . . . . . . . . . . . . . . . . .106
LCD message list. . . . . . . . . . . . . . . . . . . . . . . . . . . . . . . . . . . . . . . . .108
Information and warning messages . . . . . . . . . . . . . . . . . . . . . . . . . .108
Error messages . . . . . . . . . . . . . . . . . . . . . . . . . . . . . . . . . . . . . . . .112
Error messages during Networking . . . . . . . . . . . . . . . . . . . . . . . . . .119
Error messages during E-mailing . . . . . . . . . . . . . . . . . . . . . . . . . . . .119
Error messages during Filing. . . . . . . . . . . . . . . . . . . . . . . . . . . . . . .121
Specifications . . . . . . . . . . . . . . . . . . . . . . . . . . . . . . . . . . . . . . . . . . . .123
Index . . . . . . . . . . . . . . . . . . . . . . . . . . . . . . . . . . . . . . . . . . . . . . . . . . .128
Oki contact details. . . . . . . . . . . . . . . . . . . . . . . . . . . . . . . . . . . . . . . . .129