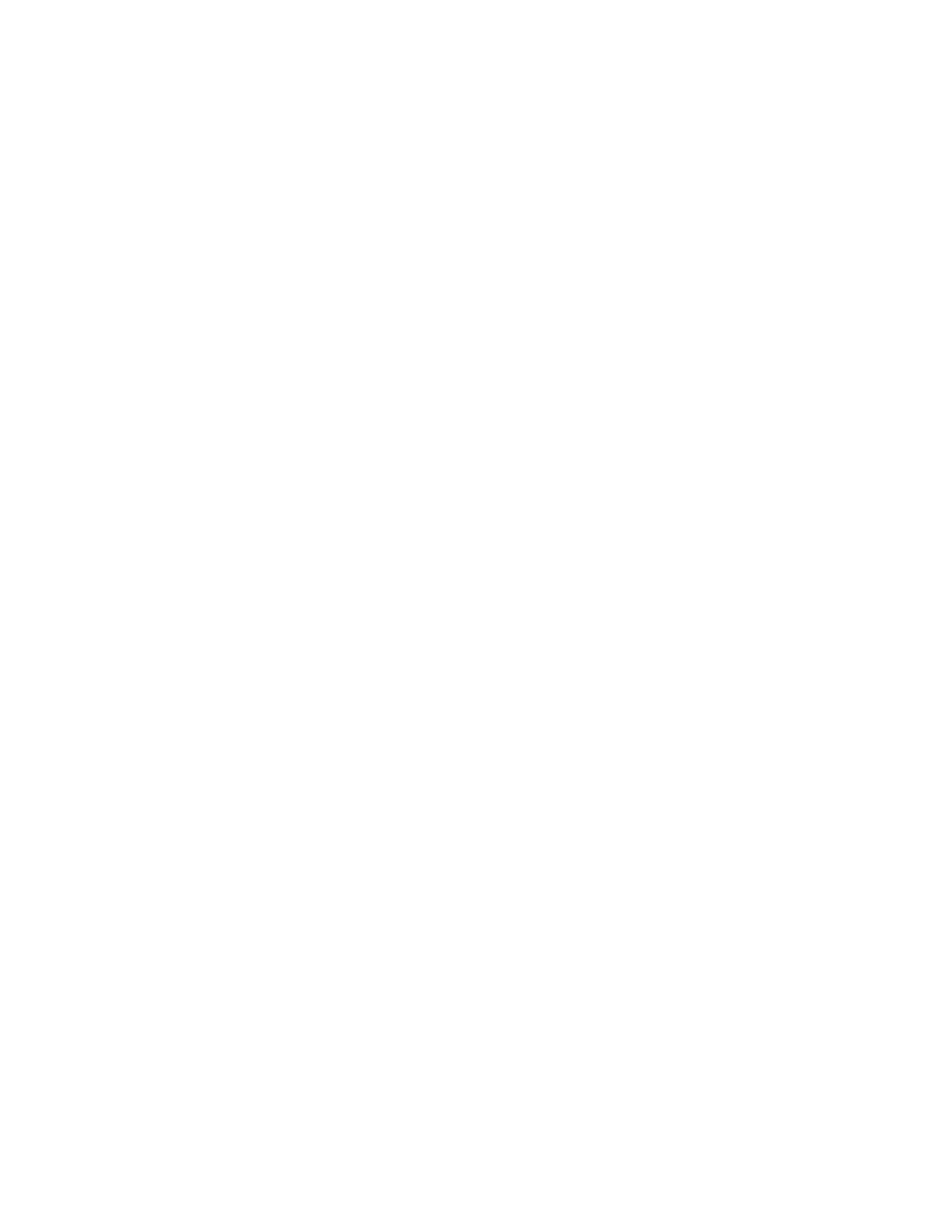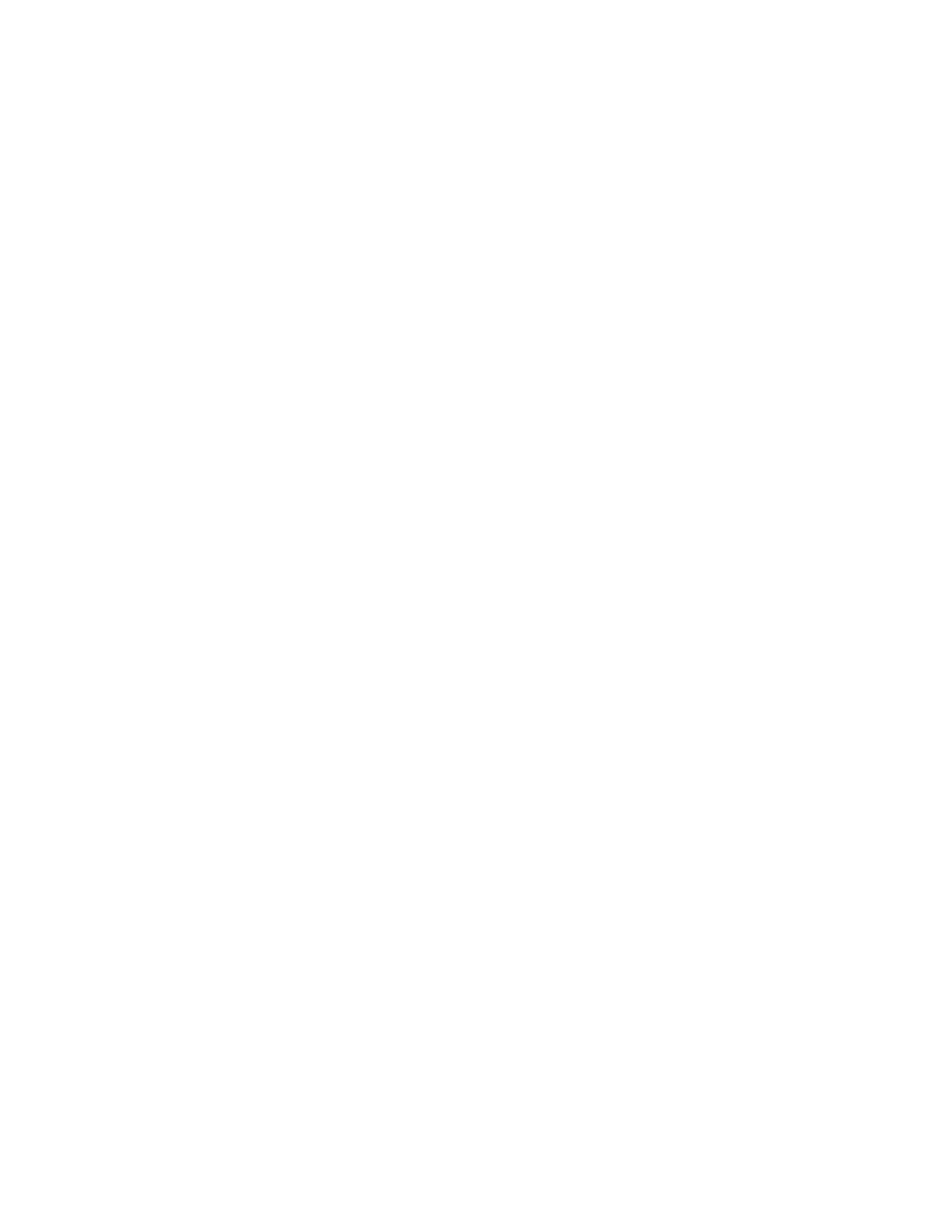
Use the following examples when entering the telephone numbers.
Local number When calling numbers connected to your local exchange simply enter
the telephone number. Entering 555-1212 would dial number 555-
1212. If your exchange allows the use of abbreviated numbers simply
enter the abbreviated number.
External number When calling a number that requires a dialing prefix to access an
outside line, simply add the additional number and a comma. For
example, entering 9,555-1212 would dial 9 (to gain access to outside
line), then pause for two-seconds (to wait for an outside line), then dial
555-1212.
Phone Share Device When calling a machine that is on a line sharing device such as the
Xerox Phone Share or the Stealth AccuPol-3 (with the machine plugged
into address 2 on the device), Entering 555-1212,,2,2,2 would dial 555-
1212, then pause four seconds (to wait for the call to go through), then
dial 2 to connect to the CopyCentre C65/C75/C90 WorkCentre Pro
65/75/90.
Note:
- The ,, provides enough time for the line sharing device to respond to
the call
- The last sequence of ,2 is repeated three times to ensure reliable
connection to the machine.
5. Select Call Remote and wait for the next window to appear. The connection is established
when <<Connect 19200 is displayed. The modem connection speed display may differ
depending upon your modem and line conditions.
If any of the following error signals occurs, check the indicated causes and retry.
• If the message No Dialtone is displayed, your PC’s modem may not be connected to
the phone line.
• If the message No Carrier is displayed, your CopyCentre C65/C75/C90 WorkCentre
Pro 65/75/90 may not be connected to the phone line or it may be turned off. The
Reference Guide shows the location of the phone line connection to the CopyCentre
C65/C75/C90 WorkCentre Pro 65/75/90 in the Activating the Sixth Sense… section.
• In either of these error conditions, a window may eventually appear with a message:
Cannot Establish Reliable Connection.
14