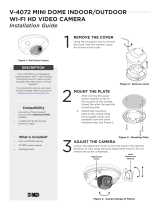©2014 Wirepath™ Surveillance Ver. 140325-0935
Support: (866) 838-5052
TechSupport@SnapAV.com
Needed for this step: 3mm Allen Wrench, WPS-CCTV-TESTER or similar monitor for positioning cameraNeeded for this step: Camera, foam gasket, included fasteners and screws (for surface mounting) or Wirepath™ Camera Mount from www.SnapAV.com
a. Connect a test monitor to the camera’s
integrated test adapter BNC and power
tails. Set the camera view as desired.
without exceeding the adjustment limits.
a. Connect the camera to the wiring.
(Connections may be pulled through
the side plug in the housing for side exit
applications.)
b. After adjustments are made, open and
insert the spare silica pack behind the
gimbal, then close the camera dome and
tighten the screws. Avoid pinching the
dome retention wire in the gasket.
b. Use the foam gasket as a template for
the screw holes, then remove the backing
and attach it to the camera. Mount camera
using included screws & wall anchors (3
required,1 spare included).
c. The outer protective lm may now be
removed from the camera. Use an
eyeglass cloth to clean the camera. See
the opposite side for software setup.
OR, attach the camera to a Wirepath™
Surveillance Camera Mount. See
instructions included with the mount.
Package Contents
• (1) WPS-750-DOM-IP Camera
• (1) WPS-ACC-PWR Power Adapter
• (1) Foam Gasket
• (1) Female-Female RJ45 Adapter
• (1) 3mm Allen key
• (4) Screws & Wall Anchors
• (1) Spare Silica Pack
• (1) Quick Start Guide
I. Hardware Setup
(See other side for software and network setup)
Final AdjustmentsCamera Mounting
WPS-750-DOM-IP
IP Surveillance Cameras
Quick Start Guide
Maximum Camera Angle
67.0°
67.0°
IMPORTANT! BEFORE GOING TO JOB SITE:
Visit the Support Tab on the product page for this
camera at www.SnapAV.com. Download the latest
support les to your PC:
• Installation Manual
• IP Installer utility software
• Latest rmware (if available)
Contact the Tech Support team from the job site for help
with any part of setup:
Call: 866-838-5052
Email: TechSupport@SnapAV.com
Audio In (Pink)
Connect a 1/8” (3.5mm) stereo-
mini microphone to send audio
out from the camera over the
recording stream.
Relay Contacts
Monitor the state of a contact
closure (DI) or control a device
via relay (DO) during motion and
alarm events.
DO — Max +5V DC 50mA
DO (Output) Switched
GND (Ground) Common (-)
DI (Input) Contact
WPS-ACC-PWR
Power Adapter
Female-to-Female
RJ45 Adapter
S
T
R
T
(Tip)
Positive (+)
R
(Ring) NOT USED
S
(Sleeve)
Common (-)
S
T
R
T
(Tip)
Positive (+)
R
(Ring) NOT USED
S
(Sleeve)
Common (-)
Audio Out (Green)
Connect a 1/8” (3.5mm) stereo-
mini cable to an amplier input to
send audio out from the camera’s
web interface.
An NVR may be connected to the network for
recording and streaming camera footage
Router
Switch
Internet
1 2 3 4 5 6 7 8 NC NO
COM
RS-485 ALARM IN
HDMIOUTPUT
HDMI
VGA
RELAY
ETHERNETGNDGND VGAOUTPUT
12VDC6A
INPUT
Cat5e/6+
Prepare the Camera for Installation
a. Unpack the camera and open the
dome. Leave the plastic protective
lm on the dome.
b. Pull the test adapter out if it will be
used for setup. The lens gimbal
should pivot with some friction.
c. Install a micro SD card if local
backup is required. (pivot lens to
access the slot)
microSD Card Slo
Needed for this step: 3mm Allen Key, MicroSD Card (optional for local backup)
Camera Cabling and Power
Needed for this step: Cables and connectors as indicated below, tools and connectors for terminations
Network Connection - The camera must
be connected to a LAN port using cable
that meets TIA/EIA Category 5e standards.
Test the cable after termination if possible.
PoE Power - If the network equipment
supports PoE standard IEEE 802.3af then
power can be provided on the Cat5e/6
connection.
12V DC Power - If PoE is not used, power
must be supplied using the external power
connector. The correct cable size must be
used to prevent voltage drop.
Requirements for Network Cable:
• Type: Cat5e/6+ ONLY
• Terminations: 568B
(recommended)
• Max Length: 100 meters (328 feet)
Requirements for PoE Equipped Port:
• Voltage: 44V DC
• Wattage: 15.4W
• Amperage: 350mA
Requirements for Power Supply:
• Voltage: 12V DC
• Wattage: 12W
• Amperage: 1A
12V DC Power Supply
(if no PoE is used)
Thanks for purchasing a Wirepath™ IP Surveillance Camera. This Quick
Start Guide page shows the basics of installing the camera in its location,
and preparing to connect to it from the network.