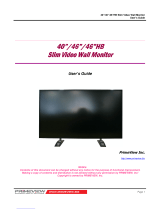hp pavilion f1503/f1703 LCD Monitor
Important Safety Instructions
4English
Important Safety Instructions
CAUTION: The lightning flash with arrowhead symbol
inside an equilateral triangle is intended to
alert the user to the presence of uninsulated,
dangerous voltage which may be of sufficient
magnitude to constitute a risk of electric shock.
WARNING: The exclamation point within an equilateral
triangle is intended to alert the user to the
presence of important operating and servicing
instructions in the literature accompanying the
appliance.
WARNING: If you are unsure that you can lift the equipment
safely, do not try to move it without help.
WARNING: Before you connect any cables or install
the HP monitor, refer to the above safety
instructions. Also, refer to the setup poster
and the documentation included with the PC and
the video adapter to ensure this equipment is
correctly installed.
WARNING: For your safety, always connect equipment to a
three-prong, grounded wall outlet. Always use
a power cord with a properly grounded plug,
such as the one provided with the equipment, or
one in compliance with your national safety
standards. This equipment can be disconnected
from the power by removing the power cord
from the power outlet. This means the
equipment must be located close to an easily
accessible power outlet.
!
!
!
!
X