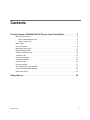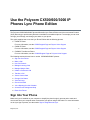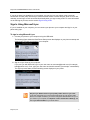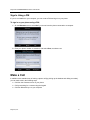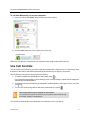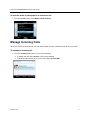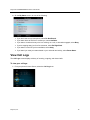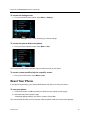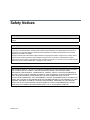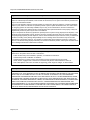March 2014 | 1725-44328-001/C
User Guide
Polycom
®
CX500/CX600/CX3000 IP
Phone
Microsoft
®
Lync
™
Phone Edition

© 2014 Polycom, Inc. All rights reserved.
Polycom, Inc.
6001 America Center Drive
San Jose CA 95002
USA
No part of this document may be reproduced or transmitted in any form or by any means, electronic or mechanical, for
any purpose, without the express written permission of Polycom, Inc. Under the law, reproducing includes translating
into another language or format.
As between the parties, Polycom, Inc., retains title to and ownership of all proprietary rights with respect to the software
contained within its products. The software is protected by United States copyright laws and international treaty
provision. Therefore, you must treat the software like any other copyrighted material (e.g., a book or sound recording).
Every effort has been made to ensure that the information in this manual is accurate. Polycom, Inc., is not responsible
for printing or clerical errors. Information in this document is subject to change without notice.
2
Trademark Information
POLYCOM
®
and the names and marks associated with Polycom's products are trademarks and/or service marks of
Polycom, Inc., and are registered and/or common law marks in the United States and various other countries.
All other trademarks are the property of their respective owners.
Patent Information
The accompanying product may be protected by one or more U.S. and foreign patents and/or pending patent
applications held by Polycom, Inc.

Polycom, Inc. 3
Contents
Use the Polycom CX500/600/3000 IP Phones Lync Phone Edition . . . . . . . . . . . 4
Sign Into Your Phone . . . . . . . . . . . . . . . . . . . . . . . . . . . . . . . . . . . . . . . . . . . . . . . . . . . . . . . . 4
Sign In Using Microsoft Lync . . . . . . . . . . . . . . . . . . . . . . . . . . . . . . . . . . . . . . . . . . . . . . . . 5
Sign In Using a PIN . . . . . . . . . . . . . . . . . . . . . . . . . . . . . . . . . . . . . . . . . . . . . . . . . . . . . . . 6
Make a Call . . . . . . . . . . . . . . . . . . . . . . . . . . . . . . . . . . . . . . . . . . . . . . . . . . . . . . . . . . . . . . . . 6
Use Call Controls . . . . . . . . . . . . . . . . . . . . . . . . . . . . . . . . . . . . . . . . . . . . . . . . . . . . . . . . . . . . 8
Manage Incoming Calls . . . . . . . . . . . . . . . . . . . . . . . . . . . . . . . . . . . . . . . . . . . . . . . . . . . . . . . 9
Manage Multiple Calls . . . . . . . . . . . . . . . . . . . . . . . . . . . . . . . . . . . . . . . . . . . . . . . . . . . . . . . 10
Initiate a Conference Call . . . . . . . . . . . . . . . . . . . . . . . . . . . . . . . . . . . . . . . . . . . . . . . . . . . . 12
Transfer a Call . . . . . . . . . . . . . . . . . . . . . . . . . . . . . . . . . . . . . . . . . . . . . . . . . . . . . . . . . . . . . 12
View a Contact Card . . . . . . . . . . . . . . . . . . . . . . . . . . . . . . . . . . . . . . . . . . . . . . . . . . . . . . . . 14
Change Your Status . . . . . . . . . . . . . . . . . . . . . . . . . . . . . . . . . . . . . . . . . . . . . . . . . . . . . . . . 15
View Call Logs . . . . . . . . . . . . . . . . . . . . . . . . . . . . . . . . . . . . . . . . . . . . . . . . . . . . . . . . . . . . . 16
Check Voice Mail . . . . . . . . . . . . . . . . . . . . . . . . . . . . . . . . . . . . . . . . . . . . . . . . . . . . . . . . . . . 17
Join a Meeting from the Calendar . . . . . . . . . . . . . . . . . . . . . . . . . . . . . . . . . . . . . . . . . . . . . . 17
Access Phone Settings and Help . . . . . . . . . . . . . . . . . . . . . . . . . . . . . . . . . . . . . . . . . . . . . . 18
Reset Your Phone . . . . . . . . . . . . . . . . . . . . . . . . . . . . . . . . . . . . . . . . . . . . . . . . . . . . . . . . . . 19
Safety Notices . . . . . . . . . . . . . . . . . . . . . . . . . . . . . . . . . . . . . . . . . . . . . . . . . . . . . 20

Polycom, Inc. 4
Use the Polycom CX500/600/3000 IP
Phones Lync Phone Edition
The Polycom
®
CX500/600/3000 IP phones Microsoft
®
Lync
™
Phone Edition use Voice over Internet Protocol
(VoIP) technology to provide many features not available on a traditional phone. For example, you can view
call logs, join meetings, and change your status on your phone.
This guide explains how to use the Lync Phone Edition with the following phones:
● CX500 IP Phone
For more information, see the CX500 Support Page on Polycom Voice Support
● CX600 IP Phone
For more information, see the CX600 Support Page on Polycom Voice Support
● CX3000 IP Conference Phone
For more information, see the CX3000 Support Page on Polycom Voice Support
The following sections discuss how to use the CX500/600/3000 IP phones:
● Sign Into Your Phone
● Make a Call
● Use Call Controls
● Manage Incoming Calls
● Manage Multiple Calls
● Initiate a Conference Call
● Transfer a Call
● View a Contact Card
● Change Your Status
● View Call Logs
● Check Voice Mail
● Join a Meeting from the Calendar
● Access Phone Settings and Help
● Reset Your Phone
Sign Into Your Phone
Make sure Lync is installed on your computer to simplify the phone’s sign-in process and to make and
receive calls from your computer when connected to your phone using a USB cable. For more information
on the Lync sign-in process, see the section Sign In Using Microsoft Lync.

Polycom
®
CX500/600/3000 IP Phone User Guide
Polycom, Inc. 5
If you do not have Lync installed on your computer, you can sign in to your phone using a personal
identification number (PIN). Note that you will have limited access to certain features, such as voice mail,
calendar, and call logs, as well as reduced functionality when you sign in using a PIN. For more information
on the PIN sign-in process, see the section Sign In Using a PIN.
Sign In Using Microsoft Lync
If Lync is installed on your computer, you can connect your phone to your computer and sign in on your
phone using Lync.
To sign in using Microsoft Lync:
1 Connect your phone to your computer using the USB cable.
The following figure shows the Desk Phone Setup screen that displays on your phone at startup and
shows how to connect your phone to your computer.
2 Sign in to Lync client on your computer.
If you use Lync with Office 365, type in your user name as [email protected] (for example,
[email protected]). If not, type your user name as domain\username (for example, contoso\bobk).
The sign-in process starts, and the following screen displays on your phone.
Note
Set your Lync Edition Phone as your primary audio device in Lync client
If you have configured Lync to use another audio device as your primary audio
device, for example a headset, you need to change the selected device in Lync. In
Lync client on your computer, click Options > Tools > Audio Device Settings, and
select Lync Phone Edition as your audio device.

Polycom
®
CX500/600/3000 IP Phone User Guide
Polycom, Inc. 6
Sign In Using a PIN
If Lync is not installed on your computer, you can create a PIN and sign in to your phone.
To sign in on your phone using a PIN:
1 On the Welcome screen, select No if you do not have the phone connected to a computer
2 Enter your phone number or extension, and select Done, as shown next.
Make a Call
In addition to the standard way of making a phone call (by picking up the handset and dialing a number),
you can make calls in the following ways:
● Call from the Contacts screen on your phone
● Call by searching for a contact using the keypad
● Call from Microsoft Lync
on your computer

Polycom
®
CX500/600/3000 IP Phone User Guide
Polycom, Inc. 7
To call from the Contacts screen on your phone:
1 From your phone’s Home screen, select the Contacts icon.
2 From the Contact Groups screen, select the group of your contact.
3 Use the up and down arrow keys on the phone to select the contact, and select Call.
To call by searching for a contact using the keypad:
1 Press the numbers on the phone keypad that correspond to the contact name or the phone
extension.
For example, to find ‘Tony Smith,’ begin pressing 8669*76484, where ‘*’ is the space between the first
and last name.
2 When you find the contact you want to call, select Call.

Polycom
®
CX500/600/3000 IP Phone User Guide
Polycom, Inc. 8
To call from Microsoft Lync on your computer:
1 In the Lync client, click Group, and click the group of the contact.
2 Click the Call button next to the contact you want to call.
Make sure your phone is connected to your computer when trying to make calls from Lync.
Use Call Controls
You can control call functions on your phone using the speakerphone, headset, mute, or volume keys. Note
that some of the buttons and features described in this section may not apply to your phone.
Use the buttons on the phone console to do the following:
● To enable or disable the speakerphone during calls, press .
If you adjust the speakerphone volume during a call, the volume setting is retained for all subsequent
calls that use the speakerphone.
● To adjust the volume of the handset, speakerphone, headset speaker, and ringer if not in a call, press
.
● To mute local audio during calls so that others cannot hear you, press .
You can also mute the audio from participants in a conference call on your phone.
Connect your phone to your computer to receive audio
You must have your phone connected to your computer to receive audio through
the handset, headset, or speakerphone.

Polycom
®
CX500/600/3000 IP Phone User Guide
Polycom, Inc. 9
To mute the audio of participants in a conference call:
» From the In Call screen, select Menu > Mute Audience.
Manage Incoming Calls
When you receive an incoming call, you can either answer the call or redirect the call to your voice mail.
To manage an incoming call:
» From the Incoming call screen, do one of the following:
To answer the call, select Answer or pick up the handset.
To send the caller directly to your voice mail, select To Voice Mail.

Polycom
®
CX500/600/3000 IP Phone User Guide
Polycom, Inc. 10
Manage Multiple Calls
When you’re in a call, you’ll see several call controls that you can use to manage multiple calls.
To place a call on hold:
» From the In Call screen, select Hold, as shown next.
To answer an incoming when you’re in an active call:
» From the Incoming call screen, select Answer, as shown next. Your active call is placed on hold and
your second call is answered.
To switch between calls:
1 Press the Home button on the phone, and select Active Call.
Microsoft Lync CU 7 update required for Music on Hold
Your phone requires the Microsoft Lync CU7 update to support the Music on Hold
feature. Contact your Lync administrator to enable this option. (The administrator
will need to apply the following command to the Lync server:
set-CsClientPolicy
-identity Global -EnableClientMusicOnHold $true
).
Once enabled, you will see that option enabled on the Lync client.
When you put a call on hold, the other end will hear the configured music. You can
change the music they hear using the Lync client.
For more information, see the forum Music on Hold (MoH) Lync Phone Edition on
Lync TechCenter Forums.

Polycom
®
CX500/600/3000 IP Phone User Guide
Polycom, Inc. 11
2 From the In Call screen, use the up and down arrow keys to select the call that you want to activate,
and select Resume.
To make a new call and place the active call on hold:
1 From the In Call screen, select Menu > New Call. Your active call is placed on hold.
2 Enter a phone number or select a contact, and select Call.
To end a call:
» From the In Call screen, select End.

Polycom
®
CX500/600/3000 IP Phone User Guide
Polycom, Inc. 12
Initiate a Conference Call
You can initiate a conference call during an active call by adding participants to the call.
To initiate a conference call:
1 From the In Call screen, select Menu > Add Others, as shown next.
2 Enter a phone number or select a contact, and select Add.
To add more participants, repeat this procedure.
Transfer a Call
You can transfer calls in the following ways:
● Transfer Directly To Transfers the call directly to a contact without speaking with the contact first.
● Consult then Transfer To Transfers the call after you speak with the contact first.
● Transfer to Mobile Phone Transfers the call to your mobile phone.
To transfer a call directly to a contact:
1 From the In Call screen, select Menu >Transfer Directly To.
2 Enter a number or select a contact, and select Call.

Polycom
®
CX500/600/3000 IP Phone User Guide
Polycom, Inc. 13
To consult with a contact before transferring a call:
1 From the In Call screen, select Menu > Consult then Transfer To.
2 Enter a number or select a contact and select Call.
3 After you speak with the person you’re transferring the call to, select Complete Transfer.
To transfer a call to a mobile phone:
» From the In Call screen, select Menu, and then select Transfer to Mobile Phone.
You can also transfer calls to a parking lot that places the call on hold on the Lync server. Calls transferred
to the parking lot are given a retrieval number that any contact can use to retrieve the call from the parking
lot. Transferring calls to the parking lot enables you to remove the call from your line so you can make
additional calls or resume a held call.
To transfer a call to a Parking Lot:
1 From the In Call screen, select Menu > Transfer to Parking Lot.

Polycom
®
CX500/600/3000 IP Phone User Guide
Polycom, Inc. 14
The In Call screen displays and the call is given a number to retrieve the call, as shown next.
2 Provide a contact with the retrieval number for the parked call. For example, if Sarah needs to
retrieve the parked call, instant message Sarah with the 344 retrieval number for the call.
View a Contact Card
A contact card provides details about a contact’s availability and presence. Depending on the access level
that a contact grants you, you may see the contact’s phone numbers, schedule information, the phone
number of the most recent call, and a personal note if the contact has written one.
To view a contact card:
1 From your phone’s Home screen, select the Contacts icon.

Polycom
®
CX500/600/3000 IP Phone User Guide
Polycom, Inc. 15
2 From the Contact Groups screen, select the group your contact is in, and select a contact name.
3 When you finish viewing the contact card, select Close.
Change Your Status
Your presence status is determined by your calendar and activity. For example, when you're in a scheduled
meeting or on a call, your status shows as Busy. If you don't use your computer for a certain period of time
(as determined by the Status options in Lync), your status changes to Away. You can also change your
status manually.
The same status displays in Lync on your computer and in Lync Phone Edition on your phone, and you can
change your status from either place.
To change your status:
1 From your phone's Home screen, select Menu, and then select My Status.
The check mark indicates your current status.

Polycom
®
CX500/600/3000 IP Phone User Guide
Polycom, Inc. 16
2 On the My Status screen, do one of the following:
If you don't want to any interruptions, select Do Not Disturb.
If you want others to feel free to contact you, select Available.
If you want to let others know you're in a meeting, on a call, or otherwise engaged, select Busy.
If you're stepping away just for a few moments, select Be Right Back.
If you want it to look like you're unavailable, select Away.
If you want Lync reset your status based on your calendar and activity, select Reset Status.
View Call Logs
The Call Logs screen displays a history of incoming, outgoing, and missed calls.
To view your call logs:
1 From your phone’s Home Screen, select the Call Logs icon.

Polycom
®
CX500/600/3000 IP Phone User Guide
Polycom, Inc. 17
2 From the All Calls screen, select Menu and select the call log you want to view. For example, select
View Missed Calls, as shown next.
Check Voice Mail
If your organization has enabled voice mail, you can access your voice mail to check messages or to change
your voice mail greeting. If you have unheard messages, the Voice Mail icon displays a number indicating
how many messages you have.
To check your voicemail:
1 From your phone’s Home screen, select the Voicemail icon. You can also press and hold the 1 key
to access your voice mail.
The Voice Mail screen displays the phone number, message date, and time of the call. For contacts
listed in your personal contacts or corporate directory, the name and contact card of the sender also
displays.
2 Select a contact and select Play.
Join a Meeting from the Calendar
You can view your Microsoft
®
Outlook
®
calendar and appointments on your phone and join meetings directly
from appointments listed on your calendar.
Joining Lync meetings on your phone
You can only join Lync online meetings that have been created using the Online
Meeting Add-In for Lync.

Polycom
®
CX500/600/3000 IP Phone User Guide
Polycom, Inc. 18
To join a meeting:
1 From your phone’s Home Screen, select the Calendar icon.
2 From the Today’s Calendar screen, select a meeting, and select Join, as shown next.
Access Phone Settings and Help
You can access a Help menu and configure the following settings on your phone:
● Volume
● Brightness
● Logging
● Desk Phone Location
● Make Test Call
● Ring Tones
● Phone-Unlock PIN
● Time Zone
● Date Format
● Time Format
● Language
● High Contrast
● Text Telephony (TTY)
● Malicious Call Trace
Note that some of these options may not be available on your phone.

Polycom
®
CX500/600/3000 IP Phone User Guide
Polycom, Inc. 19
To access the Settings menu:
1 From your phone’s Home screen, select Menu > Settings.
2 From the Settings screen, select the setting you want to change.
To access the general Help for the phone:
» From your phone’s Home screen, select Menu > Help.
You can also access context-sensitive help from other screens on your phone.
To access context-sensitive Help for a specific screen:
» From your current screen, select Menu > Help.
Reset Your Phone
If your phone stops working, your system administrator may ask you to reset your phone.
To reset your phone:
1 Press and hold the * and # keys while you disconnect your phone’s power supply.
2 Reconnect the phone’s power supply.
A message displays asking if you want to continue. Select Yes.
The reset process can take up to four minutes. After the phone resets, the Home screen displays.
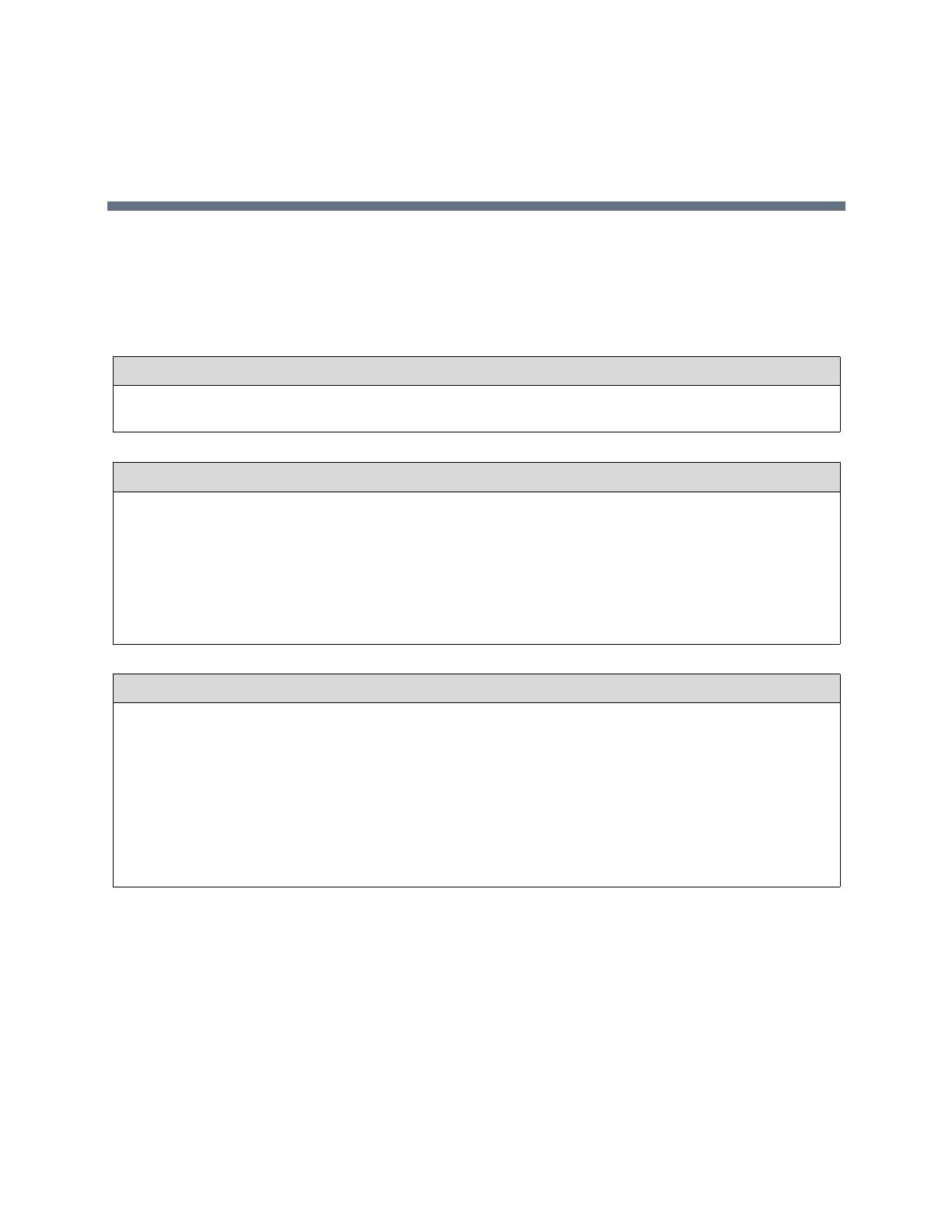
Polycom, Inc. 20
Safety Notices
Service Agreements
Please contact your Polycom Authorized Reseller for information about service agreements applicable to your
product.
Governing Law
This Limited Warranty and Limitation of Liability shall be governed by the laws of the State of California, U.S.A., and
by the laws of the United States, excluding their conflicts of laws principles. The United Nations Convention on
Contracts for the International Sale of Goods is hereby excluded in its entirety from application to this Limited
Warranty and Limitation of Liability.
All rights reserved under International and Pan-American Copyright Conventions. No part of the contents of this
manual may be copied, reproduced, or transmitted in any form or by any means, or translated into another
language or format, in whole or part, without written consent from Polycom, Inc. Do not remove (or allow anybody
else to remove) any product identification, copyright or other notices.
Limitations of Liability
LIMITATION OF LIABILITY. TO THE FULL EXTENT ALLOWED BY LAW, POLYCOM EXCLUDES FOR ITSELF
AND ITS SUPPLIERS ANY LIABILITY, WHETHER BASED IN CONTRACT OR TORT (INCLUDING
NEGLIGENCE), FOR INCIDENTAL, CONSEQUENTIAL, INDIRECT, SPECIAL, OR PUNITIVE DAMAGES OF
ANY KIND, OR FOR LOSS OF REVENUE OR PROFITS, LOSS OF BUSINESS, LOSS OF INFORMATION OR
DATA, OR OTHER FINANCIAL LOSS ARISING OUT OF OR IN CONNECTION WITH THE SALE,
INSTALLATION, MAINTENANCE, USE, PERFORMANCE, FAILURE, OR INTERRUPTION OF ITS PRODUCTS,
EVEN IF POLYCOM OR ITS AUTHORIZED RESELLER HAS BEEN ADVISED OF THE POSSIBILITY OF SUCH
DAMAGES, AND LIMITS ITS LIABILITY TO REPAIR, REPLACEMENT, OR REFUND OF THE PURCHASE
PRICE PAID, AT POLYCOM’S OPTION. THIS DISCLAIMER OF LIABILITY FOR DAMAGES WILL NOT BE
AFFECTED IF ANY REMEDY PROVIDED HEREIN SHALL FAIL OF ITS ESSENTIAL PURPOSE.
Page is loading ...
Page is loading ...
Page is loading ...
-
 1
1
-
 2
2
-
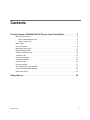 3
3
-
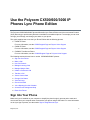 4
4
-
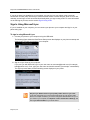 5
5
-
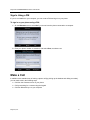 6
6
-
 7
7
-
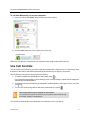 8
8
-
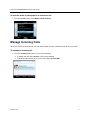 9
9
-
 10
10
-
 11
11
-
 12
12
-
 13
13
-
 14
14
-
 15
15
-
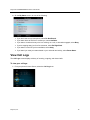 16
16
-
 17
17
-
 18
18
-
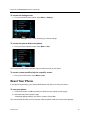 19
19
-
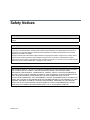 20
20
-
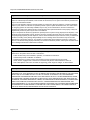 21
21
-
 22
22
-
 23
23
Ask a question and I''ll find the answer in the document
Finding information in a document is now easier with AI
Related papers
-
Polycom CX500 Lync Edition Quick User Manual
-
Polycom 1725-44328-001 User manual
-
Polycom CX500 Lync Edition User manual
-
Polycom CX600 Quick User Manual
-
Polycom CX600 User manual
-
Polycom 1725-15993-001 Quick start guide
-
Polycom 1725-15993-001 User manual
-
Polycom 1725-15993-001 User manual
-
Polycom CX600 Quick start guide
-
Polycom CX500 Lync Edition Quick start guide
Other documents
-
Poly CX500 User guide
-
Poly CX600 User guide
-
Poly CX600 Quick start guide
-
Poly CX500 Quick start guide
-
Poly CX3000 Quick start guide
-
Poly SoundPoint IP 450 Quick start guide
-
ADTRAN Accessibility Features for Polycom Phones Owner's manual
-
Poly CX700 User guide
-
Poly CX5500 Administrator Guide
-
Poly CX5100 Administrator Guide