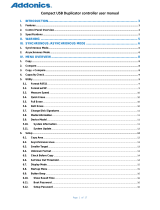Chapter 4: Device Menu Overview
This system comes with many features that can be accessed/adjusted by various functions and
settings within the operation menu. Please see the detailed descriptions below:
1. Copy
This process will copy the flash device (ex. USB, SD, CF, etc), which is inserted into the
Source Port, onto one or multiple target Flash Devices simultaneously.
2. Async Copy
This revolutionary (patent pending) process will perform the duplication of any flash
devices (ex. USB, SD, CF, etc) the moment they are inserted into the system without
waiting for the current job to be completed. Unlike other competing products, it will not
have any performance sacrifices nor capacity limitations.
3. Compare
This function performs a data comparison between the Flash Device (ex. USB, SD, CF,
etc) that is connected into the Source Port and all other Flash Devices connected to the
other ports simultaneously.
4. Copy+Compare
This function performs the Copy process, after which, it will perform a Compare process
automatically to ensure data accuracy.
5. Erase
This function erases the flash Device(s) connected to any port other than the Source
Port. There are four options for this function:
Quick Erase: It will erase only the beginning section of the flash device (ex. USB,
SD, CF, etc), which is just enough to make it look empty. Then it will format the
Flash Device using FAT32 File System.
Full Erase: It will erase the entire flash device (ex. USB, SD, CF, etc) by writing
0’s throughout. Then it will format the flash device using FAT32 File System. The
erase timeframe varies depending on the data capacity of the flash device.
RAW Erase: This function is identical to “Full Erase”, except that it does NOT
format the flash device (ex. USB, SD, CF, etc).
Secure Erase: It will erase the flash device (ex. USB, SD, CF, etc) thoroughly to
avoid any possible chances of recovery.
6. Copy Mode
This setting will allow for the selection of a Copy Mode. There are 2 options:
Smart Copy: This is the recommended and fastest approach to making copies
since it will scan the flash device (ex. USB, SD, CF, etc) and copy only the area
which contains data.
RAW Copy: This is the safest and slowest approach to making copies since it will
copy the entire flash device (ex. USB, SD, CF, etc) bit by bit.