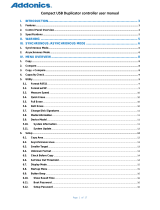Page is loading ...

Copyright 2019, All Rights Reserved.
KANGURU USB DUPLICATOR
USER MANUAL
Model no. U2D2

2
Notices and Information
BEFORE FIRST USE
This user’s manual is intended for use with the latest firmware version. If any of the functions on your
unit are different from those mentioned here, please contact Kanguru Solutions to receive the latest
firmware version.
Copyright© 2012, Kanguru Solutions. All rights reserved.
DOS®, Windows XP®, Windows Vista
TM
, and Windows 7
TM
are registered trademarks of Microsoft Inc.
Apple® and Macintosh® are registered trademarks of Apple Computer Inc. All other brand or product names
are trademarks of their respective companies or organizations.
DISCLAIMER
The Kanguru USB Duplicator only supports USB devices that are USB-IF compliant. If you are making
duplications using USB devices that are not USB-IF compliant, the USB Duplicator may not function properly.
The Kanguru USB Duplicator will also not work with hardware encrypted/protected USB devices.
In no event shall Kanguru Solutions’ liability exceed the price paid for the product from direct, indirect,
special, incidental, or consequential software, or its documentation. Kanguru Solutions offers no refunds
for its products. Kanguru Solutions makes no warranty or representation, expressed, implied, or statutory,
with respect to its products or the contents or use of this documentation and all accompanying software, and
specifically disclaims its quality, performance, merchantability, or fitness for any particular purpose. Kanguru
Solutions reserves the right to revise or update its products, software, or documentation without obligation to
notify any individual or entity.
Kanguru Solutions will not be held responsible for any illegal use of this product nor any losses incurred while
using this product. The user himself is responsible for the copyright laws, and is fully responsible for any
illegal actions taken.
CUSTOMER SERVICE
To obtain service or technical support for your system, please contact Kanguru Solutions Technical Support
Department at 508-376-4245, or visit www.Kanguru.com for web support.
LIMITED WARRANTY
Kanguru Solutions guarantees that every Kanguru USB Duplicator will be free from defects in workmanship
and materials for 1 year from the date of purchase. This product carries a *1 year limited warranty on the power
supply, controller, and all internal components. This warranty does not apply if, in the judgment of Kanguru
Solutions, the product fails due to damage from handling, accident, abuse, misuse, or if it has been used in a
manner not conforming to the product’s instructions, has been modified in anyway, or the warranty labels have
been removed. If the product proves defective during this warranty period, call Kanguru Solutions Technical
Support in order to obtain a RMA required for service.
Kanguru Solutions does not offer money back returns on its duplicator product lines due to the
unique nature of the product. All units will be fully supported under manufacturer’s and/or
extended warranty plans.

3
Table of Contents
Table of Contents
1. Introduction .........................................................................................4
1.1 Technical Specifications ................................................................5
1.2 Package Contents ...........................................................................5
2. Getting to Know Your Kanguru USB Duplicator ............................6
2.1 Parts and Functions.........................................................................6
2.2 Hardware Setup ..............................................................................7
2.3 Navigating the User Interface ........................................................8
3. USB Duplicator Operations ...............................................................9
3.1 Synchronous Copy..........................................................................9
3.2 Asynchronous Copy........................................................................11
4. Device Menu Overview .......................................................................13
5. Troubleshooting ...................................................................................17
6. Error Codes .........................................................................................18
7. Notices and Safety ...............................................................................20
8. Warranty ..............................................................................................23
9. Tech Support .......................................................................................23
10. RMA Procedure ...................................................................................24

4
Introduction
1. Introduction
Congratulations on your purchase of the Kanguru USB Duplicator by Kanguru Solutions. The Kanguru
USB Duplicator is a high speed, stand-alone USB2.0 duplicator with an internal hard drive that can
duplicate, erase or verify up to 7, 15, 23 or 31 USB devices (depending on model). The duplicator has
many advanced features for the IT professional, yet is easy enough to for a novice to use.
The Kanguru USB Duplicator copies data with fast copy speeds of up to 33MB/s*.
* Actual data transfer rate performance dependant upon drive
Note: The Kanguru USB Duplicator only supports USB drives that are USB-IF compliant. If you are
making duplications using USB drives that are not USB-IF compliant, the USB Duplicator may not
function properly. The Kanguru USB Duplicator will also not work with hardware encrypted/protected
USB drives.
FEATURES
√ Supports: USB1.1, USB2.0 and USB3.0 A-type devices
√ Data Transfer Rate: up to 33MB/s (Per USB Port)*
√ Full and Quick copy modes
√ Synchronous and Asynchronous copy modes
√ Copy, Compare, Erase from 7, 15, 23 or 31 USB devices (depending on model)
√ Multi-task processing capability. Each USB port has an independent processing unit.
√ Drive size and brand independent
√ One-year Standard Warranty: This system comes complete with a one-year warranty that covers
parts.
√ Clones any file system: including DOS, FAT, FAT32, NTFS, HFS+, EXT2, EXT3, EXT4.
√ Complete stand-alone functionality. No PC required.
* Actual data transfer rate performance dependent upon drive

5
Technical Specifications / Package Contents
1.1 Technical Specifications
Model # U2D2-7 U2D2-15 U2D2-23 U2D2-31
Display
20 x 2 Monochrome LCD
Input
4 x Push Buttons - Up, Down, OK, ESC
4 x Shortcut buttons
Max Number of Targets
7 15 23 31
Max number of external
USB hard drives supported
7 15 23 23
Supported Media
USB1.1, USB2.0, USB3.0 A-type devices
Transfer Speed
Up to 33MB/s
Dimensions
15.5”x7”x7” 15.5”x7”x10” 17.5”x7”x13.5” 18”x7”x17”
Weight
10 lbs. 19 lbs. 27 lbs. 31 lbs.
Voltage
110/220V
Power
300W
Operating Temperature
41ºF - 122ºF
Operating Humidity
15% - 90%
1.2 Package Contents
• Kanguru USB Duplicator unit
• AC Power Cord
• User manual
• User registration form
If any of the above items are missing, please call Kanguru Solutions’ Tech Support department at: (508)
376-4245, extension 2 and replacement parts will be shipped to you ASAP.

6
2. Getting to Know Your Kanguru USB Duplicator
Before you start using your Kanguru USB Duplicator, please take a moment to read this chapter and
familiarize yourself with the duplicator.
2.1 Parts and Functions
1. LCD and user interface
2. Source port
3. LED status indicators
4. Target ports
5. System power On/Off button
6. Ventilation fans
7. Power cord input
8. 110/220 Voltage switch
9. Internal power supply switch
Note: The above image is a representation of a Kanguru USB Duplicator. Your duplicator may appear
different but operation is identical.
Parts and Functions
1
2
3
4
5
6
7
8
9

7
2.2 Hardware Setup
To setup your Kanguru USB Duplicator for use:
1. Before plugging in the AC Power Cable, please make sure that the voltage switch located on the
back of the duplicator is adjusted to match your local voltage 110V/220V and the internal power
supply switch is in the On position.
2. Do not connect any USB drives before powering on the unit.
3. Push the power button located on the front of the unit to turn the system on.
The system will start up and you will see some initialization screens. When the system has finished
initializing you will enter the Main menu. You are now ready to use your Kanguru USB Duplicator.
Things to remember:
• The Kanguru USB Duplicator supplies USB bus power to all drives. Most USB flash drives can
operate using USB bus power alone. If your USB device normally requires an external power
source to operate (most external USB Hard Drives require an external power source), then it will
still require that power source.
• Throughout this manual we will be referring to Source and Targets. The Source refers to the
device that contains the master data. Targets refer to devices that will be copied to.
• It is OK to connect and disconnect Source or Target drives while the Kanguru USB Duplicator is
powered on. However, do NOT disconnect drives while the machine is executing an operation. Do
not unplug devices while their activity lights are blinking! Please wait until a solid green light or
solid red light appears next to the drive before removing it.
• Make sure that your USB drives are USB-IF compliant. USB drives that are not USB-IF compliant
may not work with the USB Duplicator.
• The USB Duplicator’s internal power supply is controlled by a switch located on the back of the
unit. Make sure that this switch is turned on.
• Every USB port has a set of LED status indicator lights, one Red the other Green. Reference the
following chart to understand the meaning of the lights.
Green LED Red LED Description
Off Off No device is connected to this port.
Blinking Off This port is actively in the process of reading/writing.
On Off A device is connected to this point and awaiting commands.
Off On An error occurred on this port
• Do not power off the USB Duplicator while the system is performing a task.
• Always use the Shutdown function before powering off your duplicator. Failure to do will increase
the risk of damaging the system.
Hardware Setup

8
2.3 Navigating the User Interface
Kanguru Solutions designed the user interface with the professional in mind. The interface is fast,
responsive, and concise. This means that very few key presses are needed to achieve a desired action.
The user interface is controlled by 4 navigation buttons located to the right of the LCD screen: Up,
Down, ‘ENT’ and ‘ESC’.
• The Up and Down buttons are used to select different menu items.
• The ‘ENT’ button is your confirmation button and allows you to proceed to the next screen.
• The ‘ESC’ button is your cancel button and will return you to the previous screen.
Additionally, there are 4 shortcut buttons located under the LCD screen: F1, F2, F3, F4. The shortcut
buttons allow you to select a common function with a single button press.
• The F1 shortcut button will run a Brief Copy when pressed. Brief Copy is explained in the next
chapter.
• The F2 shortcut button will run a Full Copy when pressed. Full Copy is explained in the next
chapter.
• The F3 shortcut button will run a Device Scan when pressed. The duplicator will rescan all ports
and search for any connected USB devices.
• The F4 shortcut button will prepare the duplicator system for shutdown when pressed.
Navigating the User Interface

9
3. USB Duplicator Operations
The main feature of the Kanguru USB Duplicator is the ability to quickly and accurately copy data from
a Source to Target devices. There are two copy modes: Brief and Full
• Brief Copy - This is the fastest and recommended copy mode. Brief Copy checks the format of
the USB device and copies only sectors that contain data. Brief Copy is only compatible with
FAT16/32, exFAT, NTFS, HFS+, HFSX and EXT2/3/4 file systems.
• Full Copy - This is slowest but most reliable copy mode. Full copy does a complete bit-by-bit
duplication.
Additionally, there are two duplication methods: Synchronous and Asynchronous.
• Synchronous Copy - All Target devices are connected at the start of the duplication and are
completed at the same time.
• Asynchronous Copy - Target devices can be hotswapped in and out of the duplicator as they are
completed while the duplication job continues running.
3.1 Synchronous Copy
To execute a Synchronous copy:
1. Power on the duplicator.
2. Press the “F1 Brief Copy” shortcut button to initiate the copy process.
Note: If your Source device is formatted using a file system not supported by Brief Copy, please
press the “F2 Full Copy” shortcut button instead.
3. Insert the Source device (i.e. the drive to be copied) into the Source port. The Source port is located
on the top left and is marked with a “Source” label.
4. Connect your Target devices into any available ports. The LCD display will show you the number
of Target drives connected and a 30-second countdown timer. The countdown timer will reset every
time another USB device is connected.
5. Once all of your connected Target devices have been recognized by the system, press the ENT
button to start the duplication process. Note: Duplication will begin automatically when the
duplicator recognizes that all available USB ports are occupied.
WARNING! Do not remove any drives while they are in use. You can tell if a drive is in use if the green
LED next to it is blinking. Wait for a solid green or red LED before removing a drive.
Synchronous Copy

10
6. During the duplication process you can view the following information displayed on the LCD
screen:
Time remaining
Amount of data
to be copied
Percentage
Completed
7. Once the duplication job has completed the screen will display the following:
Number of successful
duplications
Number of failed
duplications
Total # of duplications
made in this job
Drives that completed successfully will have a green LED displayed next to it, indicating that there
were no errors on that drive. Drives that failed the duplication process will have a red LED next
to it.
8. Remove all the target drives and you will return to the main menu. If you have more USB devices
to copy, repeat steps 3 - 8 until your project is complete.
9. Press the ESC button to return to the main menu.
Synchronous Copy

11
3.2 Asynchronous Copy
The Kanguru USB Duplicator’s asynchronous process allows you to add and remove Target USB devices
as they are completed, without having to wait for the current job to finish. Kanguru’s asynchronous copy
process is unique in that there are no performance sacrifices or capacity limitations.
To execute an Asynchronous Copy:
1. Power on the duplicator. When the duplicator is powered on and ready for operation, press the
DOWN button to navigate to “2. Async. Copy”.
2. Press the ENT button to start the asynchronous copy process.
3. Insert the Source device (i.e. the drive to be copied) into the Source port. The Source port is located
on the top left and is marked with a “Source” label.
4. Connect your Target device into any available port.
5. Once a Target device is inserted, the asynchronous copy process will start. During the Copy process,
additional Target devices can be inserted into any available port at any time without waiting for the
current job to finish.
Warning! Although you can insert USB devices at any time, do NOT remove devices while
a device is being copied to. Doing so can cause data corruption and could damage your USB
device. You must wait for copying to each device to finish before removing it. Please reference the
following chart to determine the status of each USB device.
Asynchronous Copy LED Display
Green LED Red LED Description
Blinking Off The device in this port is currently being copied to.
Do not disconnect.
On Off The device in this port is currently being detected
and waiting to be copied to. Do not disconnect.
Off Off There is no device connected to this port.
Off On An error occurred during the copy process on the
device connected to this port. OK to disconnect.
On On The device connected to this port has been
successfully copied to. OK to disconnect.
Asynchronous Copy

12
6. During the asynchronous copy process, you will see the following two screens displayed alternately:
The number of USB
devices being copied *
Amount of data
to be copied
Percentage
Completed
* This number will increase as more devices are connected and decrease as devices have completed the copy
process.
Number of successful
duplications
Number of failed
duplications
7. Once both the Green LED and Red LED light up solid next to a Target device, duplication to this
device has completed and it is safe to disconnect that device. Note: If only the Red LED lights up
next to the Target device, duplication failed on this device and it is safe to disconnect that device.
8. During Asynchronous copy, once a Target device has finished being copied to and removed, another
USB device can be connected in its place and duplication will begin on the newly connected device.
9. When all of your Target devices have been duplicated, the on-screen “Working” indicator will be
reduced to “0”.
10. Remove the Source device and press the ESC button to return to the Main menu.
Asynchronous Copy

13
4. Device Menu Overview
1. Copy
The Copy function copies the data from a USB storage device to one or more Target devices
in a synchronous operation, meaning that all Target devices are connected when the duplication
process begins and the duplication process has to finish before more devices can be inserted.
2. Async Copy
The Async Copy function copies the data from a USB storage device to one or more Target devices
in an asynchronous operation, meaning Target devices can be removed and inserted without having
to wait for the duplication process to finish.
3. Compare
The Compare function is used to verify the accuracy of the data duplicated on your Target devices.
The Compare process checks the data on the Target devices and compares it to the original data on
the Source device.
4. Copy + Compare
The Copy+Compare function combines both the Copy function and the Compare function into one
convenient process. The function will first run the Copy process and then automatically run the
compare function after the copy has completed to ensure that the data was duplicated accurately.
5. Erase
The Erase function wipes the data from any devices connected to a Target port. Note: Devices
connected to the Source port will not be erased.
- Quick Erase : The fastest erase method. The Quick Erase will erase only the partition table,
which will make the device appear empty.
- Full Erase : Full Erase will zero all active sectors on the drive.
- Secure Erase : Secure Erase uses a three-pass wipe method to thoroughly erase any data
on your device and prevents the data from being recoverable. Note: Due to wear leveling
technology utilized by most flash memory devices, flash drives may not be securely wiped.
Secure Erase should only be run on external HDDs.
6. Format
The Format function allows you to format connected Target drives in either FAT32 or exFAT.
Note: Drives connected to the Source port are not formatted.
- Quick Format : Removes the address files from the partition table.
- Full Format : Removes the address files from the partition table and scans for bad sectors.
7. Copy Mode
This setting allows you to select the Copy Mode. There are two options:
- Brief Copy : This is the fastest and recommended copy mode. Brief Copy checks the format
of the USB device and copies only sectors that contain data. Brief Copy is only compatible
with FAT16/32, exFAT, NTFS, HFS+, HFSX and EXT2/3/4 file systems.
- Full Copy : This is slowest but most reliable copy mode. Full copy does a complete bit-by-
bit duplication, allowing it to duplicate any file system.
Device Menu Overview

14
8. Setup Menu
1) Language : Select the language that the duplicator’s menus are displayed in.
2) Auto Start : Define the amount of time after a Copy/Compare/Erase function is staterd that the
duplicator will wait for devices to be attached. After the defined amount of time has passed, the
process witll begin. The default setting is 30 seconds.
3) Read Error Skip : Configure the number of times the system will skip over sectors when it
encounters a read error when reading from the Source device. By default, the duplicator will not
skip ahead when it encounter any read errors, it will simply result in a duplication job failure.
Note: This function does not fix errors; it will skip over the error and continue with copying
the remaining data.
4) Write Error Skip : Configure the number of times the system will skip over sectors when it
encounters a write error when copying to Target devices. By default, the duplicator will not skip
ahead when it encounter any write errors, it will simply result in a duplication job failure.
Note: This function does not fix errors; it will skip over the error and continue with copying
the remaining data.
5) Size Tolerance : Not all storage devices have identical storage capacity, even when the capacity
shown is identical. Normally, the capacity of your Target drives are required to be of equal or
greater size than the Source drive so that all data can be copied over without loss. By defining
Size Tolerance, the duplicator will allow the Target flash devices to be less than the capacity of
the Source drive by the percentage specified.
6) Port Detection Warning : This will allow the system to show a warning message if the total
# of ports available are less than the preset. By default, the preset is auto-detect. However, you
can preset it to a specific # of targets if you want.
7) Buzzer : Configure whether or not an audible beep sound will be accompanied whenever there
is a button press or if a task has been completed.
8) Startup Menu : Select what function initially appears on the screen when you power on the
duplicator.
9) Erase Prior Copy : When enabled, the duplicator will run an Erase (Quick, Raw, or Secure)
on Target devices before copying. Normally the duplicator would simply overwrite the existing
data.
10) Async Mode : Toggle whether or not Asynch Copy is available from the main menu.
11) Dual Source Mode : When enabled, Port #2 is assigned as the dedicated source port for
Compare ONLY. Port #1 is still the source port for Copy and Port #2 is the source port for
Compare.
Device Menu Overview

15
9. Utilities
1) Device Info
Display information regarding the USB devices connected to the system. Push the UP and
DOWN buttons to navigate through the USB ports.
2) System Info
Displays information regarding the duplicator’s hardware and firmware version.
3) Measure Speed
This function scans any USB devices connected to the duplicator and then displays the reported
capacity and Read/Write speeds. Push the UP and DOWN buttons to navigate through the USB
ports.
4) Verify Source
This function will scan the USB device connected to the Source port and verify the device’s
readability.
5) Rebuild Source
The Rebuild Source function will write to any unwritten sectors on the Source flash device.
Some USB flash drives may contain sectors which have never been written to. Unwritten
sectors are neither designated as a “1” or “0” and may cause read errors.
6) Calculate Checksum
Calculate the CRC value for the device connected to the Source port.
7) Load Default
This function will reset all of the settings back to their original manufacturer’s default
configuration. You will have to reboot the system for these changes to take effect.
8) Update Firmware
This function will update the duplicator’s firmware. To update:
a. Call Kanguru Technical Support at 508-376-4245 to receive your firmware update file.
b. Copy the firmware update file to a USB storage device.
c. Insert the USB storage device into the Source Port.
d. Navigate to the “Update Firmware” function and then press the ENT button.
e. Wait for the new firmware to load and then restart the system when prompted to do so.
Warning! Do not update your duplicators unless you have been instructed to do so by a Kanguru
Solutions technical support representative.
9) Save
This function will save all of the settings that were modified since the last time the duplicator
booted-up.
10) Output Log to Files
Save a digital log file of the actions perfomed by the duplicator since it was last powered on.
The log file can be saved to a FAT32 formatted drive connected to the bottom-left port.
Device Menu Overview

16
10. Manage Accounts
This menu allows the administrator to perform the following user administrative tasks. This feature
is disabled by default. Prior to activating this feature, the duplicator recognizes all users as the only
activated user defined as the administrator. The predefined password is “0000”.
1) View User
View all existing user accounts.
2) Create User
Allows you to create additional user accounts. Each user has individual settings. During this
process, there are prompts to enter a new user name (up to 8 alphanumeric letters or numbers)
and user password for a new account.
3) Edit User Info
Edit details for an existing user account. You can change the user account name as well as their
password.
Note: User account “Admin” is the administrative account and you can only change its password.
4) Delete Users
Allows you to delete an existing user account. During this process, there is a prompt to select
the existing account to be removed.
Note: User account “Admin” is the administrative account and cannot be deleted.
5) Password on Bootup
Allows you to enable or disable whether a password has to be entered during bootup.
11. Shutdown
This function will save any system settings that have been configured since the device was last
powered on, to make sure that it is safe to power down the system. Turning off the duplicator
without performing this function will increase the risk of damaging the system.
Device Menu Overview

17
5. Troubleshooting
Symptom Possible Cause Recommended Solution
There is no display
on the LCD or the
unit doesn’t power
on.
The internal power
switch is set to off.
Check the switch located on the back of the
duplicator, near the power supply and make sure that
it is switched to the On position.
The power voltage on
the duplicator doesn’t
match the voltage of the
power outlet.
Adjust the switch located on the back of the
duplicator, near the power connector, to the local
voltage rating.
The duplicator
was stored in cold
temperature.
If the duplicator was stored in a location where
temperatures dropped below 32°F (0°C) within the
past 24 hours, leave the system in a warm room with
a temperature of at least 65°F (19°C) for 4 hours
prior to turning it on.
The duplicator
doesn’t recognize the
Source device.
The Source device is not
connected securely to
the Source port.
Make sure that the device is connected, securely to
the Source port. The Source port is the top-left most
port and is marked with a label.
The Source device is
defective.
Run the “Verify Source” function to confirm that
the source is readable. If the device does not pass
the “Verify Source” check, try duplicating using a
different Source device.
Your Source is a USB
flash drive that has
unwritten sectors.
Unwritten sectors on the Source can result in read
errors. Run the “Rebuild Source” function and then
try duplicating again.
The duplication
process finishes
successfully but the
Target devices are not
readable.
There were issues that
occurred when running a
Brief Copy.
Change the “Copy Mode” to Full Copy. This Copy
Mode will take longer to complete, but it will resolve
most data related issues.
The data did not copy
over accurately.
Run the “Compare” function to check that the data
on the Targets and Source are identical.
The “Read Error Skip”
or “Write Error Skip”
settings are enabled.
It is possible that the skipped data is causing this
issue. Make sure that “Read Error Skip” and “Write
Error Skip” are turned off.
The failure rate is
high.
Your Target devices’
quality is poor.
Try using a higher-quality brand of USB devices.
There are errors on the
Source device.
Run the “Verify Source” function to confirm that
the source is readable. If the device does not pass
the “Verify Source” check, try duplicating using a
different Source device.
Some Target devices
aren’t being copied
to.
The duplication process
was started before the
device was recognized.
Make sure that the Green indicator LED is lit next
to every inserted Target device before starting a
duplication job.
Your Target devices’
quality is poor.
Try using a higher-quality brand of USB devices.
Troubleshooting

18
6. Error Codes
Error Code
#
Error
Message
Description & Recommended Solution
201 Bad Master Description:
The Copy process failed due to a read error which occurred on
the Source device.
Possible Solution:
Check the Source device by running the “Verify Source”
function. If the device does not pass the “Verify Source” check,
try duplicating using a different Source device.
202 No Device
Found
Description:
The duplicator does not detect any Target devices connected.
Possible Solution:
Remove and then reconnect the Target devices. Make sure that
the Green LED indicator is lit next to each Target device before
starting the duplication process.
203 Source
Removed
Description:
The Asynchronous Copy process failed because the Source
device is not detected.
Possible Solution:
Remove and then reconnect the Source device. Make sure that
the Green LED indicator is lit next to the Source device before
starting the duplication process.
206 Targets &
Master Size
Mismatch!
Description:
The Target devices are smaller in capacity than the Source
device.
Possible Solution:
Target devices have to be equal or greater in capacity than the
Source. If the capacity on the Source and Targets are listed as
being identical, please enable the “Size Tolerance” option in the
Setup menu.
260 No Update File Description:
During the Update Firmware process, the duplicator was not
able to locate a firmware update file.
Possible Solution:
Confirm that the USB device containing the firmware update
file is formatted FAT32. Also confirm that the firmware update
file is not a “.zip” or “.rar” file. If it is, please extract it and
transfer the extracted files to the USB device.
Error Codes

19
Error Code
#
Error
Message
Description & Recommended Solution
261 Wrong Update
File
Description:
The firmware update file is not compatible with your duplicator
system, or the firmware update file is corrupted.
Possible Solution:
Contact Kanguru Solutions’ Technical Support to obtain the
correct firmware update file.
262 Unknown flash
model
Description:
The firmware update file is not compatible with your duplicator.
Possible Solution:
Contact Kanguru Solutions’ Technical Support to obtain the
correct firmware update file.
Error Codes

20
7. Notices and Safety
Please read the following instructions carefully before operating the machine and refer to them as needed
to ensure the continued safe operation of the machine.
This product and supplies have been designed and tested to meet strict safety requirements. These
include safety agency evaluation and certification, and compliance with electromagnetic regulations and
established environmental standards.
The safety and environment testing and performance of this product have been verified using certified
materials only.
Unauthorized alterations, which may include the addition of new parts/devices,
may impact the product certification. Please contact a sales representative for more
information.
FCC Notices for USA
This equipment has been tested and found to comply with the limits for a Class B digital device,
pursuant to Part 15 of the FCC Rules. These limits are designed to provide reasonable protection
against harmful interference in a residential installation. This equipment generates uses and can
radiate radio frequency energy and, if not installed and used in accordance with the instructions, may
cause harmful interference to radio communications. However, there is no guarantee that interference
will not occur in a particular installation. If this equipment does cause harmful interference to radio
or television reception, which can be determined by turning the equipment off and on, the user is
encouraged to try to correct the interference by one or more of the following measures:
- Reorient or relocate the receiving antenna.
- Increase the separation between the equipment and receiver.
- Connect the equipment into an outlet on a circuit different from that to which the receiver is
connected.
- Consult the dealer or an experienced radio/TV technician for help.
Changes or modifications to this equipment not specifically approved by the manufacture may void the
user’s authority to operate this equipment.
Notices and Safety
/