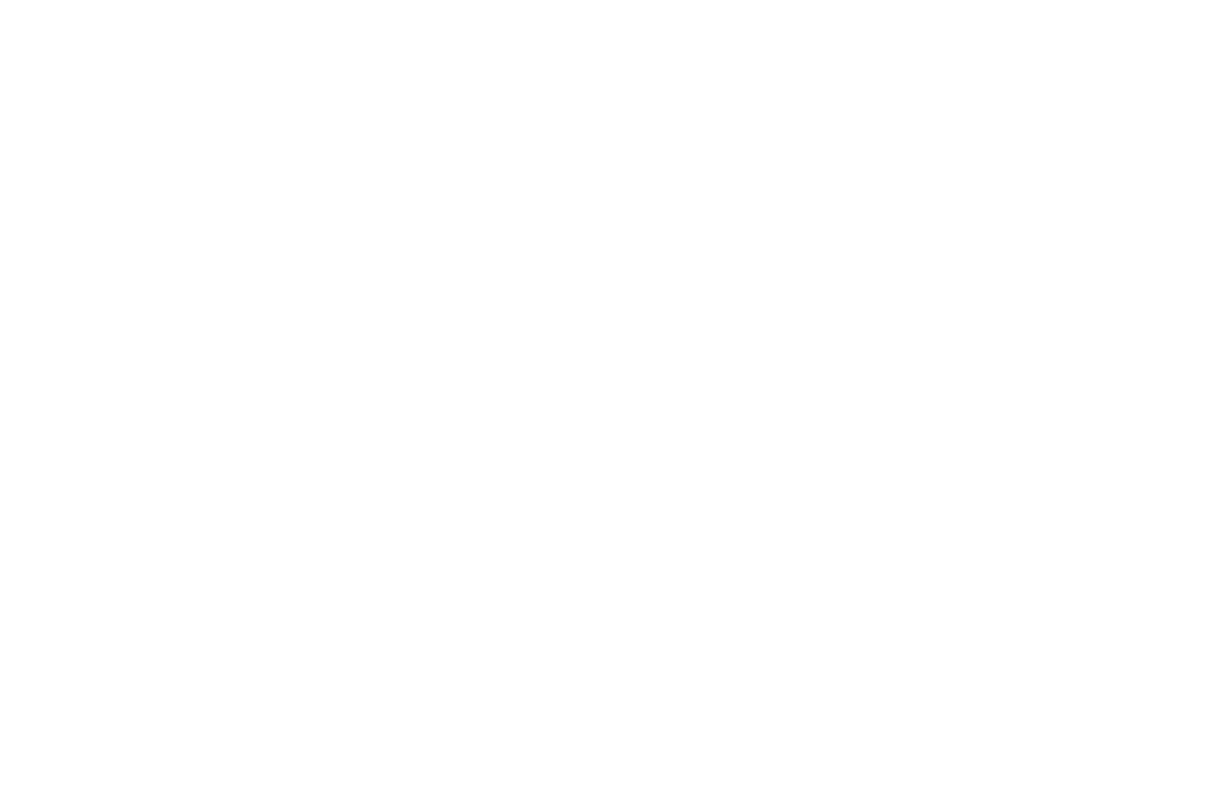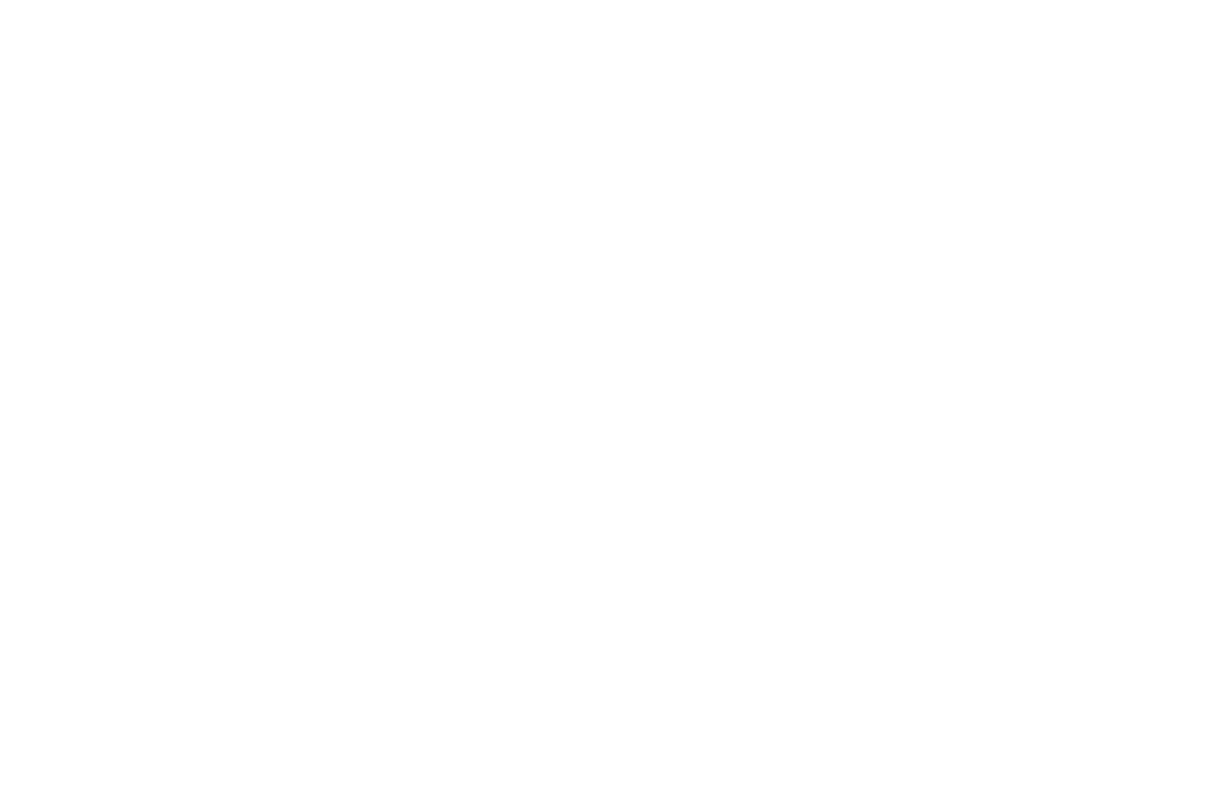
3
IMPORTANT SAFETY
INSTRUCTIONS
Read instructions. The safety and operating
instructions should be read before the appliance is
operated.
Retain instructions.The safety and operating
instructions should be retained for future
reference.
Heed warning.Pay attention to all warnings on
the equipment operating instructions.
Follow instructions.All operating and use
instructions should be followed.
Cleaning.Do not use liquid cleaners or aerosol
cleaners. Use a damp cloth to clean the outside of
the unit. Do not open the unit for cleaning or any
other reason.
Power Cord Protection.Place power supply
cords so that they are not walked on or pinched by
items placed on or against them. Pay particular
attention to the cords where they join the plug,
near convenience receptacles, and where they exit
from the equipment.
Power Sources/Grounding.Operate the
equipment from the type of power source
indicated on the marking label. This product has a
polarized alternating-current line plug as a safety
feature. This plug fits into the power outlet only
one way. If the plug does not fit, contact your
electrician to replace your obsolete outlet. Do not
try to change the plug or defeat its safety
purpose.
Do Not Operate near Water. Do not use
this product near water, for example, near a bath
tub, wash bowl, kitchen sink, swimming pool,
laundry tub, in a wet basement, or in similar
situations.
Mounting and Placement. Do not place this
product on an unstable surface such as a cart,
stand, tripod, bracket, or table. It may fall,
causing serious injury to a child, adult, or to the
unit itself. To mount the unit, follow the
manufacturer’s instructions, and use a mounting
accessory recommended by the manufacturer. Do
not place this product directly on wood or
simulated wood surfaces because these surfaces
may be damaged.
Heat. Do not place near heat sources such as
radiators, stoves, or other products (including
amplifiers) that produce heat.
Ventilation.Do not block or cover the slots and
openings of the unit. They provide ventilation and
protect it from overheating. Never place the unit
on carpeting, which it may block ventilation
through the bottom slots. Never place the unit
near a source of heat or in a built-in installation
rack unless there is proper ventilation.
Objects or Liquid in the Unit. Never push
any object into this unit through any of its
openings because they may touch dangerous
voltage points or short out the parts. This could
cause a fire or any electrical shock. Do not spill
liquid of any kind on the unit.
Overloading. Do not overload power outlets or
extension cords. This can result in a risk of fire or
electrical shock.
Power Lines. Do not locate the satellite
antenna system near overhead power lines,
electrical light or power circuits, or where it can fall
into power lines or circuits. When installing a
satellite antenna system, avoid dangerous contact
with power lines or circuits.
Outdoor Antenna Grounding. To provide
some protection against voltage surges, lightning,
and built-up static charges, make sure that the
satellite antenna is properly grounded.
Outdoor Cable Protection. Protect all
outdoor connections from moisture. During
installation, treat all of the cable connectors on
your LNB with coax seal, even if the connection is
installed under a weatherproof cover. Internal
heating can draw moisture or condensation into the
covering of the unit and affect its operation. Do
not use silicone seal because it has a tendency to
form air pockets.
Lightning. To protect the product from damage
caused by lightning and power line surges, unplug
it from the wall outlet and disconnect it from the
antenna or cable system before a lightning storm
or if the unit will be left unattended or unused for a
long period of time. Once a storm passes,
reconnect all antenna cables to the correct
connectors. If you live in an area that has many
lightning storms, buy polarized surge protectors
and surge protectors for the power line, telephone
line, and RF cable to protect your system from
damage. Never attempt to connect or disconnect
any wires during a thunderstorm or lightning storm.
Damage Requiring Service. Unplug this
equipment from the power source, and contact a
qualified service provider if any of the following
situations occurs:
If the power supply cord or plug is damaged.
If liquid or objects have fallen into the unit.
If the unit became wet from rain or water.
If the unit was dropped or damaged.
If the unit’s performance changes.
Service. Do not try to service this product
yourself. If you open or remove the cover, you
may be exposed to dangerous voltage or other
hazards and may void the unit’s warranty. Contact
a qualified service provider for all service.
Replacement Parts.If replacement parts are
required, be sure the service technician uses
replacement parts specified by the manufacturer
or have the same characteristics as the original
part. Unauthorized substitution may result in risk
of fire, electric shock, or other hazards.
Safety Check. After the unit is serviced or
repaired, ask the service technician to perform
safety checks to find out if the unit is in proper
operating condition.