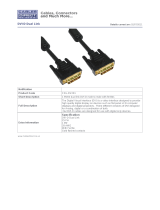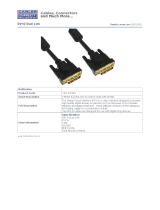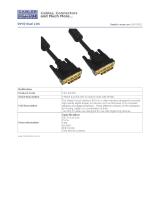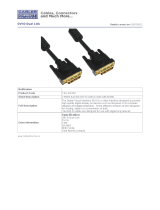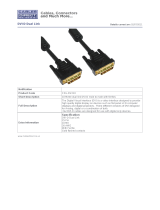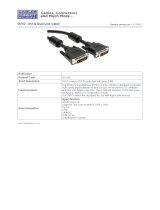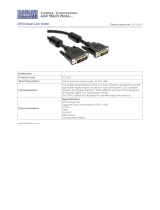Matrox Avio Series – User Guide 11
Connector
TX
RX
Description Required host
connection
Headphones 99Connect your headphones to this connector.
This connector supports a 3.5 mm stereo jack.
While headphones are connected, the line-out
connector remains enabled.
Line-in
Line-in 99Connect the line-out connector of your
computer (host) or of another audio device
(local or remote) to this connector. This
connector supports a 3.5 mm stereo jack.
Line-out
Line-out 99Connect the line-in connector of your computer
(host) or of another audio device (local or
remote) to this connector. This connector
supports a 3.5 mm stereo jack.
Line-in
Main USB 9 Use the USB cable provided to connect your
computer to your transmitter unit. This
connection is required to use any USB device
on your transmitter and receiver unit.
Note: For host systems that don’t support
keyboards and mice through a USB hub, you
need to use the dedicated USB connectors if
you’re using a USB keyboard and mouse.
Microphone 99Connect your microphone to this connector.
This connector supports a 3.5 mm stereo jack.
Line-out
PS/2 keyboard 99Connect your PS/2 keyboard to this connector.
Host: To be able to connect your computer to
the host PS/2 keyboard connector on your
transmitter, you need a male-to-male PS/2
cable. To purchase this cable, see the Matrox
online store (shopmatrox.com
).
PS/2 keyboard
PS/2 mouse 99Connect your PS/2 mouse to this connector.
Host: To be able to connect your computer to
the host PS/2 mouse connector on your
transmitter, you need a male-to-male PS/2
cable. To purchase this cable, see the Matrox
online store (shopmatrox.com
).
PS/2 mouse
SFP+ 99Use a Duplex LC-LC fiber optic cable to
connect your Avio transmitter and receiver units
to each other. While a fiber optic cable is
connected to the unit and your unit is plugged
in, the optical connection LED ( ) is active
(green).
USB 2.0 9 Connect your USB devices to this connector. Main USB
Debug 9 This USB connector is reserved for Matrox
technical support use only.