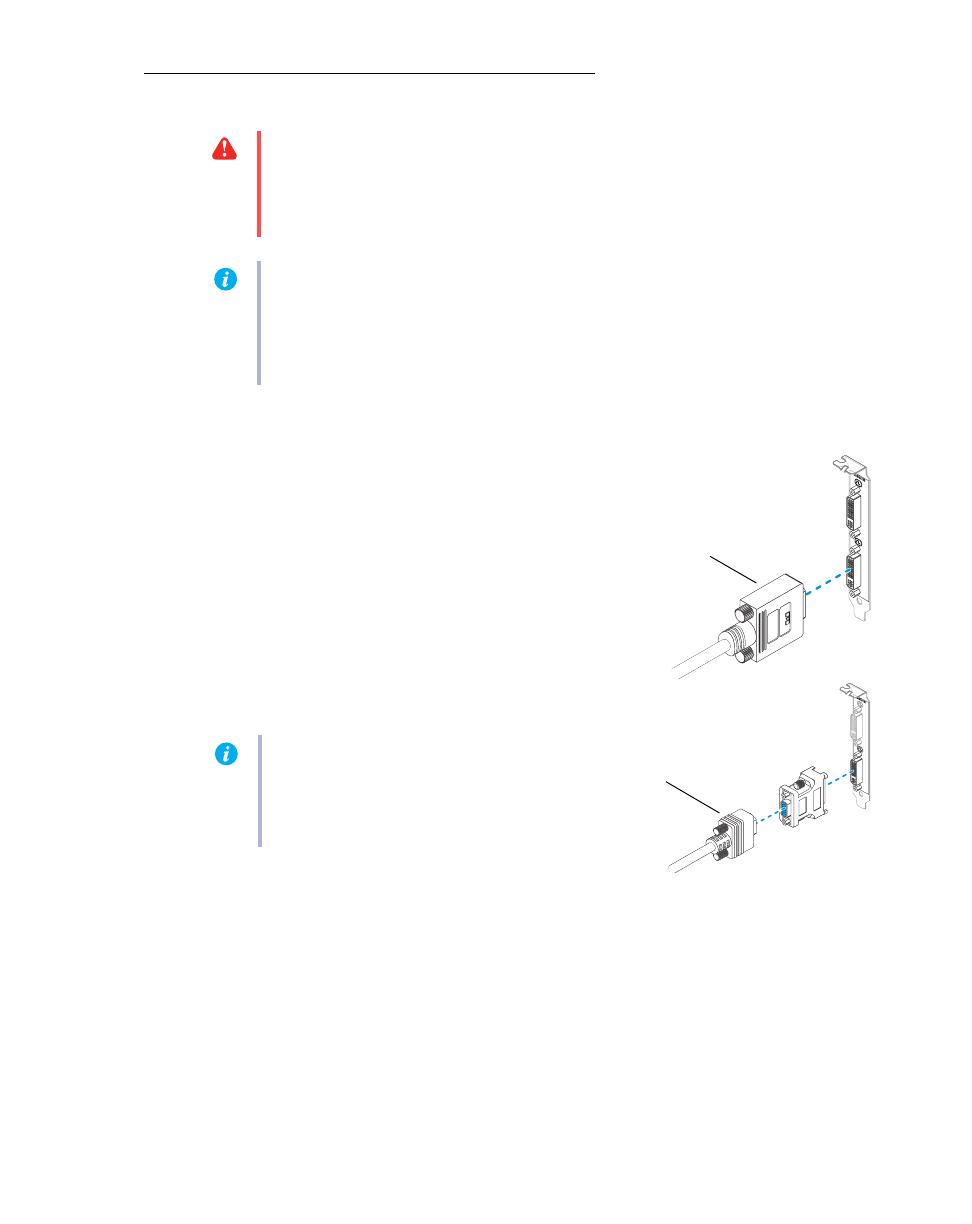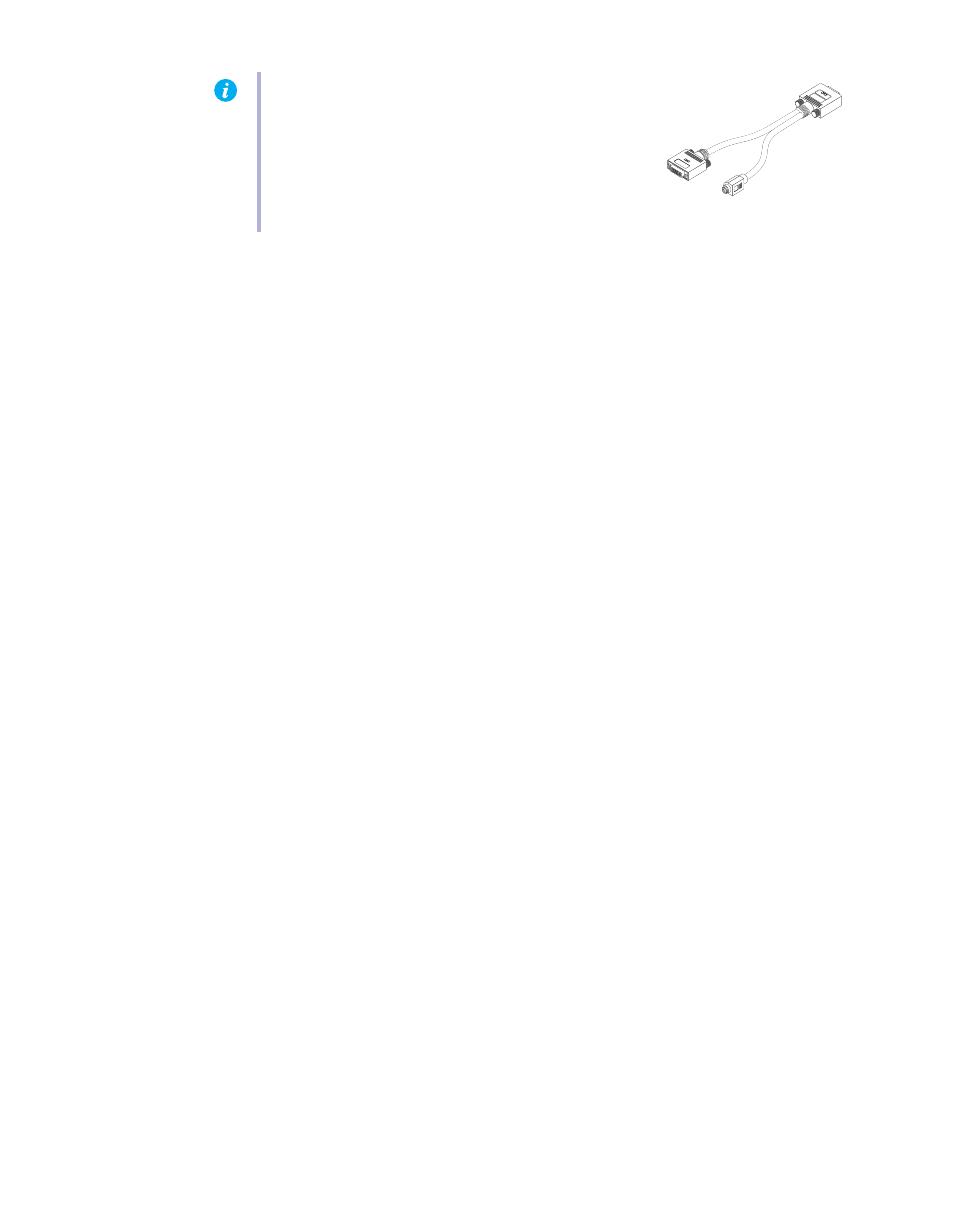Matrox graphics card – User Guide 15
Optionally, if you use the composite video
and
S-video connectors on your Matrox TV
adapter, you can directly connect two different video devices at the same time.
To v i e w
and
record output from the same Matrox video connector, you can connect it to a
video recorder and connect the video recorder to a TV. For more information, see your video
recorder and TV manuals.
4
Connect audio output
Typically, the sound output from a
computer comes from speakers connected
to your sound card. If you prefer, you can
hear or record the sound output from your
computer using the same TV or video
recorder you connect to your graphics card.
To do this, you need an audio cable with a
stereo jack on one end and two RCA
connectors on the other end. If you don’t
have this type of cable, you can buy one at
most consumer electronics stores.
a
Plug the stereo-jack end of the audio
cable into the
LINE OUT
*
()
connector on your sound card.
b
Plug the other end of the cable into the left (
L
) and right (
R
)
AUDIO IN
connectors of
your video device. For more information, see your sound card manual.
* The labels on your devices may not be consistent with what’s in this guide. Different manufacturers sometimes use different labels
for the same type of controls and connectors. For example, the
VIDEO IN
connector on your TV may be labeled
VIDEO 1
(or
VIDEO
2
). To match labels, see the documentation for your video devices.
† If your TV only has an antenna or cable TV connector, you can use an
RF modulator
to connect it to your Matrox card. RF
modulators are available at most electronics stores.
* If your computer has no audio
LINE OUT
connector, you can use its
SPKR
(speaker) connector instead. In this case, all your
computer sound output goes to the video device you connected to.
TV or video
recorder
Sound card