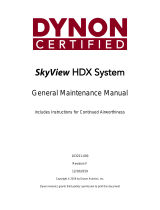14 eTrex H Owner’s Manual
MaIn Menu
To project a waypoint:
1. Select a waypoint on the Waypoint page >
ENTER.
2. Select PROJECT > ENTER. A numeric name is
assigned to the new waypoint.
3. Distance is selected by default. Press ENTER.
4. With the Edit Number page open, press DOWN
to move the highlight to the next number in the
eld. With the preferred digit selected > ENTER
to activate the drop down number list.
5. Select the correct number > ENTER. When all
numbers are entered, highlight OK > ENTER.
6. With the Project Waypoint page open, press
DOWN to highlight the bearing eld > ENTER
to view the Edit Angle page.
7. Press DOWN to move the highlight to the next
number in the eld. With the preferred digit
selected, press ENTER to activate the drop
down number list.
8. Select the correct number > ENTER. When all
numbers are entered correctly, highlight OK >
ENTER.
9. The name, symbol, and elevation can be
changed on this page as well. When all
changes have been made, select
OK >
ENTER to save the waypoint. Select GOTO to
save the waypoint and begin direct navigation
to the point.
Routes Page
Navigate using one of three methods: GOTO
TracBack, and Routes.
The Routes feature guides you from the rst waypoint
in the route to each successive waypoint to your nal
destination.
The Routes feature and the GOTO feature both guide
you to destination waypoints. However, the Routes
feature is more useful for navigating to multiple
points along a path. When you reach one waypoint,
you are directed to the next waypoint on the route.
To create a route, select waypoints from the waypoint
list and place them into a route in the sequence that
you want to navigate to them. You need at least two
waypoints (up to a maximum of 125) linked together