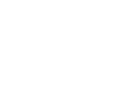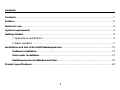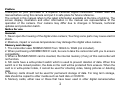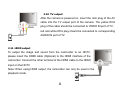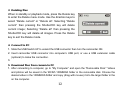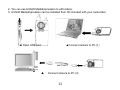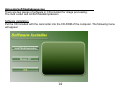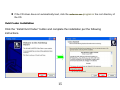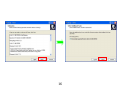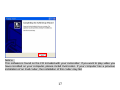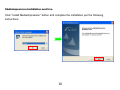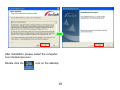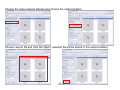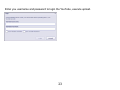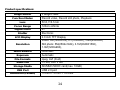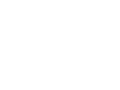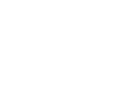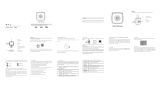INSTRUCTION MANUAL


1
Contents
Contents...........................................................................................................................................1
Preface..............................................................................................................................................2
Notice for use...................................................................................................................................2
System requirements ......................................................................................................................4
Getting started .................................................................................................................................4
1. Appearance and Buttons ..................................................................................................... 5
2. Basic operation ................................................................................................................... 7
Installation and Use of ArcSoft MediaImpression .......................................................................14
Software installation ........................................................................................................... 14
Xvid codec installation........................................................................................................ 15
MediaImpression Installation and Use: ............................................................................. 18
Product specifications: .................................................................................................................24

2
Preface
Thank-you for your purchase of a MyMuvi Personal Digital Camcorder. Please read this
manual before using this camera and put it in safe place for future reference.
The content in this manual refers to the latest information available at the time of printing. The
screen display, illustration and other information in the manual are representative of the
operation of the camera. Your camera may differ due to changes in firmware, technical
updates and production batch.
Notice for use
General:
1. Never open the housing of the digital video camera; Touching some parts may cause electric
shock.
2. Moisture, impact or excess temperatures may damage this digital video camera.
Memory and storage:
1. The camcorder uses SD/MMC/SDHC from 128mb to 16GB (not included).
2. When purchasing a SD/MMC/SDHC card, be sure to take the camcorder with you to ensure
compatibility.
3. When a SD/MMC/SDHC card is inserted, the internal memory (if any) of this camcorder will
not function.
4. SD cards have a write-protect switch which is used to prevent deletion of data. When this
switch is in the locked position, the data on the card will be protected from erasure. When the
card is in write-protect state, it cannot be used for shooting video, taking pictures or deleting
data.
5. Memory cards should not be used for permanent storage of data. For long term storage,
data should be copied to other media such as hard disk or CD/DVD.
6. Memory cards, either new or those that have been used in other digital cameras/video

3
camera must be formatted in this camera prior to use.
Maintenance and care:
1. Store your camera in a case to avoid scratching the lens and screen.
2. To clean the lens, first blow the dust from the lens surface, then use a cloth or tissue
designed for optical devices to clean the lens. If necessary, use a drop lens cleaner. Never use
an organic cleaner to clean the camcorder.
3. Never touch the lens with your fingers.
5. Always store the camcorder in a cool, dry, dark place with the battery removed.
Other notices:
1. When switching video output between the LCD display and other video devices, be sure the
camcorder is not actively recording or playing a video.
2. This camcorder is suitable for use in temperatures between 32º-104º F. Never leave the
camcorder in places with extremely high temperatures, such as in the car, or in moist damp
areas. In order to prevent condensation, when moving from a cold place to a warm place, keep
the camcorder in sealed plastic bag. Open the bag when the camcorder reaches room
temperature.
3. TV programs, movies, music, images and other resources may be protected by copyright;
therefore, without prior permission, the use of these resources may violate copyright laws and
regulations.

4
System requirements
Please refer to the following minimum requirements for your computer system to interface with
the camcorder. These are the MINIMUM requirements, faster processors and more memory
will result is a better user experience.
Operation System Microsoft Windows 2000,XP, vista, Windows7
CPU Intel PIII667 or CPU of equal performance or above
Memory Above 128 MB
Sound card and display card DirectX8 or above.
CD-ROM 4× speed or above
Hard Disk 1 GB or more of useable space
Other One standard USB 1.1 or USB 2.0 port

5
Getting started
1. Appearance and Buttons
LCD
Up
S
hutte
r
/OK
Delete
Mode
Left
Right
Down

6
USB Connecto
r
Lens
USB Switch
T
V Out Port
Microphone
LED Indicato
r
Power
S
peake
r
S
D/MMC
Card Slot
HDMI Out Port
Batter
y
Cove
r
Tripod Mount
Strap Holde
r

7
2. Basic operation
2.1 Install battery
Press and slide the battery cover as shown. Insert the lithium battery. Be sure to observe
the correct polarity of the battery terminals. Close the battery cover.
2.2 Charge Battery
1. Power off the camera.
2. Connect the camera to the computer USB port or an optional USB AC power supply to
charge the battery.
3. During charging, the busy light will come on. The light will go out when the battery is fully
charged.
2.3 Insert SD/MMC/SDHC card
Insert the SD Memory card into the SD/MCC/SDHC card slot. Push it down until the card

8
stays latched. Do not force the card. If it cannot be inserted easily, check the card’s position
according to the position mark on the camera.
Push to release the inserted card if you wish to remove or replace the
card.
Turn your camcorder OFF before inserting or removing the SD Card.
Failing to power off the camera may cause permanent damage to the
card or corrupt the data on the card.
- Note that the SD Card has a LOCK switch on the side. Set the switch
to un-LOCK position to be able to store videos or still pictures on the SD
memory card.
2.4 Power on/off
In power-off state, press and hold the power key to power on the camera.
In power-on state, press the power key to power off the camera.
If the camcorder is idle for 1 minute(default), the camcorder will power off automatically.
In power-on state, when battery level is very low, the camcorder will turn off after several
seconds. You must charge or replace the battery with a freshly charged battery in order to
continue shooting.

9
2.5 Setup menu
In power-off state, press and hold Shutter/OK key then press the POWER key. When the
setup menu is displayed you can release the Shutter/OK key and press the direction keys to
move the cursor or adjust the menu value. Press the Shutter/OK key to confirm your menu
selection. Press the Delete key to exit the menu. In the setup mode you can set the
Language, Date & Time, TV out mode, Power frequency and view the Firmware version.
2.6 Changing mode
At power on, the camcorder will default to the video record mode. Press the MODE key to
change between video recording, still photo mode or playback.
2.7 Video recording mode
In video recording mode, press Shutter/OK key to start recording, While recording, press the
Shutter/OK key again to stop recording.
In the recoding standby mode, press the Left or Right navigation key to change the video
size between HD(1280x720), D1(720x480), VGA(640x480); Press the up key or down key
to zoom in or zoom out the image.
2.8 Still photo mode
In Still photo mode pressing the Shutter/OK key will capture the photo.

10
In the Still photo standby mode, pressing the Left or Right navigation key to change the
video size between 5M(2592x1944), 3.1M(2048X1536), 1.3M(1280x960); Press the up key
or down key to zoom in or zoom out the image.
Note:
If the memory card is full or locked, when you press the Shutter/OK key the camera
will not record.
Be sure to
p
ower off the camera before inse
r
tin
g
or removin
g
the memor
y
card.
2.9 Playback mode
Press mode key to select the playback mode. Press ◄ key or ► key to select the file for
playback. After you select the file, press the Shutter/OK key to begin playing video or
viewing the photo. During video playback, press and hold ► or ◄ key to fast forward or
reverse. Press the Shutter/OK key to pause or resume playing. Press the Delete key to stop
playing the video.
When viewing photos press the up or down key to zoom in or zoom out the image; In the
zoom in mode, pressing the Shutter/ OK key enters the pan mode, allowing you to press the
direction keys to move the position of the photo on the LCD screen.

2.10 TV output
After the camera is powered on, insert the mini plug of the AV
cable into the TV output port of the camera. The yellow RCA
plug of the cable should be connected to VIDEO IN port of TV,
red and white RCA plug should be connected to corresponding
AUDIO IN port of TV.
2.11 HDMI output
To output the image and sound from the camcorder to an HDTV,
please insert the HDMI cable (Optional) to the HDMI interface of the
camcorder. Connect the other terminal of the HDMI cable to the HDMI
input on the HDTV.
Note: When using HDMI output, the camcorder can only be used in the
playback mode.
11

12
3 Deleting files
When in standby or playback mode, press the Delete key
to enter the Delete menu mode. Use the direction keys to
select “Delete current” or “Delete all”. Selecting “Delete
current” then pressing the Shutter/OK key will delete
current image; Selecting “Delete all” then pressing the
Shutter/OK key will delete all images. Press the Delete
key to exit the Delete mode.
4 Connect to PC
1. Slide the USB Switch UP to extend the USB connector then turn the camcorder ON.
2. Insert camcorder USB connector into computer’s USB port, or use a USB extension cable
(optional) to make the connection.
3.
5 Download files from camera to PC
1. After connecting to computer, go to "My Computer” and open the "Removable Disk." Videos
and photos will be saved in the \DCIM\ 100MEDIA folder in the removable disk. Choose the
desired video in the 100MEDIA
folder and copy (drag with mouse) it into the target folder in the
on the computer.

2.
13
You can use ArcSoft MediaImpression to edit videos.
3. ArcSoft MediaImpression can be installed from CD included with your camcorder.
▲ Open USB port ▲Connect camera to PC (1)
▲ Connect camera to PC (2)

14
Using ArcSoft MediaImpression
There are two pieces of software in CD provided for image processing:
The Xvid codec and ArcSoft MediaImpression
Software installation
Put the CD included with the camcorder into the CD-ROM of the computer. The following menu
will appear:

If the CD driver does not automatically load, click the autorun.exe program in the root directory of
the CD.
Xvid Codec Installation
Click the “Install Xvid Codec” button and complete the installation per the following
instructions.
15

16

17
Notice:
This software is found on the CD included with your camcorder. If you want to play video you
have recorded on your computer, please install Xvid codec. If your computer has a previous
installation of an Xvid codec, the installation of this codec may fail.

18
MediaImpression Installation and Use
Click “Install MediaImpression” button and complete the installation per the following
instructions.
Page is loading ...
Page is loading ...
Page is loading ...
Page is loading ...
Page is loading ...
Page is loading ...
Page is loading ...
Page is loading ...
-
 1
1
-
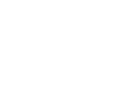 2
2
-
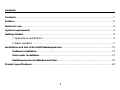 3
3
-
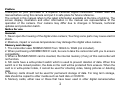 4
4
-
 5
5
-
 6
6
-
 7
7
-
 8
8
-
 9
9
-
 10
10
-
 11
11
-
 12
12
-
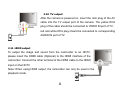 13
13
-
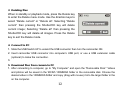 14
14
-
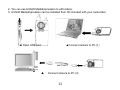 15
15
-
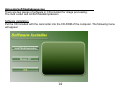 16
16
-
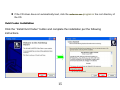 17
17
-
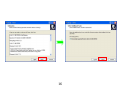 18
18
-
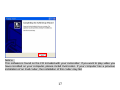 19
19
-
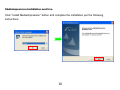 20
20
-
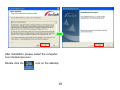 21
21
-
 22
22
-
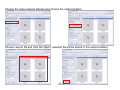 23
23
-
 24
24
-
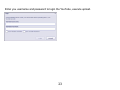 25
25
-
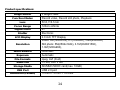 26
26
-
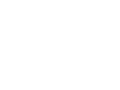 27
27
-
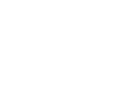 28
28
Ask a question and I''ll find the answer in the document
Finding information in a document is now easier with AI
Related papers
Other documents
-
Sylvania DV-1100 User manual
-
A-Rival AQN6 Datasheet
-
Curtis VR245 User manual
-
HP V5020u Digital Camcorder Quick start guide
-
Advent ADV-PVC1 User manual
-
 Powertrain DVR720 User manual
Powertrain DVR720 User manual
-
Coby SNAPP CAM5001 User manual
-
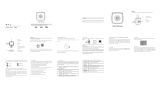 PROGRACE kids waterproof camera yellow User manual
PROGRACE kids waterproof camera yellow User manual
-
Curtis VR-269 User manual
-
Curtis VR-215 Operating instructions