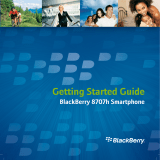© 2006 Sprint Nextel. All rights reserved. SPRINT, the “Going Forward” logo, and other
trademarks are trademarks of Sprint Nextel.
This document was created by Sprint Nextel. Research In Motion Limited (RIM) does
not control and is not responsible for any of the content contained herein, including,
without limitation the accuracy, copyright compliance, legality, decency, links, or any
other aspect of the content. Any dealings with third parties, including, without
limitation, compliance with applicable licenses and terms and conditions, are solely
between you and the third party. RIM shall not be responsible or liable for any part of
such dealings.
The RIM and the BlackBerry families of related marks, images and symbols are the
exclusive properties of Research In Motion Limited - used by permission. RIM, Research
In Motion, BlackBerry, ‘Always On, Always Connected’ and the envelope in motion
symbol are registered with the U.S. Patent and Trademark Office and may be pending
or registered in other countries.
The BlackBerry device and/or associated software are protected by copyright,
international treaties and various patents, including one or more of the following U.S.
patents: 6,278,442; 6,271,605; 6,219,694; 6,075,470; 6,073,318; D445,428; D433,460;
D416,256. Other patents are registered or pending in various countries around the
world. Visit www.rim.c om/patents.shtml for a listing of RIM patents.
This document is provided “as is” and Sprint Nextel and/or Research In Motion Limited
(collectively Sprint/RIM) assumes no responsibility for any typographical, technical or
other inaccuracies in this document. RIM reserves the right to periodically change
information that is contained in this document; however, RIM makes no commitment
to provide any such changes, updates, enhancements or other additions to this
document to you in a timely manner or at all. RIM MAKES NO REPRESENTATIONS,
WARRANTIES, CONDITIONS OR COVENANTS, EITHER EXPRESS OR IMPLIED (INCLUDING
WITHOUT LIMITATION, ANY EXPRESS OR IMPLIED WARRANTIES OR CONDITIONS OF
FITNESS FOR A PARTICULAR PURPOSE, NON-INFRINGEMENT, MERCHANTABILITY,
DURABILITY, TITLE, OR RELATED TO THE PERFORMANCE OR NON-PERFORMANCE OF
ANY SOFTWARE REFERENCED HEREIN OR PERFORMANCE OF ANY SERVICES
REFERENCED HEREIN). IN CONNECTION WITH YOUR USE OF THIS DOCUMENTATION,
NEITHER RIM NOR ITS RESPECTIVE DIRECTORS, OFFICERS, EMPLOYEES OR
CONSULTANTS SHALL BE LIABLE TO YOU FOR ANY DAMAGES WHATSOEVER BE THEY
DIRECT, ECONOMIC, COMMERCIAL, SPECIAL, CONSEQUENTIAL, INCIDENTAL,
EXEMPLARY OR INDIRECT DAMAGES, EVEN IF RIM HAS BEEN ADVISED OF THE
POSSIBILITY OF SUCH DAMAGES, INCLUDING WITHOUT LIMITATION, LOSS OF
BUSINESS REVENUE OR EARNINGS, LOST DATA, DAMAGES CAUSED BY DELAYS, LOST
PROFITS, OR A FAILURE TO REALIZE EXPECTED SAVINGS.
MAT-12956-001