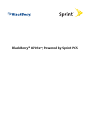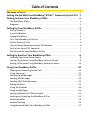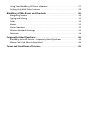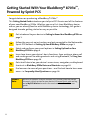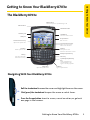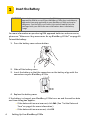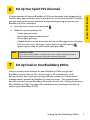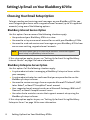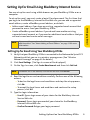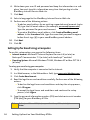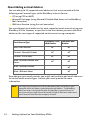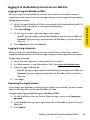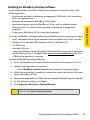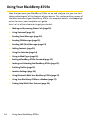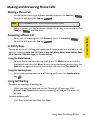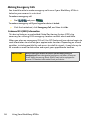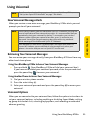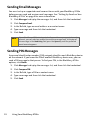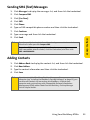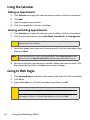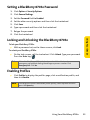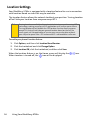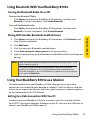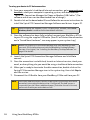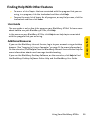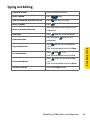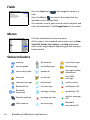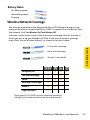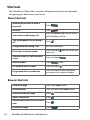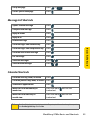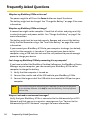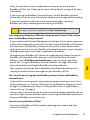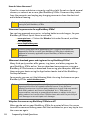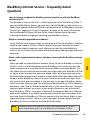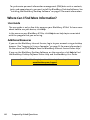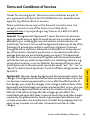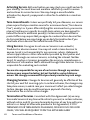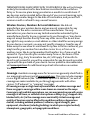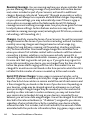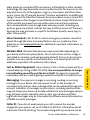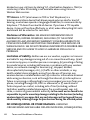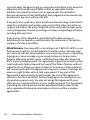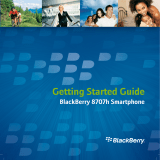Black-Berry 8730e User manual
- Category
- Mobile phones
- Type
- User manual
This manual is also suitable for

BlackBerry® 8703e
TM
, Powered by Sprint PCS

© 2006 Sprint Nextel. All rights reserved. SPRINT, the “Going Forward” logo, and other
trademarks are trademarks of Sprint Nextel.
This document was created by Sprint Nextel. Research In Motion Limited (RIM) does
not control and is not responsible for any of the content contained herein, including,
without limitation the accuracy, copyright compliance, legality, decency, links, or any
other aspect of the content. Any dealings with third parties, including, without
limitation, compliance with applicable licenses and terms and conditions, are solely
between you and the third party. RIM shall not be responsible or liable for any part of
such dealings.
The RIM and the BlackBerry families of related marks, images and symbols are the
exclusive properties of Research In Motion Limited - used by permission. RIM, Research
In Motion, BlackBerry, ‘Always On, Always Connected’ and the envelope in motion
symbol are registered with the U.S. Patent and Trademark Office and may be pending
or registered in other countries.
The BlackBerry device and/or associated software are protected by copyright,
international treaties and various patents, including one or more of the following U.S.
patents: 6,278,442; 6,271,605; 6,219,694; 6,075,470; 6,073,318; D445,428; D433,460;
D416,256. Other patents are registered or pending in various countries around the
world. Visit www.rim.c om/patents.shtml for a listing of RIM patents.
This document is provided “as is” and Sprint Nextel and/or Research In Motion Limited
(collectively Sprint/RIM) assumes no responsibility for any typographical, technical or
other inaccuracies in this document. RIM reserves the right to periodically change
information that is contained in this document; however, RIM makes no commitment
to provide any such changes, updates, enhancements or other additions to this
document to you in a timely manner or at all. RIM MAKES NO REPRESENTATIONS,
WARRANTIES, CONDITIONS OR COVENANTS, EITHER EXPRESS OR IMPLIED (INCLUDING
WITHOUT LIMITATION, ANY EXPRESS OR IMPLIED WARRANTIES OR CONDITIONS OF
FITNESS FOR A PARTICULAR PURPOSE, NON-INFRINGEMENT, MERCHANTABILITY,
DURABILITY, TITLE, OR RELATED TO THE PERFORMANCE OR NON-PERFORMANCE OF
ANY SOFTWARE REFERENCED HEREIN OR PERFORMANCE OF ANY SERVICES
REFERENCED HEREIN). IN CONNECTION WITH YOUR USE OF THIS DOCUMENTATION,
NEITHER RIM NOR ITS RESPECTIVE DIRECTORS, OFFICERS, EMPLOYEES OR
CONSULTANTS SHALL BE LIABLE TO YOU FOR ANY DAMAGES WHATSOEVER BE THEY
DIRECT, ECONOMIC, COMMERCIAL, SPECIAL, CONSEQUENTIAL, INCIDENTAL,
EXEMPLARY OR INDIRECT DAMAGES, EVEN IF RIM HAS BEEN ADVISED OF THE
POSSIBILITY OF SUCH DAMAGES, INCLUDING WITHOUT LIMITATION, LOSS OF
BUSINESS REVENUE OR EARNINGS, LOST DATA, DAMAGES CAUSED BY DELAYS, LOST
PROFITS, OR A FAILURE TO REALIZE EXPECTED SAVINGS.
MAT-12956-001

Table of Contents
Welcome to Sprint . . . . . . . . . . . . . . . . . . . . . . . . . . . . . . . . . . . . . . . . . . . . . . . . . i
Getting Started With Your BlackBerry® 8703e
TM
, Powered by Sprint PCS .ii
Getting to Know Your BlackBerry 8703e . . . . . . . . . . . . . . . . . . . . . . . . . . . .1
The BlackBerry 8703e . . . . . . . . . . . . . . . . . . . . . . . . . . . . . . . . . . . . . . . . . . . . . . . . . . . . . . 1
Programs . . . . . . . . . . . . . . . . . . . . . . . . . . . . . . . . . . . . . . . . . . . . . . . . . . . . . . . . . . . . . . . . . . 2
Setting Up Your BlackBerry 8703e . . . . . . . . . . . . . . . . . . . . . . . . . . . . . . . . .3
Set-Up Checklist . . . . . . . . . . . . . . . . . . . . . . . . . . . . . . . . . . . . . . . . . . . . . . . . . . . . . . . . . . . . 3
Insert the Battery . . . . . . . . . . . . . . . . . . . . . . . . . . . . . . . . . . . . . . . . . . . . . . . . . . . . . . . . . . . 4
Charge the Battery . . . . . . . . . . . . . . . . . . . . . . . . . . . . . . . . . . . . . . . . . . . . . . . . . . . . . . . . . 5
Turn Your BlackBerry 8703e On . . . . . . . . . . . . . . . . . . . . . . . . . . . . . . . . . . . . . . . . . . . . . 5
Set the Date and Time . . . . . . . . . . . . . . . . . . . . . . . . . . . . . . . . . . . . . . . . . . . . . . . . . . . . . . 6
Connect to the Nationwide Sprint PCS Network . . . . . . . . . . . . . . . . . . . . . . . . . . . . . 6
Set Up Your Sprint PCS Voicemail . . . . . . . . . . . . . . . . . . . . . . . . . . . . . . . . . . . . . . . . . . . 7
Set Up Email on Your BlackBerry 8703e . . . . . . . . . . . . . . . . . . . . . . . . . . . . . . . . . . . . . 7
Setting Up Email on Your BlackBerry 8703e . . . . . . . . . . . . . . . . . . . . . . . . .8
Choosing Your Email Setup Option . . . . . . . . . . . . . . . . . . . . . . . . . . . . . . . . . . . . . . . . . . 8
Setting Up for Email Using BlackBerry Internet Service . . . . . . . . . . . . . . . . . . . . . . . 9
Setting Up for Email Using BlackBerry Enterprise Server . . . . . . . . . . . . . . . . . . . . 16
Using Your BlackBerry 8703e . . . . . . . . . . . . . . . . . . . . . . . . . . . . . . . . . . . . 18
Making and Answering Phone Calls . . . . . . . . . . . . . . . . . . . . . . . . . . . . . . . . . . . . . . . . 19
Using Voicemail . . . . . . . . . . . . . . . . . . . . . . . . . . . . . . . . . . . . . . . . . . . . . . . . . . . . . . . . . . . 21
Sending Email Messages . . . . . . . . . . . . . . . . . . . . . . . . . . . . . . . . . . . . . . . . . . . . . . . . . . 22
Sending PIN Messages . . . . . . . . . . . . . . . . . . . . . . . . . . . . . . . . . . . . . . . . . . . . . . . . . . . . . 22
Sending SMS (Text) Messages . . . . . . . . . . . . . . . . . . . . . . . . . . . . . . . . . . . . . . . . . . . . . 23
Adding Contacts . . . . . . . . . . . . . . . . . . . . . . . . . . . . . . . . . . . . . . . . . . . . . . . . . . . . . . . . . . 23
Using the Calendar . . . . . . . . . . . . . . . . . . . . . . . . . . . . . . . . . . . . . . . . . . . . . . . . . . . . . . . . 24
Going to Web Pages . . . . . . . . . . . . . . . . . . . . . . . . . . . . . . . . . . . . . . . . . . . . . . . . . . . . . . .24
Setting a BlackBerry 8703e Password . . . . . . . . . . . . . . . . . . . . . . . . . . . . . . . . . . . . . . 25
Locking and Unlocking the BlackBerry 8703e . . . . . . . . . . . . . . . . . . . . . . . . . . . . . . . 25
Enabling Profiles . . . . . . . . . . . . . . . . . . . . . . . . . . . . . . . . . . . . . . . . . . . . . . . . . . . . . . . . . . 25
Location Settings . . . . . . . . . . . . . . . . . . . . . . . . . . . . . . . . . . . . . . . . . . . . . . . . . . . . . . . . . . 26
Using Bluetooth With Your BlackBerry 8703e . . . . . . . . . . . . . . . . . . . . . . . . . . . . . . 27

Using Your BlackBerry 8703e as a Modem . . . . . . . . . . . . . . . . . . . . . . . . . . . . . . . . . . 27
Finding Help With Other Features . . . . . . . . . . . . . . . . . . . . . . . . . . . . . . . . . . . . . . . . . 29
BlackBerry 8703e Basics and Shortcuts . . . . . . . . . . . . . . . . . . . . . . . . . . . 30
Navigating Screens . . . . . . . . . . . . . . . . . . . . . . . . . . . . . . . . . . . . . . . . . . . . . . . . . . . . . . . . 30
Typing and Editing . . . . . . . . . . . . . . . . . . . . . . . . . . . . . . . . . . . . . . . . . . . . . . . . . . . . . . . . 31
Fields . . . . . . . . . . . . . . . . . . . . . . . . . . . . . . . . . . . . . . . . . . . . . . . . . . . . . . . . . . . . . . . . . . . . . 32
Menus . . . . . . . . . . . . . . . . . . . . . . . . . . . . . . . . . . . . . . . . . . . . . . . . . . . . . . . . . . . . . . . . . . . . 32
Status Indicators . . . . . . . . . . . . . . . . . . . . . . . . . . . . . . . . . . . . . . . . . . . . . . . . . . . . . . . . . . 32
Wireless Network Coverage . . . . . . . . . . . . . . . . . . . . . . . . . . . . . . . . . . . . . . . . . . . . . . . 33
Shortcuts . . . . . . . . . . . . . . . . . . . . . . . . . . . . . . . . . . . . . . . . . . . . . . . . . . . . . . . . . . . . . . . . . 34
Frequently Asked Questions . . . . . . . . . . . . . . . . . . . . . . . . . . . . . . . . . . . . . 36
BlackBerry Internet Service – Frequently Asked Questions . . . . . . . . . . . . . . . . . . 39
Where Can I Find More Information? . . . . . . . . . . . . . . . . . . . . . . . . . . . . . . . . . . . . . . . 40
Terms and Conditions of Services . . . . . . . . . . . . . . . . . . . . . . . . . . . . . . . . 41

i
Welcome to Sprint
Sprint and Nextel have come together offering you more choice and flexibility to
do whatever you want, whenever you want.
This powerful combination brings you access to more products, more services,
and more of what you need to do more of what you want. Welcome to a future
full of possibility. Welcome to the new Sprint.

ii
Getting Started With Your BlackBerry® 8703e
TM
,
Powered by Sprint PCS
Congratulations on purchasing a BlackBerry® 8703e
TM
.
This Getting Started Guide introduces you to Sprint PCS Service and all the features
of your new BlackBerry 8703e. Whether you are a first-time BlackBerry device
user or you are already familiar with BlackBerry device technology, this guide is
designed to make getting started as easy as possible.
Get introduced to your device in Getting to Know Your BlackBerry 8703e on
page 1.
Follow the easy set-up instructions and get connected to the Nationwide
Sprint PCS Network in Setting Up Your BlackBerry 8703e on page 3.
Select and configure your email options in Setting Up Email on Your
BlackBerry 8703e on page 8.
Learn how to use your device’s basic functions, from making a phone call
and sending email to adding contacts and using Bluetooth, in Using Your
BlackBerry 8703e on page 18.
Get a brief tutorial on your device’s screen icons, navigation, and keyboard
shortcuts in BlackBerry 8703e Basics and Shortcuts on page 30.
Find answers to some of your questions – and find out how to learn even
more – in Frequently Asked Questions on page 36.
Reader’s
Note:
Because of updates in device software, this printed guide may not be
the most current version for your device. Visit www.sprint.com and log
on to My PCS Wireless to access the most recent version of the user
guide.
1
2
3
4
5
6

Getting to Know Your BlackBerry 8703e 1
Getting to Know Your Device
Getting to Know Your BlackBerry 8703e
The BlackBerry 8703e
Navigating With Your BlackBerry 8703e
Roll the trackwheel to move the cursor and highlight items on the screen.
Click (press) the trackwheel to open the menu or select items.
Press the Escape button to exit a screen, cancel an action, or go back
one page in the browser.
Headset jack
USB port
Power button
Notification LED
Backspace/Delete key
Enter key
Send key
Make a phone call
Symbol key
Open the symbol list
Alt key
Type the alternate
character on a key
Trackwheel
Select or click an item
Escape button
Exit a screen
Front Convenience key
Open a list of useful
links in the browser
End key
End a phone call
Return to the Home screen
Shift key
Type a capital letter
Speakerphone/Currency
key
Turn speakerphone
on/off during a call
Type a currency symbol
Side Convenience key
Opens the profile list
Mute button
Turn microphone on/off during a call

2 Getting to Know Your BlackBerry 8703e
Programs
Explore the many useful programs that your BlackBerry 8703e has to offer.
Here are a few to get you started:
Click Messages to view the messages list, compose new messages, and set
options for email messages.
Click Browser to visit Web pages, browse for download items, and set
browser options. Your BlackBerry 8703e might have more than one
browser.
Click Profiles to set and edit ring tone profiles or to manage downloaded
ring tones.
Additional programs appear on the home screen, including the task list,
memos list, calculator, alarm, pictures list, help, and more!
Click Options to find the main list of BlackBerry 8703e options (including
setting the Convenience keys), Bluetooth settings, and wireless settings.
Note:
To select items from the Home page, roll the trackwheel to highlight an
item, and then click (press) the trackwheel.

Setting Up Your BlackBerry 8703e 3
Setting Up Your Device
Setting Up Your BlackBerry 8703e
Set-Up Checklist
Setting up your BlackBerry 8703e is quick and easy. Just follow these steps and
you’ll be on your way:
Insert the Battery (page 4).
Charge the Battery (page 5).
Turn Your BlackBerry 8703e On (page 5).
Set the Date and Time (page 6).
Connect to the Nationwide Sprint PCS Network (page 6).
Set Up Your Sprint PCS Voicemail (page 7).
Set Up Email on Your BlackBerry 8703e (page 7).
1
2
3
4
5
6
7

4 Setting Up Your BlackBerry 8703e
Insert the Battery
For more information on purchasing RIM approved batteries and accessories,
please see “Where can I buy accessories for my BlackBerry 8703e?” on page 38.
To insert the battery:
1. Press the battery cover release button.
2. Slide off the battery cover.
3. Insert the battery so that the connectors on the battery align with the
connectors on your BlackBerry 8703e.
4. Replace the battery cover.
If the battery is charged, your BlackBerry 8703e turns on and the confirm date
and time dialog box appears.
䡲 If the date and time are incorrect, click Edit. (See “Set the Date and
Time” on page 6 for more information.)
䡲 If the date and time are correct, click OK.
WARNING
Use only those accessories approved by RIM. Using any accessories not
approved by RIM for use with your BlackBerry 8703e may invalidate any
approval or warranty applicable to your BlackBerry 8703e and may be
dangerous. See the Safety and Product Information booklet that was
packaged with your device for more information about safe battery
usage.
1

Setting Up Your BlackBerry 8703e 5
Setting Up Your Device
Charge the Battery
1. Connect the small end of the USB cable to your BlackBerry 8703e.
2. Depending on the type of travel charger that you received with your
BlackBerry 8703e, slide the plug blade attachment into the power
adapter or pull the plug blades down.
3. Plug the power adapter into a power outlet.
4. Charge the battery to full power.
Turn Your BlackBerry 8703e On
䊳 To turn the BlackBerry 8703e on or off, press the Power button on top of
the device.
Note:
If you install the BlackBerry Desktop Software included on the CD, you can
charge your BlackBerry 8703e by connecting it to your computer. See “Can I
charge my BlackBerry 8703e by connecting it to my computer?” on page 36
for more information.
2
PUSH
3
Power button

6 Setting Up Your BlackBerry 8703e
Set the Date and Time
1. From the Home screen, click Options > Date/Time.
2. Set the Time Zone field.
3. In the Date/Time Source field, set a date and time source and then click the
trackwheel.
4. Click Update Time and then click the trackwheel.
5. Click Save.
Connect to the Nationwide Sprint PCS Network
When you turn on your BlackBerry 8703e by pressing the Power button, it should
automatically connect to the Nationwide Sprint PCS Network.
To connect to the network successfully, your Sprint PCS service must be active,
and you must be in a Nationwide Sprint PCS Network service area. For more
information about wireless coverage indicators, please see the chart on page 33.
If your BlackBerry 8703e is on but the wireless radio is turned off (if the
coverage indicator says ), you can connect to the network by
clicking Turn Wireless On.
Using Your BlackBerry 8703e Without a Wireless Connection
When your BlackBerry 8703e is not connected to a wireless network (or if the
wireless radio is turned off) you can continue to use features that do not require a
connection to a network. For example, you can type and save draft email
messages, manage tasks, or use the calculator.
Note:
To set the date and time yourself, set the Date/Time Source to Off. Set the
other fields on the Date/Time screen to display the correct date and time.
Save your changes.
Note:
If you use BlackBerry Internet Service
TM
, the account setup process may begin
automatically the first time your BlackBerry 8703e connects to the
Nationwide Sprint PCS Network. See “Setting Up for Email Using BlackBerry
Internet Service” on page 9 for more information.
4
5

Setting Up Your BlackBerry 8703e 7
Setting Up Your Device
Set Up Your Sprint PCS Voicemail
All unanswered calls to your BlackBerry 8703e are designed to be automatically
transferred to your voicemail, even if your device is in use or turned off. Therefore,
you will want to set up your voicemail and personal greeting as soon as your
BlackBerry 8703e is activated.
1. From the main screen, press and hold .
2. Follow the system prompts to:
䡲 Create your passcode.
䡲 Record your name announcement.
䡲 Record your greeting.
䡲 Choose whether or not to activate One-Touch Message Access (a feature
that lets you access messages simply by pressing and holding ,
bypassing the need for you to enter your passcode).
Set Up Email on Your BlackBerry 8703e
Set up a primary email account for your BlackBerry 8703e using either
BlackBerry Internet Service (this account type is for individuals or small
businesses that don’t have an existing corporate network or IT department-
managed email account) or BlackBerry Enterprise Server
TM
(for corporate and
business accounts using a BlackBerry Enterprise Server). See “Setting Up Email on
Your BlackBerry 8703e” on page 8 for information on selecting and initiating
email on your BlackBerry 8703e.
Note:
Voicemail Passcode
If you are concerned about unauthorized access to your voicemail account,
Sprint recommends that you enable your voicemail passcode.
6
7

8 Setting Up Email on Your BlackBerry 8703e
Setting Up Email on Your BlackBerry 8703e
Choosing Your Email Setup Option
To begin sending and receiving email messages on your BlackBerry 8703e, you
must integrate your device with a supported email account (up to 10 supported
accounts) using one of the following options:
BlackBerry Internet Service Option
Use this option if one or more of the following situations apply:
䢇 You purchased your BlackBerry 8703e in a store.
䢇 You want to set up a new email account for use with your BlackBerry 8703e.
䢇 You want to send and receive email messages on your BlackBerry 8703e from
one or more existing, supported email accounts.
If this setup option applies to you, see “Setting Up for Email Using BlackBerry
Internet Service” on page 9 for more information.
BlackBerry Enterprise Server Option
Use this option if all the following situations apply:
䢇 A system administrator is managing a BlackBerry Enterprise Server within
your company.
䢇 A system administrator has confirmed that you are permitted to use the
BlackBerry Enterprise Server.
䢇 You want to receive messages from a corporate Microsoft® Outlook®, IBM®,
Lotus Notes®, or Novell® GroupWise® email account.
䢇 Your supported email account resides on a Microsoft Exchange, IBM Lotus®
Domino®, or Novell GroupWise email server.
䢇 You subscribe to a wireless service that supports account setup using the
BlackBerry Enterprise Server.
If this setup option applies to you, see “Setting Up for Email Using BlackBerry
Enterprise Server” on page 16 for more information.
Note:
To use this option, you must subscribe to a wireless service that supports
email setup using BlackBerry Internet Service.

Setting Up Email on Your BlackBerry 8703e 9
Setting Up Email
Setting Up for Email Using BlackBerry Internet Service
You can set up for email using a Web browser on your BlackBerry 8703e or on a
computer.
To set up for email, you must create a login ID and password. The first time that
you log in to the BlackBerry Internet Service Web site, you can add a supported
email address, create a BlackBerry email address, or do both.
䢇 Add an email address if you have an existing, supported email account that
you want to access from your BlackBerry 8703e.
䢇 Create a BlackBerry email address if you do not have another existing,
supported email account, or if you need an additional email address that you
can use to send and receive email messages.
Setting Up for Email Using Your BlackBerry 8703e
1. Verify that your BlackBerry 8703e is connected to the Nationwide Sprint PCS
Network and that you are in a wireless coverage area. (See “Wireless
Network Coverage” on page 33 for details.)
2. Click Email Settings. (The Sign In screen will be displayed.)
3. On the Sign In screen, click Create New Account and then click Get Link.
4. Read the legal terms and conditions carefully. Perform one of the following
actions:
䡲 To decline the legal terms and conditions and stop the setup process,
click No.
䡲 To accept the legal terms and conditions and continue the setup
process, click Ye s.
5. Type the login information.
䡲 User ID: Type a login name of your choice for the BlackBerry Internet
Service Web site.
䡲 Password: Type a login password of your choice for the BlackBerry
Internet Service Web site.
䡲 Confirm Password: Retype your login password.
Note:
If you are adding a work email address, you might need to use a computer to
add the address. See “About Adding an Email Address” on page 12 for more
information.
Note:
To follow a link in the browser, click the link and then click Get Link.

10 Setting Up Email on Your BlackBerry 8703e
6. Write down your user ID and password and keep the information in a safe
place. You must type this information every time that you log in to the
BlackBerry Internet Service Web site.
7. Click Next.
8. Select a language for the BlackBerry Internet Service Web site.
9. Perform one of the following actions:
䡲 To add an email address for an existing supported email account (up to
10), type the full email address (for example,
yourname @ispname.com ).
Type the password for your email account.
䡲 To create a BlackBerry email address, click Create a BlackBerry email
address. In the Username field, type the name that you want to appear
before the at sign (@) in your new BlackBerry email address.
10. Click Next.
11. Click OK.
Setting Up for Email Using a Computer
To use this setup option, you require the following items:
䢇 Internet browser: Microsoft® Internet Explorer version 6.0 (or later) or
Netscape® Communicator 7.2 (or later) with JavaScript
TM
enabled.
䢇 Operating System: Microsoft Windows® 2000, Windows XP or Mac OS® 10.3
(or later).
To set up your email using your computer:
1. Verify that the computer is connected to the Internet.
2. In a Web browser, in the Web address field, type www .sp rint.blackberry.com.
3. Click Create New Account.
4. Read the legal terms and conditions carefully. Perform one of the following
actions:
䡲 To decline the legal terms and conditions and stop the setup process,
click I Disagree.
䡲 To accept the legal terms and conditions and continue the setup
process, click I Agree.
5. Type the personal information number (PIN) and electronic serial number
[ESN (dec)] for your BlackBerry 8703e.
Note:
To find your PIN and ESN (dec) on your BlackBerry 8703e, click Options >
Status.

Setting Up Email on Your BlackBerry 8703e 11
Setting Up Email
6. Click Continue.
7. Type the login information.
䡲 User ID: Type a login name of your choice for the BlackBerry Internet
Service Web site.
䡲 Choose Password: Type a login password of your choice for the
BlackBerry Internet Service Web site.
䡲 Confirm Password: Retype your login password.
8. Write down your user ID and password and keep the information in a safe
place. You must type this information every time that you log in to the
BlackBerry Internet Service Web site.
9. Click Sign Up.
10. Perform one of the following actions:
䡲 To add an email address for an existing supported email account (up to
10), type the full email address (for example,
yourname @ispname.com ).
Type the password for your email account.
䡲 To create a BlackBerry email address, click Create a BlackBerry email
address. In the Username field, type the name that you want to appear
before the at sign (@) in your new BlackBerry email address.
11. Click Next.
12. Click OK.

12 Setting Up Email on Your BlackBerry 8703e
About Adding an Email Address
You can add up to 10 supported email addresses that are associated with the
following email account types to the BlackBerry Internet Service:
䢇 ISP (using POP or IMAP).
䢇 Microsoft Exchange (using Microsoft Outlook Web Access or the BlackBerry
Mail Connector).
䢇 IBM Lotus Domino (using the mail connector).
You can add most email addresses for most supported email accounts using your
BlackBerry 8703e. However, as specified in the chart below, you must add email
addresses for some types of supported email accounts using a computer.
Depending on your email provider, you might not be able to add email addresses
for certain email account types. Contact your email provider for more
information.
Email Account Type
BlackBerry 8703e
Web Browser
Computer Web
Browser
Most Email Accounts
⻬⻬
Personal - Microsoft Outlook
⻬⻬
Personal - POP or IMAP
⻬⻬
Work - Microsoft Outlook Web
Access
⻬⻬
Work - Microsoft Outlook
⻬
Work - IBM Lotus Notes
⻬
Note:
You might be prompted to install the BlackBerry Mail Connector on your
computer when you add a supported work email address. The BlackBerry
Mail Connector is designed to enable the BlackBerry Internet Service to
retrieve email messages from a Microsoft Outlook or IBM Lotus Notes work
email account from behind a company’s firewall.

Setting Up Email on Your BlackBerry 8703e 13
Setting Up Email
Logging In to the BlackBerry Internet Service Web Site
Logging In Using Your BlackBerry 8703e
You must log in to the BlackBerry Internet Service Web site to add or remove
supported email accounts and to manage settings and message delivery options.
To log in to your account:
1. Verify that your BlackBerry 8703e is connected to the Nationwide Sprint PCS
Network and that you are in a wireless coverage area.
2. Click Email Settings.
3. On the Sign In screen, type your login information.
䡲 User ID: Type your login name for the BlackBerry Internet Service Web site.
䡲 Password: Type your login password for the BlackBerry Internet Service
Web site.
4. Click Submit and then click Get Link.
Logging In Using a Computer
You must log in to the BlackBerry Internet Service Web site to add or remove
supported email accounts and to manage settings and message delivery options.
To log in to your account:
1. Verify that the computer is connected to the Internet.
2. In a Web browser, in the Web address field, type www .sp rint.blackberry.com.
3. Type your login information.
䡲 User ID: Type your login name for the BlackBerry Internet Service Web site.
䡲 Password: Type your login password for the BlackBerry Internet Service
Web site.
4. Click Login.
Requesting Your Login Password
If you forget your BlackBerry Internet Service Web site password, you can request
that the password be sent to your BlackBerry 8703e.
To request your login password using your BlackBerry 8703e:
1. On the BlackBerry Internet Service Web site login screen, click Forgot your
password.
2. In the User ID field, type your login name for the BlackBerry Internet Service
Web site.
3. Click Submit.

14 Setting Up Email on Your BlackBerry 8703e
To request your login password using a computer:
1. On the BlackBerry Internet Service Web site login screen, click Forgot your
password.
2. Type the required information:
䡲 In the User ID field, type your login name for the BlackBerry Internet
Service Web site.
䡲 In the PIN field, type the PIN for your BlackBerry 8703e.
3. Click Request Password.
Finding More Information
See the BlackBerry Internet Service Online Help for more information about
adding supported email accounts, creating a BlackBerry email address, or
managing email settings and message delivery options.
To view the BlackBerry Internet Service Online Help, log into the BlackBerry
Internet Service Web site and click the Help link.
Note:
To find your PIN on your BlackBerry 8703e, click Options > Status.
Note:
If you log into the BlackBerry Internet Service Web site using a browser on
your BlackBerry 8703e, click the Help link on the Web page and then click
Help (Get Link) in the menu.
Page is loading ...
Page is loading ...
Page is loading ...
Page is loading ...
Page is loading ...
Page is loading ...
Page is loading ...
Page is loading ...
Page is loading ...
Page is loading ...
Page is loading ...
Page is loading ...
Page is loading ...
Page is loading ...
Page is loading ...
Page is loading ...
Page is loading ...
Page is loading ...
Page is loading ...
Page is loading ...
Page is loading ...
Page is loading ...
Page is loading ...
Page is loading ...
Page is loading ...
Page is loading ...
Page is loading ...
Page is loading ...
Page is loading ...
Page is loading ...
Page is loading ...
Page is loading ...
Page is loading ...
Page is loading ...
Page is loading ...
Page is loading ...
-
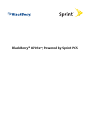 1
1
-
 2
2
-
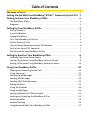 3
3
-
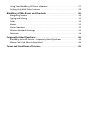 4
4
-
 5
5
-
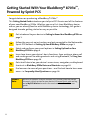 6
6
-
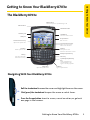 7
7
-
 8
8
-
 9
9
-
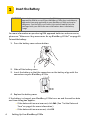 10
10
-
 11
11
-
 12
12
-
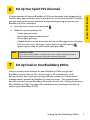 13
13
-
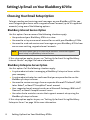 14
14
-
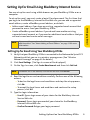 15
15
-
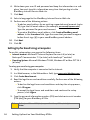 16
16
-
 17
17
-
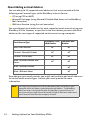 18
18
-
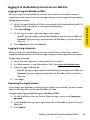 19
19
-
 20
20
-
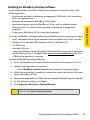 21
21
-
 22
22
-
 23
23
-
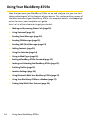 24
24
-
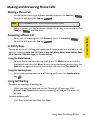 25
25
-
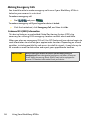 26
26
-
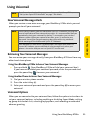 27
27
-
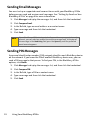 28
28
-
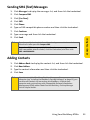 29
29
-
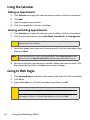 30
30
-
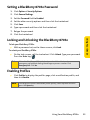 31
31
-
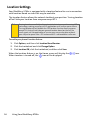 32
32
-
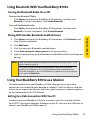 33
33
-
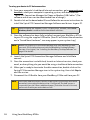 34
34
-
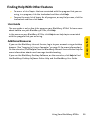 35
35
-
 36
36
-
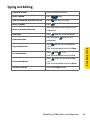 37
37
-
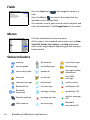 38
38
-
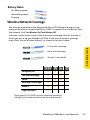 39
39
-
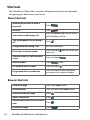 40
40
-
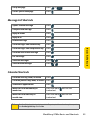 41
41
-
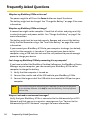 42
42
-
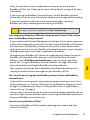 43
43
-
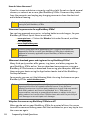 44
44
-
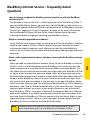 45
45
-
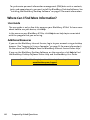 46
46
-
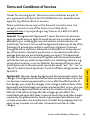 47
47
-
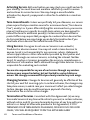 48
48
-
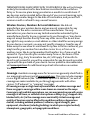 49
49
-
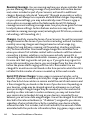 50
50
-
 51
51
-
 52
52
-
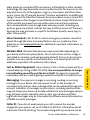 53
53
-
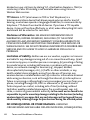 54
54
-
 55
55
-
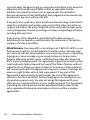 56
56
Black-Berry 8730e User manual
- Category
- Mobile phones
- Type
- User manual
- This manual is also suitable for
Ask a question and I''ll find the answer in the document
Finding information in a document is now easier with AI
Related papers
Other documents
-
Blackberry 8703e User manual
-
Blackberry 8700G User manual
-
Blackberry 7230 User manual
-
Blackberry 2.1 User manual
-
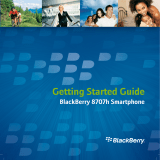 BlackBerry 8000 8707h v4.2.2 User manual
BlackBerry 8000 8707h v4.2.2 User manual
-
Blackberry 7290 WIRELESS HANDHELD - SAFETY AND Getting Started Manual
-
Blackberry PRD-10459-105 User manual
-
Blackberry Classic click here
-
Blackberry 8700C WIRELESS HANDHELD - GETTING STARTED GUIDE FROM CINGULAR Owner's manual
-
Blackberry 4.1.4 User manual