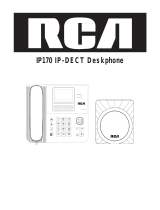INDEX
Getting Started ....................................................................................................................... 3
Setting up the Phone .............................................................................................................. 4
Phone User Interface .............................................................................................................. 6
3.1 Hardware Component Instructions ................................................................................. 6
3.2 Phone Screen Display Features ........................................................................................ 8
3.3 Basic Network Settings ..................................................................................................... 9
3.4 SIP Account Settings ....................................................................................................... 10
3.5 Basic Features ................................................................................................................ 11
3.5.1 Making a Call ........................................................................................................... 11
3.5.2 Anonymous Call ....................................................................................................... 11
3.5.3 Redial ....................................................................................................................... 11
3.5.4 Call Log ..................................................................................................................... 12
3.5.5 Making Calls to Contacts ......................................................................................... 12
3.5.6 Multi-lines to Answer the Call ................................................................................. 12
3.5.7 Auto-Answer ............................................................................................................ 13
3.5.8 Ending a Call ............................................................................................................ 13
3.5.9 Using Hold and Recover (Switch Calling Line) ......................................................... 14
3.5.10 Transferring Calls ..................................................................................................... 14
3.5.11 Using Mute .............................................................................................................. 15
3.5.12 Do Not Disturb ......................................................................................................... 15
3.5.13 3-way Conference .................................................................................................... 15
3.5.14 Voice Mail ................................................................................................................ 17
3.5.15 Lock .......................................................................................................................... 17
3.6 Advanced Settings .......................................................................................................... 18
3.6.1 Using the Phone Book ............................................................................................. 18
3.6.2 Using Call Logs ......................................................................................................... 20
3.6.3 Peer-to-Peer ............................................................................................................ 21
3.7 Keypad Settings .............................................................................................................. 21
3.7.1 Language Setting ..................................................................................................... 21
3.7.2 Message ................................................................................................................... 22
3.7.3 Time & Date ............................................................................................................. 22
3.7.4 Ringtone and Volume Setting .................................................................................. 23
3.7.5 Searching Phone Book ............................................................................................. 23
3.7.6 Features That Cannot be Set With the Keypad ....................................................... 23
WEB User Interface ............................................................................................................... 24
4.1 Network.......................................................................................................................... 25
4.1.1 LAN Port ................................................................................................................... 25
4.1.2 PC Port ..................................................................................................................... 27
4.1.3 Advanced VPN Setting ............................................................................................. 28
SIP Account ........................................................................................................................... 29
5.1 Basic ............................................................................................................................... 29
5.2 Call .................................................................................................................................. 30
5.3 Security........................................................................................................................... 31