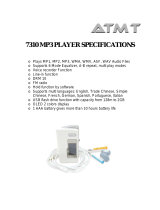Page is loading ...

1
INDEX
Care and Maintenance………………………….2
Introduction……………………………………….3
Knowing your MP3 player……………………….4
Software Installation……………………………..6
Downloading music to your MP3 player……….8
MP3 player function-key Instructions…………..10
Overall View of OLED display…………………..13
Menu Settings…………………………………….14
Listening to FM Radio……………………………19
Specifications……………………………………..21

2
Care and Maintenance
Do not set the volume level too high or distortion may occur. Avoid using the equipment continuously
for a long period of time to minimize impairment to your hearing.
Extreme temperatures may have a temporary effect on the operation of your MP3 player. This is
normal and does not indicate a fault.
Do not modify or disassemble the equipment. There are no user serviceable parts.
Vibration during walking or exercising will not affect the MP3 player. However, dropping the player or
dropping a heavy object on the player may result in distorted sound.
Avoid contact with liquids. If the equipment becomes wet, remove the power immediately and contact
your retailer.
Do not leave the equipment in direct sunlight or in a humid, dusty or hot area.
Keep metallic and magnetic items that may accidentally touch the terminals away from the equipment.
When connecting the player to an external source, read the operating instructions of the equipment for
the correct connection and safety precautions. Ensure the player is compatible with the product it is
being connected to.
When disposing of any packing materials or old equipment check with your local authorities for
information on recycling.
Safety Notice :
1. Do not open or repair this device.
2. Keep this device away from liquids, such as water
3. Never throw the batteries onto an open fire. The batteries may explode.
4. Do not attempt to recharge alkaline batteries. There is danger of them exploding.
5. Keep the batteries out of the reach of small children.

3
Introduction
Genius MP3 PLAYER
Thank you for purchasing the Genius MP3 player. You do not need to carry a cassette tape or CD anymore.
With this MP3 Player, enjoying CD-quality music becomes a breeze. You can store dozens of MP3 files in
the built-in flash memory. Also, you can listen to the radio or even record your favorite radio program,
interview, conversation or lecture.
Package contents
Stereo Earphone
USB Cable
Software Installation CD
AAA Alkaline battery
Quick guide
Velvet
System Requirements
Pentium 200 MHz
40MB hard disk space
USB 1.1 Port or above
CD-ROM Drive 4x speed or above
Microsoft Windows 98 (2nd Edition) / Me / 2000 / XP
Mac 9.2.2 or above
Insert battery
Use an alkaline battery with your player
AAA Alkaline battery

4
1
2
7 8
5
4
3
6
9
10
11
12
Knowing your MP3 player

5
1. Power On / Play / Pause
Press the button to power on the player
Playback or pause the music or voice file
2. Stop / Power Off
Press and hold to power off the player
3/4. Forward / Backward
Press to skip to next track
Press and hold to fast forward within the current track
Press to skip to previous track
Press and hold to fast reverse within the current track
5. MENU
Press and hold to enter menu or sub-menus to configure different settings of the player
Press to confirm the selected menu option
Press and hold to exit menu and return to playback mode
Press to Repeat between Section A and B during music mode
6. MIC
Built-in microphone for voice recording
7/8. Volume up / Volume down
Press to increase the volume level
Press to decrease the volume level
Press these two keys at the same time to start voice/FM recording
9. USB Port
You can upload / download files via this port with the USB cable connected to
your computer.
10. Earphone Jack
Plug the earphone into the jack and listen to your player.
11. Battery Door
12. HOLD(Key lock)

6
Software Installation
Attention
1. If you are using Windows ME / XP / 2000 or Mac 9.2.2 or above, it is not necessary to install any driver.
Simply connect the player to your PC, the player will be detected and the generic driver will be installed. The
built-in flash memory will be shown under "My Computer" as a Removable Disk Drive. After it is finished, you
can upload, download and manage the files in the player.
However, you still need to install the driver from software installation CD if you want to upgrade the firmware
or completely format the flash memory of the player.
2.If you are using Windows 98 (2nd Edition), you are required to install the driver from the software
installation CD. Otherwise you are not able to operate the player, because Windows 98 does not integrate
with any generic driver to support USB mass storage device. Therefore, users are required to run the
installation CD to provide driver for Windows 98 to complete with the installation for the player.
Windows98 (2nd Edition)
Step 1.
Insert the software installation CD into the CD-ROM drive. If the setup program does not run automatically,
do steps 2 to 3. Otherwise, skip to step 4.
Step 2.
Click Start -> Run.
Step 3.
In the Run dialog, type D:\ShowMenu.exe (where D:\ is your CD-ROM drive) and click OK. The driver
installation wizard will guide through the driver installation.
Step 4.
At the Genius Driver screen, click the "INSTALL" icon once.
Step 5.
The driver installation wizard starts. Follow the instructions given by the wizard to complete the installation,
i.e. press "Next" and "Yes" to proceed to the next step while the installation is in-progress.
Step 6.
Restart your computer once for the new hardware installation to take effect.
Step 7.
After your computer has restarted, connect your player to the computer, new hardware will be found.
When you install the driver, please do not install by manual or will get missing the route. The CD will
guide you to complete the whole install process.

7
Windows Me / 2000 / XP
The installation CD is not required when installing your player under these operating systems. However, for
those who are using Windows 2000 are recommended to update their OS with Service Pack 4.
Connecting to PC
Enjoy the Ultimate Quality of Sound by
(1) Position your computer so that you can access the USB ports more easily. Then power on your
computer.
(2) Plug the flat USB connector of the USB extension cable to your computer.
(3) Plug the mini connector of the USB extension cable to the player.
(4) The player will power on automatically.
(5) "Ready" appears on the OLED of the player, indicates the connection with the computer has established
successfully.
When your MP3 PLAYER is connected to your computer, it starts working as a removable hard disk
(external drive) on your computer. You can transfer, copy, paste, and delete the data (audio files, voice
recording files, etc.) which are stored on your player into your computer very conveniently. It can also be
used for storage of non-music files.
Attention :
The removable drive can be found under "My Computer" or "Windows Explorer". Also, open the "Device
Manager" of your Windows and you will see the player is recognized as "KYE Genius USB Device", which
becomes one of the disk drives in your computer observe the diagrams for illustration).

8
Download music to your MP3 player
The player can be used as a mobile data storage device. No special software is required to upload,
download and manage the music and data files. All you need to use the copy, paste, delete and other
commands of your operating system and it is very easy and efficient by just clicking on the mouse.
To download music to the player, connect the player to the PC first .
Step 1.
Select the track you want to download to the player by clicking on the file icon
Step 2.
Right-click on the files, a menu appears. Click Copy
Step 3.
Under My Computer or Windows Explorer, double-click Removable Disk to open the drive.
The Removable Disk window appears
Step 4.
Right-click on the Removable Disk window and click Paste in the menu
Step 5.
Start copying the files. The OLED of the player displays
Attention: You can move the whole folder into the player. The MP3 player has a “Navigator” function that
can let you to choose your favorite singer or album on the MP3 player.

9
When USB connection between the player and your PC is currently busy transferring data. Please do not
disconnect your player until you see "Ready" appears on the OLED again, or else it may cause severe
damage to the player, and the data being transferred will be lost too. For users of Windows Me / 2000 / XP,
please follow the instructions below disconnecting the player from your computer.
- Double-click on the "Safely Remove Hardware" icon (green arrow) on the taskbar of your Windows
- Click Stop in the "Remove Hardware Device" dialog window.
- You will be asked about which device to stop. Click OK to continue.
- The "Safely to Remove Hardware" window appears to confirm that it is safe to remove the player. Click OK
to continue.
- Now you can disconnect the player from the computer.

10
MP3 player Function & keys Instructions
Icon Function
Play/Pause/Power on
Next track
Previous track
Power off/Stop
+
Volume up
-
Volume down
M
Menu
Play/Pause
Press shortly
- Power on the player
- Start / Resume playback, when the player is in status of pause or stop
- Pause playback, when the player is in status of play
Stops/Power off
Press shortly
- Stop playback, when the player is in status of play or pause
Press and hold
- Power off the player
Forward /Backward
Forward
Press shortly
- Skip to next track during playback of music or voice file
- Search forward for next track when the player is in status of stop
- Move forward to next available options within MENU or sub-menu

11
Press and hold
- Fast forward within the current track during playback of music or voice file
- Search forward within the current track when player is in status of stop
- Fast forward to next available options within MENU or sub-menu
Backward
Press shortly
- Skip to previous track during playback of music or voice file
- Search backward for previous track when the player is in status of stop
- Move backward to previous available options within MENU or sub-menu
Press and hold
- Fast reverse within the current track during playback of music or voice file
- Search backward within the current track when player is in status of stop
- Fast reverse to previous available options within MENU or sub-menu
MENU
Press shortly
- Confirm your selected setting / option under menu or sub-menu
- Save voice recording file (Only works when player is in status of recording mode)
- Loop Function - Playback any selected segment of current track
*Only works when player is in status of playback for MP3/WMA or voice recording file.
1. Press
to set the start point (A- appears and flashes)
2. Press
again to set the end point (A-B appears)
3. Press
A-B again to cancel the loop function
Press and hold
- Enter menu or sub-menu
- Exit menu or sub-menu and return to music mode
Volume+/Volume-
Volume+
Press shortly
- Increase the volume by one level
Press and hold
- Increase the volume continuously to the loudest level ( 26 )
Volume-
Press shortly
- Decrease the volume by one level
Press and hold
- Decrease the volume continuously to the mute level ( 00 )

12
Press and hold these two keys at the same time
- Recording
*Works when player is in Music / Voice / FM Radio mode Voice recording in music / voice mode
This feature offers high quality, one-touch voice recording. You can use the player to record lectures,
interviews or meetings.
Under music or voice mode, regardless if the player is in playback or stop mode (idle), press and hold +/-
these two keys at the same time to start recording. During recording, a ● will be shown on the OLED.
To stop recording, press once. You will see "Saved" displayed on the OLED. The recorded files will
be named and saved automatically to a Voice folder at root directory as V001.WAV, V002.WAV, V003.WAV,
etc. into the player's memory, according to the sequence of voice recording taking place.
FM radio recording in FM radio mode
Press and hold
to enter main menu, keep pressing until FM option comes up on the OLED.
Press
to enter FM radio mode.
Select the radio station that you wish to record.
Press and hold
these two keys at the same time to start recording in FM radio mode.
During recording, a ● will be shown on the OLED.
To stop recording, press
once. You will see "Saved" displayed on the OLED. The recorded files will
be named and saved automatically to a FM folder at root directory as F001.WAV, F002.WAV, F003.WAV,
etc. into the player's memory, according to the sequence of voice recording taking place.
*Note: Radio recording quality depends on the reception quality.
Key Lock (Hold)
You may lock the buttons on the player to prevent inadvertent contact to the buttons during playback.
The MP3 player supports key lock function by the steps:
- While the player is in playback, stop or FM radio mode, push lock key once. "
" icon appears on the
OLED, implies the key lock function has been activated.
- To deactivate key lock function, push back lock key. "
" icon disappeares from the OLED, implies the key
lock function has been deactivated.
- Key Lock function will NOT work when the player is in power off status.

13
ID3 Tag Display
The MP3 player is able to display the name of the current track, artist, album, etc. during playback. It
displays ID3 tag information in multi-language. However, you may have to configure manually regarding the
language setting inside the MENU (please refer to Menu Settings , page16 for more details).
You need to define the language if the display was shows the disorder sign.
In case if the ID3 tag information is too much and exceeds the specifying display area of the OLED, the rest
of the information will be displayed in dynamic scrolling, from right to left across the OLED.
Lyric Display Synchronization
It supports standard (file extension - .lrc), synchronized lyric display. You may download the lyric document
(.lrc) from the internet, or create one yourself by using a lyric editor software, such as Windows Notepad.
After you have downloaded or created the lyric document (.lrc), please rename the file in accord once with
the name of the corresponding MP3 track.
Power Off
Press and hold
for 3 second, the player will power off.
Overall View of OLED
Indications
1. Battery Power Indicator
2. Play Mode
3. A-B Looping Function
4. ID3 Tag
5. Current / Total Track Number
6. Mode Indicator (Music / Voice / FM radio)
7. EQ Mode
8. Volume
9. Time Elapsed
10.Hold

14
Menu Settings
While your player is in playback or stop status (idle), you may press at anytime to enter the MENU, it
allows you to change different settings of the player according to your own preferences. Inside the MENU,
you may press
to move to the next or previous MENU setting. Press again to enter sub-menu.
You may press
to move to the next or previous available options inside sub-menu(s).Press to
confirm with your selected options inside MENU or sub-menu(s).Press
and hold for 2 seconds to exit
MENU and return to music/voice mode.
Remark
Music Go to Play Music
Voice Go to Play Voice
FM FM Radio
Normal Normal effect
POP Pop music effect
Classic Classic music effect
Jazz Jazz music effect
EQ
Rock Rock music effect
Normal No repeat
Repeat one Play current music repeatedly
Repeat all Play all music repeatedly
Play Mode
Shuffle + Repeat Random play music repeatedly
English Id3 Tag Language
French Id3 Tag Language
German Id3 Tag Language
Italian Id3 Tag Language
Spanish Id3 Tag Language
Brazil Portuguese Id3 Tag Language
Portuguese Id3 Tag Language
Russian Id3 Tag Language
Dutch Id3 Tag Language
Setting
Language
Simple Chinese Id3 Tag Language

15
Traditions Chinese Id3 Tag Language
Thai Id3 Tag Language
Korea Id3 Tag Language
Japanese Id3 Tag Language
Swedish Id3 Tag Language
Disable No backlight function
3 second The backlight shuts off after 3 sec
5 second The backlight shuts off after 5 sec
Back Light
10 second The backlight shuts off after 10 sec
Contrast Adjust the LCD screen contrast value
Disable No power saving function
1min The player shuts off time (How long the player is idle)
2min The player shuts off time (How long the player is idle)
5min The player shuts off time (How long the player is idle)
Power
Saving
10min The player shuts off time (How long the player is idle)
Scroll Speed 0-16 Adjust the Id3 Tag & lrc display speed
Exit Exit to Menu screen
MENU-1 Music
Choose Music from menu will return to music mode (playback of MP3 / WMA). As shown below:
MENU-2 Voice
Choose Voice from menu to enter voice recording mode. You may browse your voice files, playback voice
Music Choose one song to erase
Voice Choose one voice memo to erase
Delete
Exit Exit to Menu screen
About
Displays the Firmware version, Media capacity and
Free space
Navigator Manager your music folder
Exit Go to Play Music

16
files, or start voice recording. Please note that the way to playback voice files is exactly the same as
playback music files. As shown below:
MENU-3 FM
Choose FM from menu to enter FM radio mode. Please refer to "Listening to FM Radio" below for further
details regarding its operations.
MENU-4 Settings
Choose Settings from menu to enter and configure different settings for the player. Press
again to
enter sub-menu.
1. EQ
There are 5 audio output effects available:
Normal - Pop - Classic - Jazz – Rock
2. Play mode
There are 4 play modes available:
Normal - Repeat one - Repeat all - Shuffle + Repeat
3. Language
English/Simple Chinese/Tradition Chinese/Portuguese/Netherlands/French/German
/Italian/Spanish/Russian/Brazil Portuguese/Deutsch/Thai/Korea/Japan
* You may have to change the language setting according to the language used in the ID3 tag and lyric
display of the music track or menu language.

17
4. BackLight
This setting controls the duration time of back light. Available options are
Disable - 3 second - 5 second - 10 second
5.Contrast
This setting controls the brightness of OLED display. Press
to adjust the level of brightness you
want.
6.Power Saving
With this power saving control, you may set the standby time for the player to turn off automatically when it
remains idle for a period of time. It aims to save battery power especially when the player is switched on but
remains unattended by users. Available options are:
Disable - 1 min - 2 min - 5 min-10 min
7.Scroll
This setting controls the scrolling speed for ID3 tag and lyric display during playback.
Available options from 0 to 16
0 - slowest speed
16 - fastest speed
8. Exit
Press once to exit sub-menu and return to MENU-4 Settings.

18
MENU-5 Delete
Choose Delete from menu if you want to erase any music or voice files on your MP3 player. Press
again to enter sub-menu.
1.Music
Delete your music files (MP3 / WMA) here.
Press
to browse and select the music file(s) that you wish to delete.
Press
to start deleting the selected file.
Press
to exit.
2. Voice
Delete your voice files (voice recording) here.
Press
to browse and select the voice file(s) that you wish to delete.
Press
to start deleting the selected file.
Press
to exit.
3. Exit
Press
once to exit sub-menu and return to MENU-5 Delete.
MENU-6 About
Choose About from menu to view the current status of your MP3 player. The following information serves as
an example:
Ver : 1.xxx (Current Firmware Version of the MP3 player)
Flash : xxx MB (Total capacity of built-in memory available on the MP3 player)

19
MENU-7 Navigator
The function can let your manage your play list in MP3 player. Once you drop your folder into the MP3 player,
and choose Navigator, you can see all the folders in the root. Choose one of your favorite folder and
playback. This function can make your data search more easy.
MENU-8 Exit
Choose Exit from menu to exit MENU and return to music mode (playback of MP3 / WMA).
Listening to FM Radio
To activate FM radio mode
Press and hold
to enter main menu, press until MENU-3 FM comes up on the OLED.
Press
to enter FM radio mode. The range of FM radio frequency is 87.5 ~ 108 MHz.
There are 2 modes available for FM radio - Search and Preset. Press
to toggle to your desired mode.
1.Search Mode
When search mode is activating, the symbol
appears on the OLED at the same time.
2.Auto Search
Auto-search will try to locate and identify available channels within the frequency range. Once the player
captures a frequency, auto-search will pause automatically and save it to the preset channel from 1 to 30
one by one. (When you get into the FM option first time , the MP3 player will auto search automatically. But
just at the 1
st
time it will process auto search.)
Press
to cancel the auto-searching while it is performing.
3.Manual Search
Press
to search for available frequency manually. Each time when you press , it will
increase or decrease frequency at a step size of 0.1 MHz. Search direction can be either forward or reverse,
depends on the button that you pressed.

20
You are advised to change your location from time to time in order to increase the reception quality
under Auto or Manual search function.
4.Preset Frequency
Press
to select a desired frequency.
Press
once, at the same time, "Saved?" comes up on the OLED.
Press to assign a channel number (P01 - P30).
Press
to confirm and preset the frequency, at the same time, "Saved" comes up
on the OLED. As shown below:
Up to 30 frequency preset channels are available.
Once a channel number is assigned to a preset frequency, you will not be able to delete it and release
from memory. However, you can always use the same channel number repeatedly and replace it by another
preset frequency. Simply repeat the above steps, and choose the channel number in which you want it to be
replaced by another preset frequency.
5.Preset Mode
When preset mode is activating, the symbol
appears on the OLED at the same time.
See diagram below for illustration:
Press
to select a preset channel.
6.To exit FM radio mode
Press and hold
to exit FM radio mode and return to MENU.
/