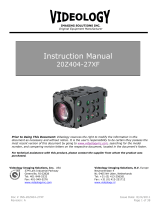RoboSHOT HD Cameras for MATRIX PRO
RoboSHOT HD Cameras for MATRIX PRO - Document Number 342-1027 Rev A Page 3 of 41
TABLE OF CONTENTS
Overview ...................................................................................................................................................................................... 4
Unpacking the Camera Systems .................................................................................................................................................. 6
Purpose of this Manual ............................................................................................................................................................. 6
Image: RoboSHOT 12 HD PTZ Camera ............................................................................................................................. 7
Image: RoboSHOT 30 HD PTZ Camera ............................................................................................................................. 8
Image: RoboSHOT 12 and 30 Rear Panel Connections ..................................................................................................... 9
Getting Started ........................................................................................................................................................................... 10
Setting the RoboSHOT Camera HD Resolution ..................................................................................................................... 10
Drawing: DIP Switch and Resolution Label on the Bottom of the RoboSHOT ................................................................... 10
Setting the RoboSHOT Switch Gear: ..................................................................................................................................... 10
DIP Switch Settings Further Explained (DSSFE): .................................................................................................................. 10
Diagram: Basic Wiring Configuration with MATRIX PRO .................................................................................................. 11
Pre-Installation ........................................................................................................................................................................... 11
Installation Basics: .................................................................................................................................................................. 12
System Wiring ........................................................................................................................................................................ 12
Controlling the Camera .............................................................................................................................................................. 13
IR Remote Commander ..................................................................................................................................................... 13
Telnet Control ..................................................................................................................................................................... 13
The Screen Shot Tour ................................................................................................................................................................ 14
Compatible Web Browsers ..................................................................................................................................................... 14
DHCP IP Set-up (Dynamic Host Configuration Protocol) ....................................................................................................... 14
Static IP Set-up: ..................................................................................................................................................................... 14
Screen Shot: Login ............................................................................................................................................................ 14
Screen Shot:
Camera Control Page .................................................................................................................................. 15
Screen Shot: Storing Presets ............................................................................................................................................ 16
Screen Shot: Admin login from the Camera Control Page ................................................................................................ 17
Screen Shot: Admin Menu - Camera Settings ................................................................................................................... 18
Screen Shot: Admin Menu - Room Labels ........................................................................................................................ 19
Screen Shot: Admin Menu - DHCP Network Configuration ............................................................................................... 20
Screen SHOT: Admin Menu - Static IP Configuration ....................................................................................................... 20
Screen SHOT: Admin Menu - Security .............................................................................................................................. 21
Screen Shot: Admin Menu - Diagnostics ........................................................................................................................... 21
Screen Shot: Admin Menu - System ................................................................................................................................. 22
Screen Shot: Admin Menu - Update Confirmation ............................................................................................................. 23
Screen Shot: Admin Menu - Update in Progress ............................................................................................................... 23
Screen Shot - Admin Menu - Help ...................................................................................................................................... 24
General Specifications ............................................................................................................................................................... 25
Communication Specification ..................................................................................................................................................... 26
Command Setting Values ........................................................................................................................................................... 31
Exposure Control.................................................................................................................................................................... 31
Telnet Serial Command API ....................................................................................................................................................... 32
Telnet Command List ............................................................................................................................................................. 32
Compliance and CE Declaration of Conformity - RoboSHOT HD PTZ Cameras ....................................................................... 38
Warranty Information .................................................................................................................................................................. 39