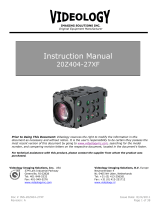RoboSHOT HD Cameras
RoboSHOT HD Cameras - Document Number 342-0793 Rev C Page 5 of 60
O
VERVIEW
The amazing RoboSHOT HD PTZ cameras are professional quality
with very high quality imaging, fine detail and exceptional color
reproduction. This camera offers integrators, dealers and end users an
incredible improvement over other conferencing and large venue
cameras available today. The RoboSHOT Platform consists of two
models; the RoboSHOT 12 and the RoboSHOT 30.
The RoboSHOT 12 is perfect for small to medium sized conference
rooms. This model features a 12X optical zoom and a 73° wide angle
horizontal field of view, which provides incomparable support for
applications including UCC applications, videoconferencing, distance
learning, lecture capture, telepresence and more!
The RoboSHOT 30 camera performs brilliantly in medium to large
rooms. It features a 30X optical zoom with an impressive 2.3° tele end
to 65° wide end horizontal field of view and provides exceptional
support for applications including House of Worship productions, large
auditorium A/V systems, large distance learning classrooms, live event
theatres with IMAG systems, large lecture theatres with lecture capture
and more!
The key features of both RoboSHOT cameras are Tri-Synchronous
Multi-Axis Motion and the Advanced Image Sensor, lens and ISP
(image signal processor) combination. The Tri-Synchronous Motion
algorithm in the RoboSHOT cameras is capable of moving all three
(pan, tilt and zoom) axes simultaneously. The algorithm calculates the
position and velocity of the smooth, direct-drive motor movements
between the presets so pan, tilt and zoom arrive at the preset subject
simultaneously, which finally allows for smooth and manageable on-air
camera movements. Yep, there’s no more pan/tilt, then zoom like other
PTZ cameras available today.
The lens, image sensor and ISP are the real magic behind the RoboSHOT’s remarkable video performance
characteristics. Both cameras use the latest generation Exmor® 1/2.8”, 2.34 Megapixel, Full HD (1080p/60) high-
speed, low noise CMOS image sensor combined with a new ISP, produces vivid, realistic and accurate color with
extremely fast, razor sharp automatic focus and auto iris routines.
All RoboSHOT’s are equipped with an Ethernet port and a built-in web server, which allows the user to control the
camera functions on an internal web page with a browser from anywhere in the world, or in the same room, over
the IP network. Telnet, IR Remote and RS-232 control for the camera are available to satisfy almost any system
control requirements.
The RoboSHOT platform paired with the Quick-Connect USB
Mini uses the Vaddio EZCamera™ Cat-5 Cable System to
transport HSDS™ (differential video) from the camera, power
to the camera and bidirectional control over standard Cat-
5/5e/6 cabling up to 100’ (30.48m) with virtually no loss in
video quality or any latency.
The Quick-Connect USB Mini features USB 2.0 streaming and uses the standard UVC (Universal Video Class)
drivers built-in to the OS of the computer, which means that no pesky programs or drivers and the associated
headaches are required. Any compatible UCC client using UVC drivers can be used (see compatible program list).
An embedded web server provides for browser-based access of robotic camera controls, camera presets and
rudimentary CCU functions (color and shading controls) as well as the video configuration web pages.
RoboSHOT 30 (black)
HD PTZ Camera on Mount
RoboSHOT 12
HD PTZ Camera on Mount
Quick-Connect USB Mini