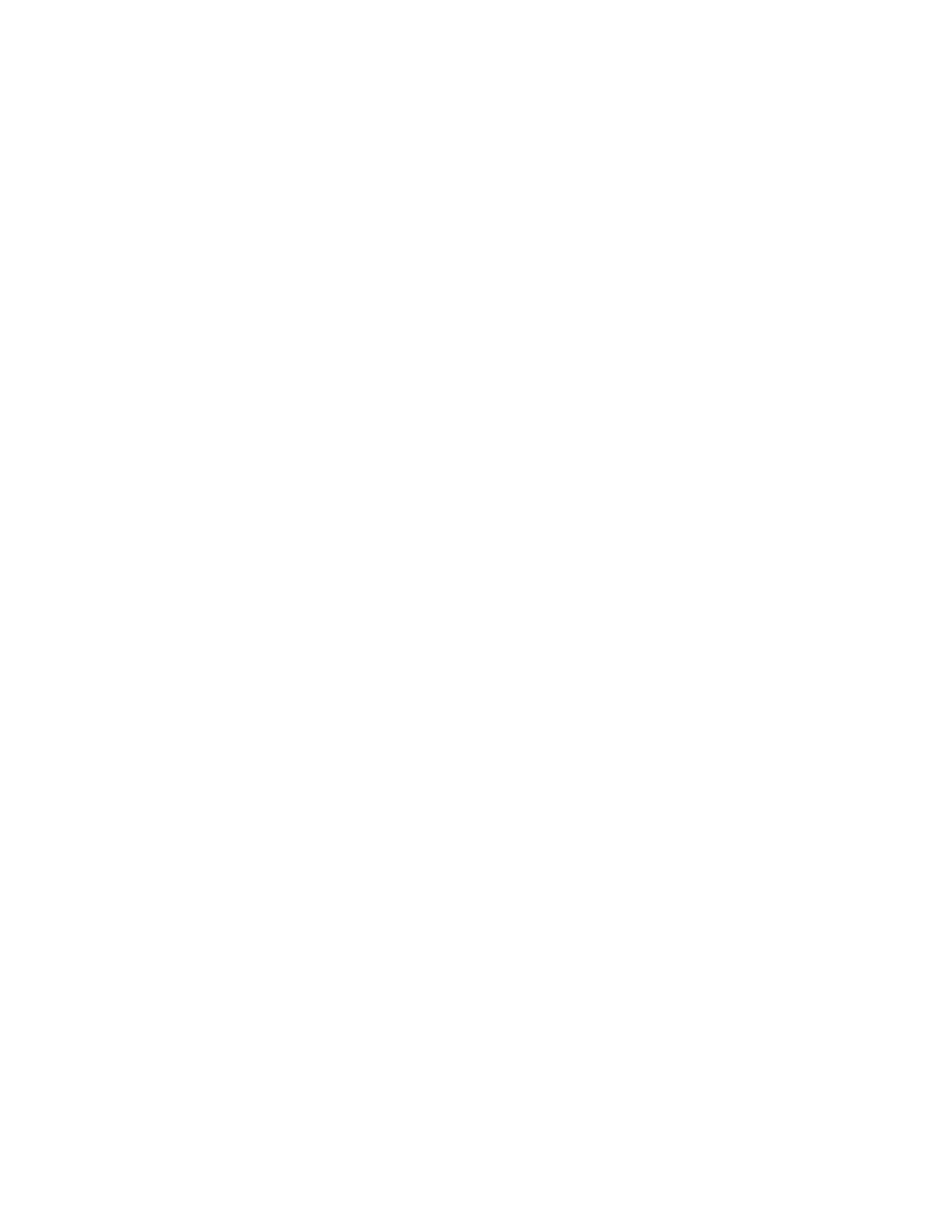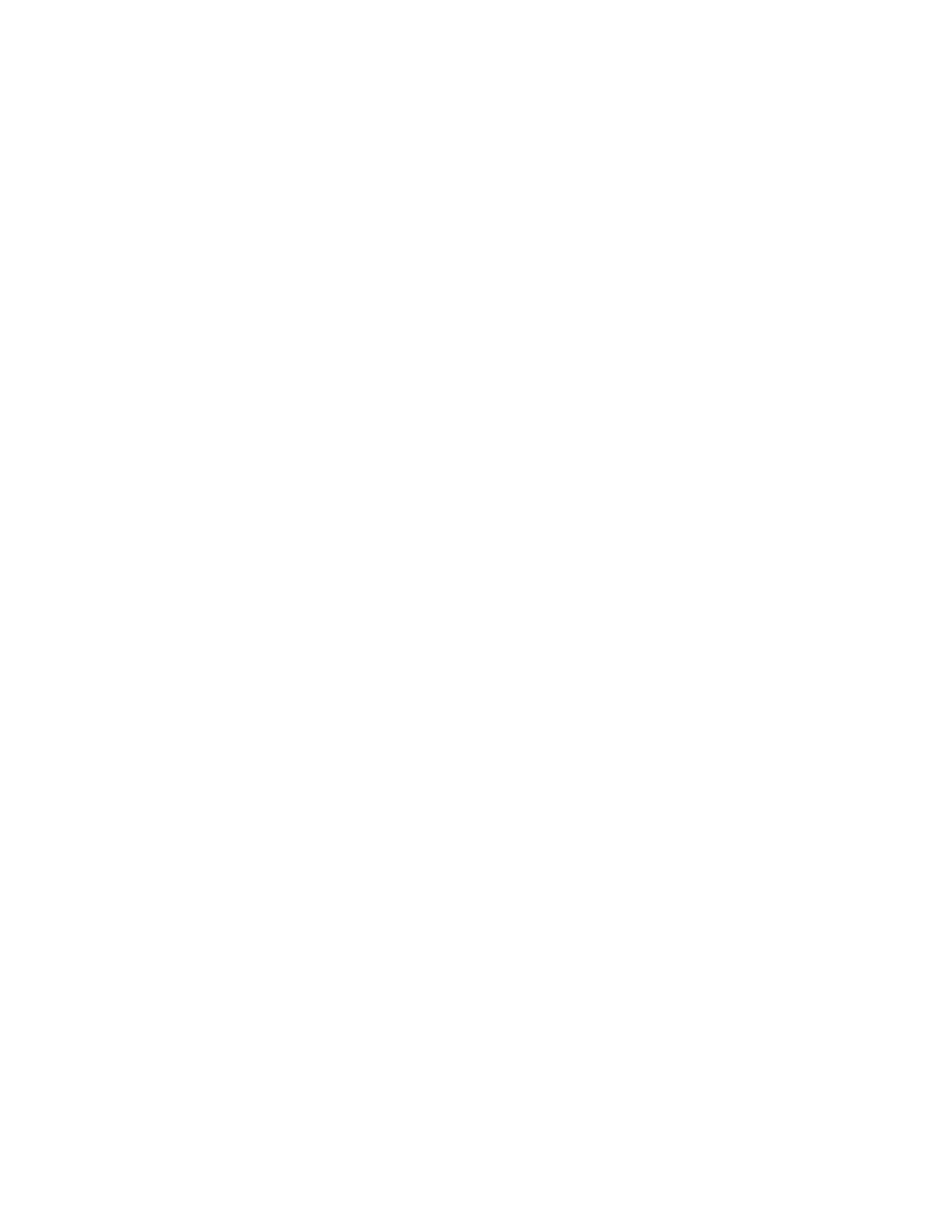
14
Chapter 4: Main Tab airFiber
®
X User Guide
Ubiquiti Networks, Inc.
The following applies to the AF-5X only:
When the AF-5X operates in a DFS country and within a
valid DFS band for that country, it performs a Channel
Availability Check (CAC) before operating. The rules vary
by country and frequency, but in general:
- FCC domains If the AF-5X operates in a DFS band
(5.2GHz or 5.4GHz band), the AF‑5X performs a
60-second check on the Masteronly.
- ETSI domains For most frequencies, the AF-5X
performs a 60-second check on the Master and Slave;
however, if it operates in the 5600‑5650 MHz range,
then the AF-5X performs a 10-minute check.
While the AF-5X is performing this check, the RF Link
Status displays DFS CAC, and the RF Link Timeout is
displayed.
If radar is detected, the RF Link Status displays RADAR
Detected, and the RF Link Timeout is displayed.
RF Link Timeout (Available only if the RF Link Status
is DFS CAC or RADAR Detected.) During the DFS CAC or
RADARDetected state, the RF Link Timeout counts down
the time remaining before the AirFiberX radio can move
to the next RF link state.
Link Name Displays the name of your link.
Security AES-128 is enabled at all times.
Version Displays the airFiber Configuration Interface
software version.
Uptime This is the total time the device has been running
since the latest reboot (when the device was powered up)
or software upgrade. The time is displayed in days, hours,
minutes, and seconds.
Link Uptime This is the total time the airFiber link has
been continuously operational. The time is displayed in
days, hours, minutes, and seconds.
Remote MAC Displays the Management Ethernet MAC
address of the remote AirFiberX radio.
Remote IP Displays the Management Ethernet IP address
of the remote airFiberX radio.
Date Displays the current system date and time. The
date and time are displayed in YEAR‑MONTH‑DAY
HOURS:MINUTES:SECONDS format. The system date and
time is retrieved from the Internet using NTP (Network
Time Protocol). The NTP Client is enabled by default on the
Services tab. The AirFiberX radio doesn’t have an internal
clock, and the date and time may be inaccurate if the
NTP Client is disabled or the device isn’t connected to the
Internet.
Frequency (Available if split frequencies are not enabled.)
Displays the current frequency. The AirFiberX radio uses
the radio frequency specified to transmit and receivedata.
TX Frequency (Available if split frequencies are enabled.)
Displays the frequency that the airFiberX radio uses to
transmit data.
RX Frequency (Available if split frequencies are enabled.)
Displays the frequency that the airFiberX radio uses to
receivedata.
Channel Width Size of the channel in MHz.
Frame Length Displays the currently configured frame
length of the radio: 2.0ms, 2.5ms, 4.0ms, or 5ms. Longer
frame lengths result in higher throughput for a given
configuration, but also result in slightly higher latency.
Duty Cycle Displays the duty cycle.
Regulatory Domain Displays the regulatory domain
(FCC/IC, ETSI, or Other), as determined by country
selection.
Chain 0/1 (Actual/Ideal) Displays the actual and ideal
power levels (in dBm) of the received signal for each chain.
The actual number indicates the current RX signal
strength. The ideal number is the RX signal strength of a
perfectly aligned link. These two numbers indicate exactly
how many dB out of alignment the system is.
When the link is aimed correctly, the bar graphs are full-
scale. If the bar graphs are not full-scale, they indicate that
your link is not optimally aimed.
Rem Chain 0/1 (Actual/Ideal) Displays the actual and
ideal power levels (in dBm) of the received signal for each
chain of the remote airFiberX radio. The bar graphs will
display as full-scale once the link is aimed correctly.
Local Modulation Rate Displays the modulation rate:
• 8x (256QAM MIMO)
• 6x (64QAM MIMO)
• 4x (16QAM MIMO)
• 2x (QPSK MIMO)
• 1x (½ Rate QPSK xRT
™
*)
• ¼x (¼ Rate QPSK xRT)
*xtreme Range Technology
If Automatic Rate Adaptation is enabled on the Wireless
tab, then Local Modulation Rate displays the current speed
in use and depends on the Maximum Modulation Rate
specified on the Wireless tab and current link conditions.
Remote Modulation Rate Displays the modulation rate
of the remote airFiberX radio:
• 8x (256QAM MIMO)
• 6x (64QAM MIMO)
• 4x (16QAM MIMO)
• 2x (QPSK MIMO)
• 1x (½ Rate QPSK xRT)
• ¼x (¼ Rate QPSK xRT)
TX Capacity Displays the potential TX throughput, how
much the airFiberX radio can send, after accounting for
the modulation and error rates.