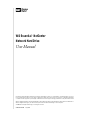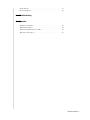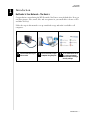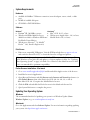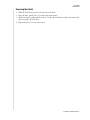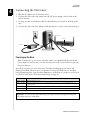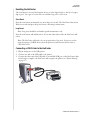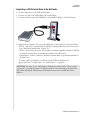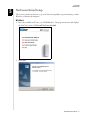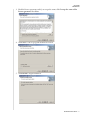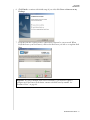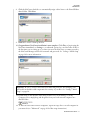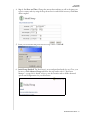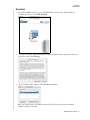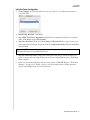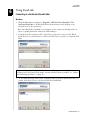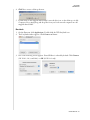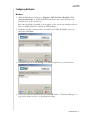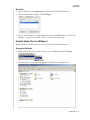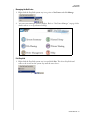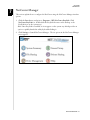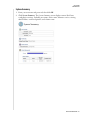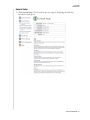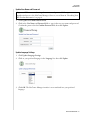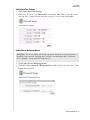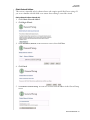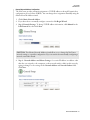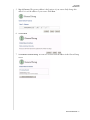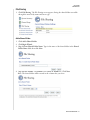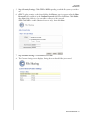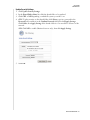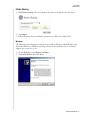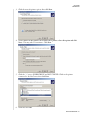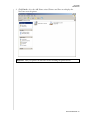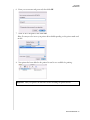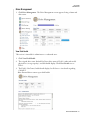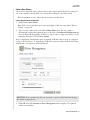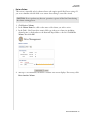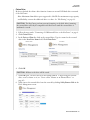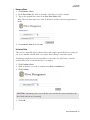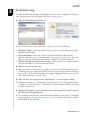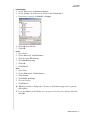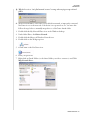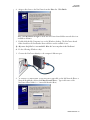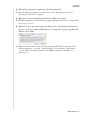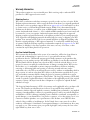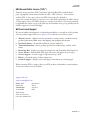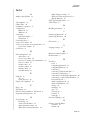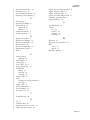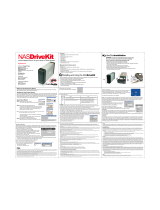WD Essential
™
NetCenter
Network Hard Drive
User Manual
Information furnished by WD is believed to be accurate and reliable; however, no responsibility is assumed by WD for its use nor
for any infringement of patents or other rights of third parties which may result from its use. No license is granted by implication
or otherwise under any patent or patent rights of WD. WD reserves the right to change specifications at any time without notice.
Western Digital and WD are registered trademarks; and the WD logo, WD Essential, NetCenter, and EasyLink are trademarks of
Western Digital Technologies, Inc. Other marks may be mentioned herein that belong to other companies.
© 2006 Western Digital Technologies, Inc. All rights reserved.
2779-001018-A05 Aug 2006

TABLE OF CONTENTS – i
Table of Contents
1 Introduction
NetCenter in Your Network—The Basics . . . . . . . . . . . . . . . . . . . . . . . . . 1
2 Getting Started
Kit Contents . . . . . . . . . . . . . . . . . . . . . . . . . . . . . . . . . . . . . . . . . . . . . . . 2
System Requirements . . . . . . . . . . . . . . . . . . . . . . . . . . . . . . . . . . . . . . . . . 3
Updating Your Operating System . . . . . . . . . . . . . . . . . . . . . . . . . . . . . . . 3
Recording Your WD Product Information. . . . . . . . . . . . . . . . . . . . . . . . . 4
Registering Your WD Product . . . . . . . . . . . . . . . . . . . . . . . . . . . . . . . . . . 4
Handling Precautions. . . . . . . . . . . . . . . . . . . . . . . . . . . . . . . . . . . . . . . . . 4
3 Setting Up the NetCenter
NetCenter Front and Rear View . . . . . . . . . . . . . . . . . . . . . . . . . . . . . . . . 5
Installing the Stands for Vertical Placement . . . . . . . . . . . . . . . . . . . . . . . . 5
Removing the Stands . . . . . . . . . . . . . . . . . . . . . . . . . . . . . . . . . . . . . . . . . 6
4 Connecting the NetCenter
Powering up the Drive . . . . . . . . . . . . . . . . . . . . . . . . . . . . . . . . . . . . . . . . 7
Resetting the NetCenter. . . . . . . . . . . . . . . . . . . . . . . . . . . . . . . . . . . . . . . 8
Connecting a USB Printer to the NetCenter . . . . . . . . . . . . . . . . . . . . . . . 8
Connecting a USB External Drive to the NetCenter . . . . . . . . . . . . . . . . . 9
5 NetCenter Initial Setup
Windows . . . . . . . . . . . . . . . . . . . . . . . . . . . . . . . . . . . . . . . . . . . . . . . . . 10
Macintosh . . . . . . . . . . . . . . . . . . . . . . . . . . . . . . . . . . . . . . . . . . . . . . . . 16
6 Using EasyLink
Connecting to a NetCenter Shared Folder . . . . . . . . . . . . . . . . . . . . . . . . 19
Configuring NetCenter . . . . . . . . . . . . . . . . . . . . . . . . . . . . . . . . . . . . . . 21
EasyLink System Tray Icon (Windows) . . . . . . . . . . . . . . . . . . . . . . . . . . 22
7 NetCenter Manager
System Summary . . . . . . . . . . . . . . . . . . . . . . . . . . . . . . . . . . . . . . . . . . . 25
General Setup . . . . . . . . . . . . . . . . . . . . . . . . . . . . . . . . . . . . . . . . . . . . . 26
File Sharing . . . . . . . . . . . . . . . . . . . . . . . . . . . . . . . . . . . . . . . . . . . . . . . 33

TABLE OF CONTENTS – ii
Printer Sharing. . . . . . . . . . . . . . . . . . . . . . . . . . . . . . . . . . . . . . . . . . . . . 37
Drive Management . . . . . . . . . . . . . . . . . . . . . . . . . . . . . . . . . . . . . . . . . 43
8 Troubleshooting
9 Appendix
Regulatory Compliance . . . . . . . . . . . . . . . . . . . . . . . . . . . . . . . . . . . . . . 55
Warranty Information . . . . . . . . . . . . . . . . . . . . . . . . . . . . . . . . . . . . . . . 56
GNU General Public License (“GPL”) . . . . . . . . . . . . . . . . . . . . . . . . . . 57
WD Service and Support . . . . . . . . . . . . . . . . . . . . . . . . . . . . . . . . . . . . . 57

INTRODUCTION – 1
NETCENTER
USER MANUAL
Introduction
NetCenter in Your Network—The Basics
Congratulations on purchasing the WD Essential
™
NetCenter
™
network hard drive. Now you
can share pictures, video, music, files, and even printers in your small office or home on PCs
and Macs. It’s Easy!
Follow the steps in this manual to set up centralized storage and make it available to all
computers.
Connect NetCenter to your
hub or router.
Locate NetCenter on your
computer using EasyLink.
Act as administrator to set
up, create, and manage
shared folders and assign
security settings.
1
1 2 3

GETTING STARTED – 2
NETCENTER
USER MANUAL
Getting Started
This user manual provides step-by-step installation instructions and other important
information regarding your NetCenter. For the latest WD product information and news,
visit our Web site at www.westerndigital.com.
Kit Contents
NetCenter network hard drive
5 ft. (1.5m) Ethernet cable
Installation CD with EasyLink
™
setup utility and additional product documentation
AC adapter with power cord
Quick Install Guide
Vertical drive stands
2
NetCenter
Power cable
AC adapter cord
AC adapter
Ethernet cable
Stands
Installation CD
Quick Install Guide

GETTING STARTED – 3
NETCENTER
USER MANUAL
System Requirements
Hardware
Available 10/100Base-T Ethernet connection (network adapter, router, switch, or hub
port)
10 MB of available disk space
CD-ROM or DVD-ROM drive
Software
Print Server
Print server compatible USB printer. Visit the WD knowledge base at support.wdc.com
and search for answer ID # 1357 to obtain the latest list of supported printers.
Firefox Browser Installation - Macintosh
1. Go to www.mozilla.org/products/firefox/ and download the Apple version of the browser.
2. Install the browser in Applications.
3. Open Browser Preferences and click Internet under Internet and Network preferences (or
click Default Browser, then select Firefox for OS X v10.2.8, v10.3.9, or v10.4).
Note: Mac OS X v10.1.5 requires the Mozilla Firefox browser.
4. Click the Web tab and click the Firefox browser in the default web browser list.
5. Quit System Preferences to complete the process.
Updating Your Operating System
Windows
The recommended method of updating your system is via Windows Update (Start >
Windows Update) or go to windowsupdate.microsoft.com.
Macintosh
Go to the Apple menu and select Software Update. For more information regarding updating
your system, visit http://www.apple.com/macosx.
Windows
®
Macintosh
®
Pentium
®
III, 500 MHz or newer Mac
®
OS X 10.1.5 or later
Windows 98SE/Me/2000 Pro/Server
2000/Server 2003 or Windows XP Home/
Pro/Media Center Edition
Web browser (Apple Safari
™
1.0.3 or later,
Mozilla Firefox 1.0.3 or later)
Web browser (Netscape
®
7.2, Mozilla
™
Firefox
™
1.0.3, Internet Explorer 6.0)
Important: For highest performance and reliability, WD recommends that you install the
latest Windows service pack (SP) and updates or software updates for Mac. See "Updating
Your Operating System" on page 3 for links. Use of Firefox as the default browser for Mac
is also recommended for optimum compatibility.

GETTING STARTED – 4
NETCENTER
USER MANUAL
Recording Your WD Product Information
In the following table, write the serial number and model number of your new WD product
found on the large label on the back panel. Also, write the purchase date and other notes such
as your operating system and version. This information is necessary for setup and technical
support.
Registering Your WD Product
Your WD product includes 30 days of free technical support during the applicable warranty
period for your product. The 30-day period commences on the date of your first telephone
contact with WD technical support.
Register online now at register.wdc.com.
Handling Precautions
WD products are precision instruments and must be handled with care during unpacking and
installation. Drives may be damaged by rough handling, shock, or vibration. Be aware of the
following precautions when unpacking and installing your NetCenter:
Do not unpack the NetCenter until you are ready to install it.
Do not drop or jolt the NetCenter.
Do not move the NetCenter when it is powered up.
Do not use the NetCenter as a portable device.
Do not attempt to open the NetCenter and service it yourself. Removing the cover may
expose you to harmful electrical voltages and will void the warranty.
To allow proper ventilation, do not block air slots on either side, top, or rear of the
enclosure. Do not stack any objects on top of the drive that may block ventilation.
CAUTION: Do not remove, tear, or damage the tape seal or any labels on the drive; these
actions will void the warranty.
WD Product Serial Number:
WD Product Model Number:
WD Product Purchase Date:
NetCenter User Name:
NetCenter Password:
System and Software Notes:
CAUTION: This product contains no user-serviceable parts. Refer servicing only to
authorized WD personnel or a WD-approved service center.

SETTING UP THE NETCENTER – 5
NETCENTER
USER MANUAL
Setting Up the NetCenter
This section contains instructions for positioning, connecting, and powering up the
NetCenter drive.
NetCenter Front and Rear View
Power button—Turns the NetCenter on or off
Power button light—Indicates drive activity. The drive is ready for use when the light
glows blue steadily.
USB 2.0 ports—Connect to up to two USB devices such as printers or external hard
drives.
Ethernet port—Connects to an open router or network switch port using an Ethernet
cable.
Power supply socket—Connects to the supplied power adapter and cable.
Reset button—Resets the NetCenter’s network configuration, device name, and
password without erasing shared folders or volumes. See “Resetting the NetCenter” on
page 8 for more information on using the reset button.
Kensington
®
security slot—Connects to security cable and lock.
Installing the Stands for Vertical Placement
1. With the NetCenter powered off, disconnect all
cables.
2. Place the drive upside down on a clean and steady
surface.
3. Press a stand onto the bottom panel of the unit
until it snaps into place.
4. Repeat this process for the other stand.
CAUTION: Do not drop or jolt the NetCenter!
3
Power button
Power button light
Front view Rear view
USB 2.0 ports
Ethernet port
DC power supply socket
Reset button
Kensington security slot

SETTING UP THE NETCENTER – 6
NETCENTER
USER MANUAL
Removing the Stands
1. With the NetCenter powered off, disconnect all cables.
2. Place the drive upside down on a clean and steady surface.
3. With both hands, gently pull the ends of a stand and bend them towards each other until
the stand snaps off of the drive.
4. Repeat this process for the other stand.

CONNECTING THE NETCENTER – 7
NETCENTER
USER MANUAL
Connecting the NetCenter
1. Plug the AC adapter into an electrical outlet.
2. Connect the other end of the adapter into the DC power supply socket located on the
back of the unit.
3. Connect one end of an Ethernet cable into the Ethernet port located on the back of the
unit.
4. Connect the other end of the Ethernet cable directly into a router or network switch port.
Powering up the Drive
Note: Connection to power source (electrical outlet) is not immediately detected by the
power adapter. You must wait 5 seconds after the power cord is connected before pressing
the power button.
Press the power button to turn on the unit. The light encircling the power button will
illuminate and flash amber for up to two minutes (or longer if USB devices are attached)
before illuminating blue. Once the drive illuminates a steady blue, it is ready for use. Proceed
to follow the steps under “NetCenter Initial Setup” on page 10.
Color Indicates
Amber (steady)
Wait. NetCenter boots up.
Amber (flashing)
NetCenter problem detected. See “Troubleshooting” on page 50 or contact Technical Support at
support.wdc.com.
Blue (flashing) Drive Activity. NetCenter is being accessed.
Blue (steady)
NetCenter is ready for setup or use.
Important: Do not use the NetCenter after power-up until after the light encircling the
power button glows a steady blue.
4
NetCenter Ethernet port
AC adapter
Router port
Power supply socket
Ethernet cable

CONNECTING THE NETCENTER – 8
NETCENTER
USER MANUAL
Resetting the NetCenter
The reset button is recessed and requires the use of a fine-tipped stylus or the tip of a paper
clip to press. Two types of reset modes are available: long reset or short reset.
Short Reset
Press the reset button momentarily (no more than one second). The NetCenter shuts down.
Wait five seconds and press the power button. All settings remain intact.
Long Reset
Note: Long reset should be used under special circumstances only.
Press the reset button and hold down for 10 seconds. After 40 seconds, the NetCenter will
reboot.
Note: The NetCenter will need to be set up again after a long reset. Long reset sets the
network settings to DHCP client, clears the password, and resets the device name to
“WD-NetCenter.”
Connecting a USB Printer to the NetCenter
1. Plug in and power on the USB printer.
2. Connect one end of the USB cable to the printer.
3. Connect the other end of the USB cable to an available USB port on the NetCenter. After
initial setup is complete, the NetCenter will recognize the printer (see “Printer Sharing”
on page 37).

CONNECTING THE NETCENTER – 9
NETCENTER
USER MANUAL
Connecting a USB External Drive to the NetCenter
1. Connect and power on the USB external drive.
2. Connect one end of the USB cable to the external drive.
3. Connect the other end of the USB cable to an available USB port on the NetCenter.
4. Initial setup is complete. The next step will depend on the format of your external drive:
- FAT32 – the drive is automatically recognized as a shared folder. Proceed to the next sec-
tion, “NetCenter Initial Setup” on page 10.
- NTFS – allows read-only access. If you require read/write capability, reformat to FAT32
or claim the external drive as a permanent member of the NetCenter.
- Unformatted – format to FAT32 or claim the external drive as a permanent member of
the NetCenter.
To format a WD external drive to FAT32, visit the WD knowledge base at
support.wdc.com. To claim a drive, see “Claim a Drive” on page 48.
CAUTION: You must use the Safely Remove Disk function described in “Claim a Drive”
on page 48 to properly disconnect a USB external drive. Disconnecting an external USB
drive without using the Safely Remove Disk function may cause unstable NetCenter
behavior.

NETCENTER INITIAL SETUP – 10
NETCENTER
USER MANUAL
NetCenter Initial Setup
This section contains instructions to get your NetCenter quickly set up and running on either
Windows or Macintosh computers.
Windows
1. Insert the installation CD into your CD-ROM drive. The program autoruns and displays
the NetCenter menu. Click Install NetCenter Easylink.
2. Click Next.
5

NETCENTER INITIAL SETUP – 11
NETCENTER
USER MANUAL
3. Read the license agreement and if you accept the terms, click I accept the terms of the
license agreement, then Next.
4. Click Next to choose program destination location.
5. Click Install to begin installation.

NETCENTER INITIAL SETUP – 12
NETCENTER
USER MANUAL
6. Click Finish to continue with initial setup (if you wish, click Create a shortcut on my
Desktop).
7. EasyLink scans the local network for a NetCenter connected to your network. When
EasyLink locates your NetCenter(s), click on the NetCenter you wish to set up then click
Next.
Important: If you have multiple NetCenters connected to your network or plan to
configure more NetCenters in the future, rename each NetCenter by number. See
“Rename a Drive” on page 49.

NETCENTER INITIAL SETUP – 13
NETCENTER
USER MANUAL
8. Click the NetCenter check box to automatically assign a drive letter to the Shared Folders
shared folder. Click Next.
9. Click Yes to create a desktop shortcut.
10. Congratulations! NetCenter installation is now complete. Click Close to begin using the
NetCenter immediately or Settings to set advanced options for your NetCenter. If this is
the first time you are setting up or you have just reset the NetCenter, you must proceed to
the NetCenter Manager and set the username and password. See “Settings - Initial Setup”
on page 14 for more information.
11. Double-click on the Shared Folders network drive icon on the desktop or in My
Computer. Now, simply drag and drop files from your local network computer into
Shared Folders.
12. To share the NetCenter between computers, repeat the steps above on each computer in
your network (see "Macintosh" on page 16 for Mac setup instructions).
Important: Be sure to create a NetCenter user name and password. Not changing your
password from default could compromise the security of your files. See “Settings - Initial
Setup” on page 14.

NETCENTER INITIAL SETUP – 14
NETCENTER
USER MANUAL
Settings - Initial Setup
1. Initial Setup - Welcome. Click Next.
2. Step 1 - End User License Agreement. Read the terms of the license agreement and if you
accept the terms, click Accept, then click Continue.
3. Step 2 - Set Password. Click in the User Name and Password fields to type in a new user
name and password. Retype the password in the Confirm Password field, then click Next
when finished. WD recommends recording your user name and password in “Recording
Your WD Product Information” on page 4.
Important: WD recommends setting the user name and password fields to protect
unauthorized access to the NetCenter Manager. Once set, record them in “Recording Your
WD Product Information” on page 4.

NETCENTER INITIAL SETUP – 15
NETCENTER
USER MANUAL
4. Step 3 - Set Date and Time. Change the current date and time as well as the time zone
region, country, and city using the drop-down lists in each field if necessary. Click Next
when complete.
5. Enter your user name and password set in step 2 above. Click OK.
6. Initial Setup-Finished! The NetCenter is now configured and ready for use. Close your
browser or click Advanced Setup and follow the steps under refer to “NetCenter
Manager” on page 24 for details on how to use the interface and set all the advanced
options and configurations for your NetCenter.

NETCENTER INITIAL SETUP – 16
NETCENTER
USER MANUAL
Macintosh
1. Insert the installation CD into your CD-ROM drive. If necessary, double-click the
installation CD icon. Click WD Easylink.
2. The end user license agreement (EULA) displays. Read the license agreement and if you
accept the terms, click I Accept.
3. The EasyLink window appears. Click Connect to Server...
Note: The yellow status icon indicates that the NetCenter has not been customized
(default settings are in effect).
Page is loading ...
Page is loading ...
Page is loading ...
Page is loading ...
Page is loading ...
Page is loading ...
Page is loading ...
Page is loading ...
Page is loading ...
Page is loading ...
Page is loading ...
Page is loading ...
Page is loading ...
Page is loading ...
Page is loading ...
Page is loading ...
Page is loading ...
Page is loading ...
Page is loading ...
Page is loading ...
Page is loading ...
Page is loading ...
Page is loading ...
Page is loading ...
Page is loading ...
Page is loading ...
Page is loading ...
Page is loading ...
Page is loading ...
Page is loading ...
Page is loading ...
Page is loading ...
Page is loading ...
Page is loading ...
Page is loading ...
Page is loading ...
Page is loading ...
Page is loading ...
Page is loading ...
Page is loading ...
Page is loading ...
Page is loading ...
Page is loading ...
-
 1
1
-
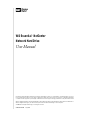 2
2
-
 3
3
-
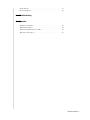 4
4
-
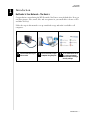 5
5
-
 6
6
-
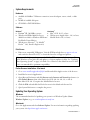 7
7
-
 8
8
-
 9
9
-
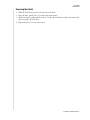 10
10
-
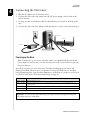 11
11
-
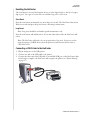 12
12
-
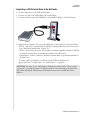 13
13
-
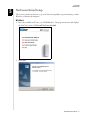 14
14
-
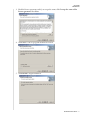 15
15
-
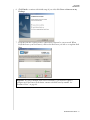 16
16
-
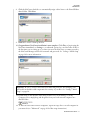 17
17
-
 18
18
-
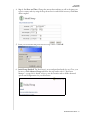 19
19
-
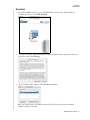 20
20
-
 21
21
-
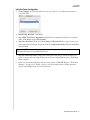 22
22
-
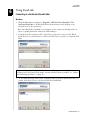 23
23
-
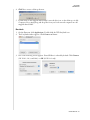 24
24
-
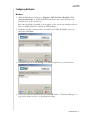 25
25
-
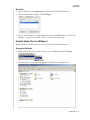 26
26
-
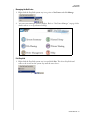 27
27
-
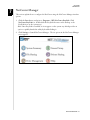 28
28
-
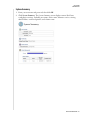 29
29
-
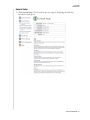 30
30
-
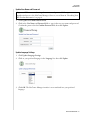 31
31
-
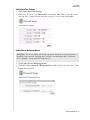 32
32
-
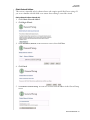 33
33
-
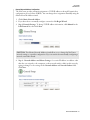 34
34
-
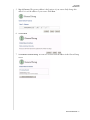 35
35
-
 36
36
-
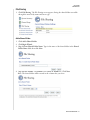 37
37
-
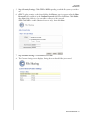 38
38
-
 39
39
-
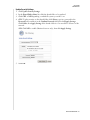 40
40
-
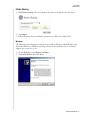 41
41
-
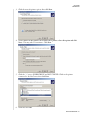 42
42
-
 43
43
-
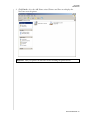 44
44
-
 45
45
-
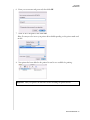 46
46
-
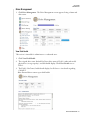 47
47
-
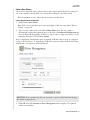 48
48
-
 49
49
-
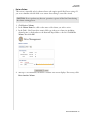 50
50
-
 51
51
-
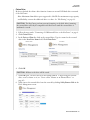 52
52
-
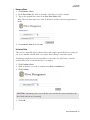 53
53
-
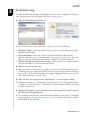 54
54
-
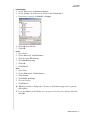 55
55
-
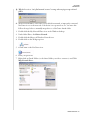 56
56
-
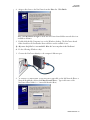 57
57
-
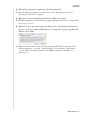 58
58
-
 59
59
-
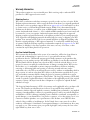 60
60
-
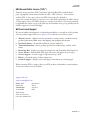 61
61
-
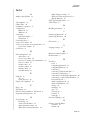 62
62
-
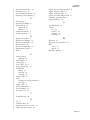 63
63
Western Digital Passport WDXML600UE User manual
- Type
- User manual
Ask a question and I''ll find the answer in the document
Finding information in a document is now easier with AI
Other documents
-
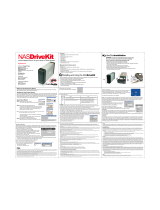 ADS Technologies NAS-806-EF Quick Start
ADS Technologies NAS-806-EF Quick Start
-
datamax-o'neli E-4205A User manual
-
Datamax O'Neil Compact4 Mobile Mark II Operating instructions
-
Datamax O'Neil E-4206L User manual
-
Sony SNC-RZ30N User manual
-
 Datamax O'Neil 4310e User manual
Datamax O'Neil 4310e User manual
-
Datamax Mark II Series User manual
-
Sony SNC-RZ30P User manual
-
T-Mobile Sidekick User manual
-
Dell Color Smart Printer S3840cdn User guide