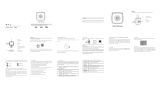Page is loading ...

DVR 685HD
Mini Digital Sports Camcorder
User Manual
© 2009-2013 Sakar International, Inc. All rights reserved.
Windows and the Windows logo are registered trademarks of Microsoft Corporation.
All other trademarks are the property of their respective companies.

1
CONTENTS
Introduction .................................................................................................................................. 2
What’s Included ............................................................................................................................ 3
Parts of the Camcorder ................................................................................................................ 4
Initial Camcorder Setup ................................................................................................................ 5
Main Camcorder Modes ............................................................................................................... 9
Camcorder Technical Specifications ........................................................................................... 10
Waterproof Case ......................................................................................................................... 11
Powering On Your Camcorder .................................................................................................... 12
Changing Camcorder Mode ....................................................................................................... 13
Video Capture Mode .................................................................................................................. 14
Photo Capture Mode .................................................................................................................. 16
Playback Mode ........................................................................................................................... 18
Computer System Requirements ............................................................................................... 21
Installing the Software ................................................................................................................ 22
Connecting the Camcorder to the Computer .............................................................................. 23
Getting Videos from the Camcorder to the Computer ................................................................ 24
Getting Started! .......................................................................................................................... 25
Transferring Images Manually from the Camcorder to the Computer ......................................... 25
Camcorder Maintenance ............................................................................................................ 27
Sakar Warranty Card .................................................................................................................. 29
Technical Support ....................................................................................................................... 30
Troubleshooting .......................................................................................................................... 30

2
Introduction
Thank you for purchasing this Mini Digital Sports Camcorder. Everything you need to take high
definition digital videos and photos is included with your camcorder.
This unique, ultraportable camera design is adapted specifically for this camera and can be used
to capture special moments in many different environments.
Vivitar makes capturing those special moments as easy as possible.
Please read this manual carefully first in order to get the most out of your digital camcorder.
NOTE:
Your digital action camcorder supports a Class 4 or higher Micro SD card with a capacity
expansion up to 32GB.
In order to use your digital action camcorder normally, please insert the Micro SD Memory
card before use. Please format the Micro SD Memory Card before first use.
Micro SD Memory cards are not included and need to be purchased separately.
This camcorder is a plug and play device. You can download the pictures and videos
without the software by directly accessing the memory card from your computer. We would
however recommend that you install the Vivitar Experience Image Manager software to
enjoy the full Vivitar experience.

3
What’s Included
1. Digital Camcorder
with Built-In Lithium Battery
5. Bicycle Mount
6. Helmet Mount
2. USB Cable
7. Helmet Band
3. AV Cable
8. Waterproof Casing
4. Vivitar Experience Installation CD
NOTE:
Built-in Lithium Battery included (not shown).
Micro SD Card not included.

4
Parts of the Camcorder
1.
Monochrome LCD Display
6.
Power On/Off Button
2.
MODE Button
7.
Microphone
3.
Lens
8.
USB Interface
4.
RESET
9.
AV Out
5.
Shutter (Photo/Video) Button
10.
Micro SD Memory Card Slot

5
Initial Camcorder Setup
POWERING THE CAMERA ON
Battery
Make sure the built-in lithium battery has been fully charged before using your camcorder.
To charge the battery using the supplied USB connection cable and your computer follow these
instructions:
1. Power off the camcorder.
2. Connect the smaller end of the USB cable into the USB slot on your camcorder.
3. Connect the other end of the USB cable to the USB port on your computer. (See figure 2)
4. The LCD screen will show ‘ON’.
The battery icons will flicker while charging is in progress. (See figure 3)
5. The full battery icon will display on the LCD when the camera is fully charged.
Charging
Fully Charged

6
Battery Indicator:
Battery Indicator
Description
The battery level is full.
The battery level is half.
When this icon flashes, this indicates that the battery level
is low and the camcorder will then automatically turn off.
Please recharge your camcorder.
Micro SD Memory Card
Make sure a Class 4 or higher Micro SD Memory card has been properly inserted into your
camcorder. A Micro SD Card must be inserted before use. Micro SD Memory card not included.
Installing the Memory Card:
To properly insert the Micro SD Card, follow the instructions below:
1. Power off the camcorder.
2. Open the Micro SD cover.
3. Insert the Micro SD Card into the Micro SD Card slot in the direction as shown above.
4. Gently press the Micro SD Card until you hear a slight clicking sound. This indicates the
memory card has been inserted correctly.
5. The display screen will show an SD card icon , indicating that the SD card has been

7
successfully installed.
6. To remove the card, gently press on the edge of the card to release it and pull the card out.
IMPORTANT: Please power the camera off before plugging in or taking out the memory card.
If the card is inserted or removed while the camcorder's power is on, it may damage the card
and/or any recorded data. Always confirm that the power is off before inserting the card into the
camcorder.
Make sure there is room on the Micro SD Memory Card for additional images. If the Micro SD
Memory Card is full, additional images will not be added to the memory card.
Formatting the Memory Card
It is recommended to format the memory card before first use, especially if the card was
previously used with another camera or there is unrecognized data on the card. To format the
card while in capture mode, long press the MODE button.
POWERING ON/POWER OFF/ENERGY SAVE
Change Camera Mode

8
Power On:
Press and hold the POWER button, located on top of the camcorder, for 2 seconds to turn on the
camcorder. The screen of the display is activated and the camcorder is powered on.
Power Off:
Press the POWER button once while the camera is idle to shut the camcorder off.
NOTE: When the battery capacity drops to a low level, the battery icon will flash on the display,
indicating that the camcorder requires to be recharged. Please charge the battery. When the
battery icon flickers, the camcorder will shut down automatically.
Auto Screen Off – Energy Save:
When the idle time of the camcorder reaches the automatic screen-off time of 3 minutes, it will
automatically turn off the screen to save power. Press the Power button to reactivate the LCD
screen.

9
Main Camcorder Modes
Video Capture Mode
Use this mode to capture videos with your digital camcorder.
To take a video, aim your camcorder as desired and press the Shutter button to start
recording. A blinking video icon appears on the display screen while the recording is in
progress. To stop recording, press the Shutter button again. The video is automatically
saved to your camcorder’s memory card.
To select the video resolution press the MODE button. ‘LO’ indicates 640 x 480 resolution
and ‘HI’ indicates 1280 x 720 resolution (HD720P).
Photo Capture Mode
Use this mode to capture pictures with your camcorder.
After turning on your camcorder, press the MODE button twice until the Camera icon
appears on the LCD screen.
To take a picture, aim your camcorder as desired and press the Shutter button.
The picture is automatically saved to your camcorder’s memory card.
To select the photo resolution, press the MODE button. ‘LO’ indicates 1.3MP (2048x1536)
resolution and ‘HI’ indicates 5MP (2592x1944 pixels) resolution.
Playback Mode (Photos & Videos)
Use this mode to view and manage the photos and videos on your camcorder.
Your captured images can be viewed either on the computer or on your television.
Playback Mode on the Computer: After turning on your camcorder, connect it to your
computer via the supplied USB cable to view the images on your computer.
Playback Mode on the Television: After turning on your camcorder and connecting to the
TV, via the supplied AV cable, the camcorder enters Playback Mode. In Playback Mode,
press the MODE button to scroll through and select the photo or recorded video. After
selecting a video file, press the Shutter button to play and watch the movie on the
television. Press the Shutter button to stop playing the video.

10
Camcorder Technical Specifications
Image Sensor
CMOS Sensor
Video Resolution
HI HD 1280x720 (60fps), LO VGA 640×480 (120fps)
Photo Resolution
HI 5MP (2592x1944 pixels), LO 1.3MP (2048x1536)
File Format
AVI (Video), JPEG (Photo)
External Memory
Class 4 Micro SD Memory card or higher, up to 32GB
LCD Display
Monochrome LCD Display “888”
Lens
Fixed angel 45°
ISO
Auto
Scene
Auto
White Balance
Auto
Light Exposure
Auto
Metering
Center
Auto Power Off
3 minutes
Language
English
Interface
USB 2.0
System Requirements
WINDOWS XP (SP3), Vista (SP1), WINDOWS 7 or higher;
MAC OSX v10.5.x and above
Battery
Built-in 3.7V rechargeable lithium battery

11
Waterproof Case
1. Shutter Release
2. Power Button
3. MODE Button
4. Clamp
To open the case:
1. Insert a finger at the half circle of the clamp by prying the clamp up - away from the case.
2. Before sealing the waterproof case, keep the camera housing’s rubber seal clean. Note
that a single hair or grain of sand can cause a leak. You can test by closing the case
without inserting the camera. Submerse the case completely in water for about a minute.
Remove the case from the water, dry off its exterior with a towel, and then open the case. If
the entire interior is dry, the case is safe for use under water.
3. While the camcorder is in the waterproof casing, press the MODE button to select either
Video or Photo Capture Mode. Press the Shutter button for recording your videos and
capturing your photos.
1 2
3
4

12
NOTE:
Before opening the waterproof casing and putting the device in, carefully check whether
the waterproof ring of the casing is flat and smooth.
After placing the device into the waterproof casing and closing the cover, carefully check
whether the waterproof ring is deformed due to pressure.
After every use in salt water you will need to rinse the outside of the housing with non-salt
water and dry. Not doing this can eventually cause corrosion of the hinge pin and salt
buildup in the seal, which can cause failure.
To clean the seal, rinse in fresh water and shake dry (drying with a cloth may cause lint to
compromise the seal). Re-install the seal into the grooves of the housing.
Powering On Your Camcorder
TURNING POWER ON AND OFF
1. Press and hold the POWER button to turn on the camcorder.
The LCD screen briefly displays ‘ON’ and opens the default Video Capture Mode.
2. Press the POWER button again to turn the power off.
The LCD screen briefly displays ‘OFF’ and then powers off.

13
Changing Camcorder Mode
THREE MAIN MODES
1. Video Capture Mode - Use this mode to capture videos with your camcorder.
2. Photo Capture Mode - Use this mode to capture photos with your camcorder.
3. Playback Mode (for photos and videos) – Connect to your camcorder to your computer
or television to use this mode to view your captured photos and videos.
SWITCHING MODES
Video Capture Mode
After powering on your camcorder, the camcorder enters the default mode of Video Capture
Mode, recording at a default resolution size of ‘HI’ (HD 1280x720P).
Press the MODE button once to switch the Video Capture Mode resolution size from ‘HI’ to ‘LO’.
Photo Capture Mode
After powering on your camcorder, press the MODE button twice to enter Photo Capture Mode at
‘HI’ resolution size (5MP: 2592x1944).
Press the MODE button again to switch the Photo Capture Mode resolution size from ‘HI’ to ‘LO’
(3.1MP: 2048x1536).

14
Video Capture Mode
The Video Capture Mode allows you to capture videos with your digital camcorder.
After turning on your camcorder, the default mode is Video Capture Mode.
TAKING A VIDEO
1. Power On:
Press the Power button to power on the camcorder.
2. Select Video Resolution:
HI HD (1280x720)@60fps
LO VGA (640 x 480)
The default mode is Video Capture Mode – ‘HI’ resolution.
To change the video resolution to ‘LO’ press the MODE button once.
NOTE: The amount of video capture time available as per your memory card size and
selected resolution size appears on the LCD screen.
3. Capture Your Video:
Press the Shutter button to start the video capture.
Press the Shutter button again to stop the video capture.
During the recording of your video the video icon on the LCD display blinks and the
elapsed time appears, indicating the recording is in progress.
After recording the video, the amount of available time left to capture additional videos
as per your memory card size and selected resolution size appears on the LCD
screen.
4. The video is automatically saved to the camcorder’s Micro SD Memory card.

15
VIDEO CAPTURE MODE LCD SCREEN ICONS
No.
ICON
DESCRIPTION
1
VIDEO RECORDING HI
Indicates high resolution in current Video Capture Mode.
2
VIDEO RECORDING ICON
Indicates currently in Video Capture Mode.
Flashing icon means the camcorder in the process of video
recording.
3
BATTERY LEVEL
Indicates the current level of the battery.
4
MEMORY CARD
Indicates a memory card has been inserted and is available.
5
RECORDING TIME
Indicates the available length of time remaining in the
memory card for video recording at the selected resolution.
6
VIDEO RECORDING LO
Indicates low resolution in current Video Capture Mode.
ATTENTION:
Due to limited characters displayed on the screen, video recording time can be displayed in
minimum unit minute.
Example: 0:02 indicates 2 minutes. During recording, 0:01 indicates video recorded for 1 minute.
1 2 3 4
5
6

16
Photo Capture Mode
The Photo Capture Mode allows you to capture photos with your digital camcorder.
When you first power on the camcorder, the Video Capture Mode will be active.
In order to open the Photo Capture Mode, press the MODE button twice.
TAKING A PHOTO
1. Power On:
Press the Power button to power on the camcorder.
2. Enter Photo Capture Mode:
Press the MODE button twice to enter ‘HI’ (high resolution) Photo Capture Mode.
3. Select Photo Resolution:
HI 5MP (2592x1944 pixels)
LO 1.3MP (2048x1536)
To change the photo resolution from ‘HI’ to ‘LO’ press the MODE button again.
NOTE: The amount of photos available as per your memory card size and selected
resolution size appear on the LCD screen.
4. Capture Your Photo:
Press the Shutter button to capture your photo.
5. The photo is automatically saved to the camcorder’s Micro SD Memory card.

17
PHOTO CAPTURE MODE LCD SCREEN ICONS
No.
ICON
DESCRIPTION
1
PHOTO CAPTURE HI
Indicates high resolution in current Photo Capture Mode.
2
PHOTO CAPTURE MODE
ICON
Indicates currently in Photo Capture Mode.
3
BATTERY LEVEL
Indicates the current level of the battery.
4
MEMORY CARD
Indicates a memory card has been inserted and is available.
5
AMOUNT OF PHOTOS
Indicates quantity of photos to be captured as per selected
resolution size.
6
PHOTO CAPTURE LO
Indicates low resolution in current Photo Capture Mode.
1 2 3 4
5
6

18
Playback Mode
The Playback mode allows you to review and delete photos and videos that you’ve captured with
you camcorder.
ENTERING THE PLAYBACK MODE: TV
1. Use the supplied AV cable to connect the camcorder to your TV.
Connect the smaller, black end of the cable to the AV port of your camcorder.
Connect the yellow jack to into the TV – Video port.
Connect the red/white jack into the TV – Audio port.
2. Power on your camcorder and the TV.
3. The camcorder enters the Playback Mode.
4. To View/Select a Video or Photo:
In Playback Mode, press the MODE button to a select and view a photo or a recorded
video.
5. To Play a Selected Video:
After selecting a video file, press the Shutter button to play the video.
During playback, press the Shutter button to stop playing the video.
NOTE: Long press the Shutter button to enter the File Deletion Mode. Press the Shutter button
to confirm the deletion or press the MODE button to exit.
The following icons are displayed on the screen while in Playback Mode:
1
4
2
3

19
No.
ICON
DESCRIPTION
1
PLAYBACK MODE ICON
Indicates the camcorder is currently in Playback Mode.
2
FILE QUANTITY
Indicates the total amount of files captured and the
number file you are currently viewing.
3
MEMORY CARD
Indicates a memory card has been inserted and is
available.
4
ICON FOR VIDEO FILE
Indicates the current file is a video file (AVI).
PLAYBACK/VIEWING FILES VIA YOUR COMPUTER
1. Connect your camcorder to your computer using the supplied USB cable.
Lift off the USB port cover to reveal the USB port on your camcorder.
Connect the smaller end of the USB cable to the USB interface of your camcorder and the
other end to the USB port of your computer.
2. Power on the camcorder.
3. After connecting to the computer, the camera enters portable disc mode.
4. To access the image files:
WINDOWS OS: The ‘AutoPlay’ window automatically opens. Select ‘Open folder to view
files’. Alternatively, in the window of “Computer (or My Computer)”, there will be a portable
disc added named ‘Removable Disk’. Click to open. Your captured photos and videos are
stored under catalogue of “DCIM\100MEDIA” in the portable disc. You may enter this
catalogue to copy files onto hard disk of your computer.
MACINTOSH OS: The camera’s device icon appears on the desktop. Click on this device
icon and open the DCIM folder.
5. Your captured photos and videos are stored under catalogue of “DCIM\100MEDIA” in the
portable disc. You may enter this catalogue to copy files onto hard disk of your computer.
6. Select your photos to view and your videos to play using your computer’s media player.
NOTE: Do not disconnect the USB cable during file transfer. This may cause data loss.
/