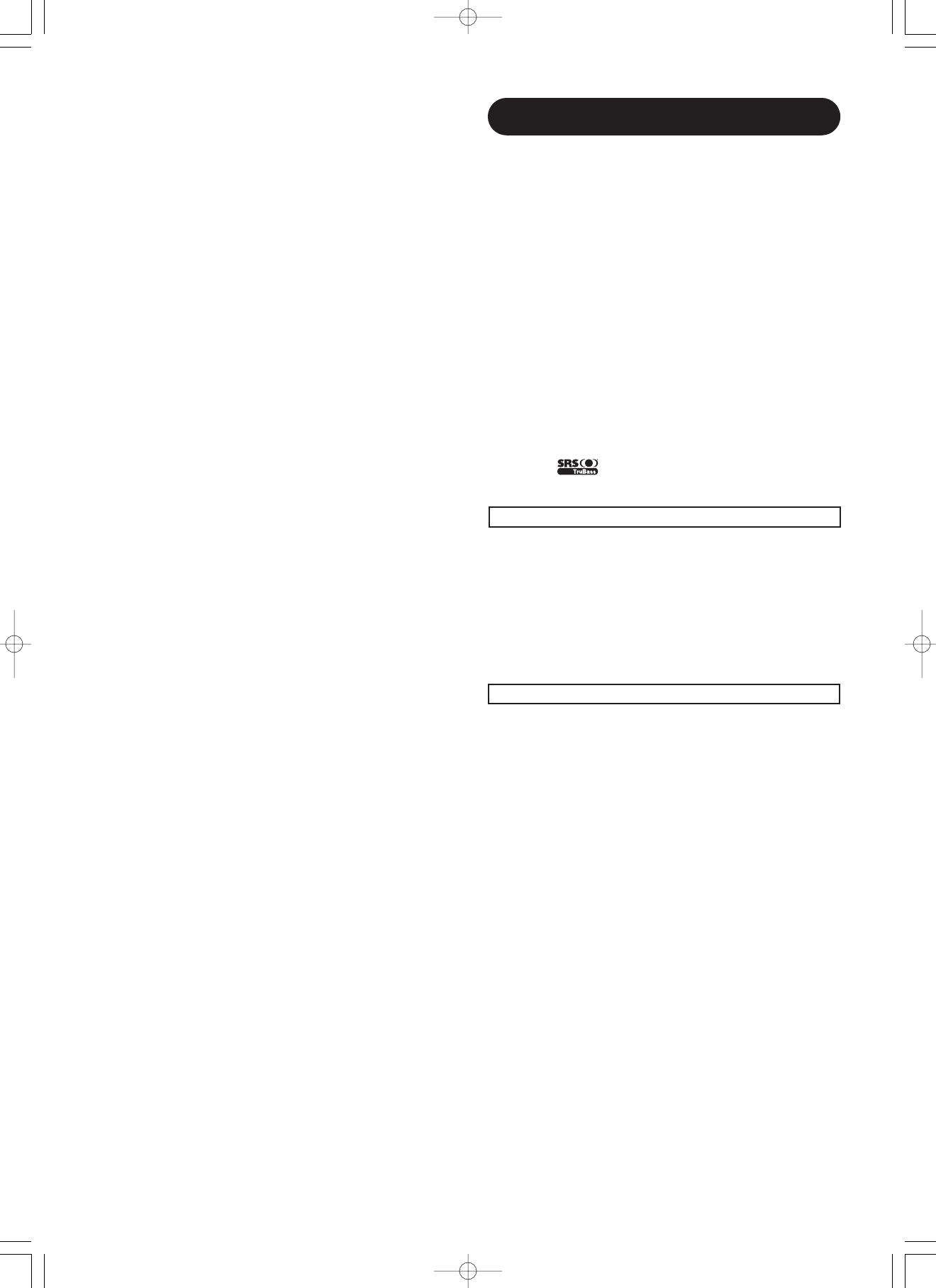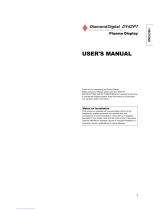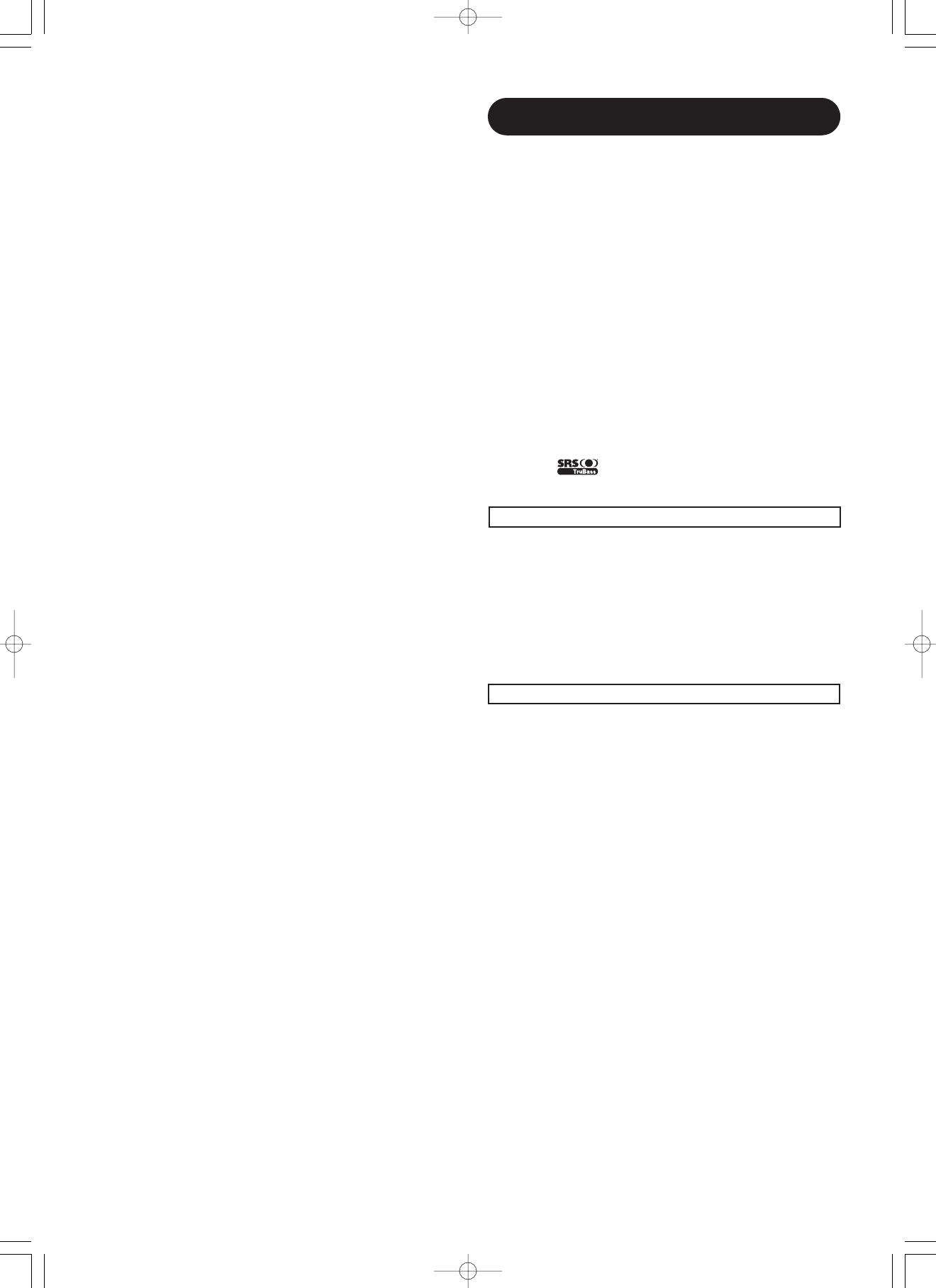
Important
Please read this User's Manual thoroughly, especially the Safety
Instructions on Page 4 to 7. Mis-use may cause damage to your
plasma monitor, which could shorten its lifespan, or cause injury to
yourself. Should you encounter any difficulty in the set-up or
operation of your monitor, firstly refer to the Troubleshooting guide at
the rear of this manual.
In the unlikely event of a problem occurring with your plasma monitor,
switch off at the mains sockets, pull out the plugs, and contact your
dealer immediately.
CAUTION
Under no circumstances remove the rear cover of your plasma
monitor.
Never guess or take any chances with electrical equipment of any
kind - it is better to be safe than sorry!
Software Notice
It is prohibited for the end user of this product to copy, reverse
engineer or reverse compile the software included therein, save to
the extent permitted by law.
Plasma Monitor
After the plasma monitor has been on for any length of time, you will
notice that the screen becomes warm. Please note that this is normal.
Sometimes the screen might have some tiny bright or dark spots.
Please note that this is normal.
CAUTION
To prevent scratches or damages to the plasma screen, do not
knock or rub the surface with sharp or hard objects. Clean the screen
with a soft cloth moistened with warm water and dry with a soft cloth.
A mild soap may be used if the screen is extremely dirty. Do not use
harsh or abrasive cleaners!
CAUTION
Use a soft cloth to clean the cabinet and control panel of the monitor.
When excessively soiled dilute a neutral detergent in water, wet and
wring out the soft cloth and afterward wipe with a dry soft cloth.
Never use acid/alkaline detergent, alcoholic detergent, abrasive
cleaner, powder soap, OA cleaner, car wax, glass cleaner, etc.
especially because they would cause discoloration, scratches or
cracks.
Large-screen, high-definition plasma display
panel
The 55-inch color plasma display panel, with a resolution of 1366 (H)
x 768(V) pixels, and the 37-inch color plasma display panel with a
resolution of 1024(H) X 1024(V) pixels, creates a high-definition,
large-screen (aspect ratio : 16:9) and low-profile flat display. Free
from electromagnetic interferences from geomagnetic sources and
ambient power lines, the panel produces high-quality display images
free from color misconvergence and display distortion.
High Performance Digital Processor
A wide range of personal computer signals can be handled, from 640
x 400, 640 x 480 VGA to 1600 x 1200 UXGA. (RGB Analog input)
On screen display system
The remote control included eases the work of setting display controls.
Further, the on-screen display system, displays the status of signal
reception and display control settings in an easy-to-view fashion.
Power saving system
The International ENERGY STAR® power saver feature saves power
consumption automatically when input signals are not available.
When connected to a VESA DPMS-compliant PC, the monitor cuts its
power consumption while it is idle.
TruBass
TruBass, SRS and (O) symbol are trademarks of SRS Labs,Inc.
TruBass technology is incorporated under license from SRS Labs, Inc.
About the Optional Video Unit
The following functions can be obtained by connecting the optional video unit.
(1) A composite/S terminal and two component terminals have been
added. A composite video output terminal is also provided as a
monitoring output.
(2) A wide range of devices other than personal computers can also
be connected.
(3) A component input is possible to switch to RGB signals from the
Menu screen.
(4) A SCART terminal is also provided for the signal of the European
standard. It operates as composite/S/RGB input terminal, or video
output terminal.
Options
Ask your local retail dealer for further details.
1. Desktop stand:
• CMPAD16N (for 55”)
2. Plasma monitor speaker:
• CMPAS13 (for 37”) 2 way speaker unit with one 2.5cm dome
type tweeter and two 8cm round type
woofers (color: dark gray)
• CMPAS13S (for 37”)
same type to CMPAS13 (color: light gray)
• CMPAS15SS (for 55”) 2 way speaker unit with one 2.2cm dome
type tweeter and two 6.5x9cm oval cone
type woofers (color: silver)
• CMPAS15US (for 55”) under speaker
same type to CMPAS15SS (color: silver)
3. Video unit: CMPAVW1
An expansion unit for viewing video with this device.
FEATURES