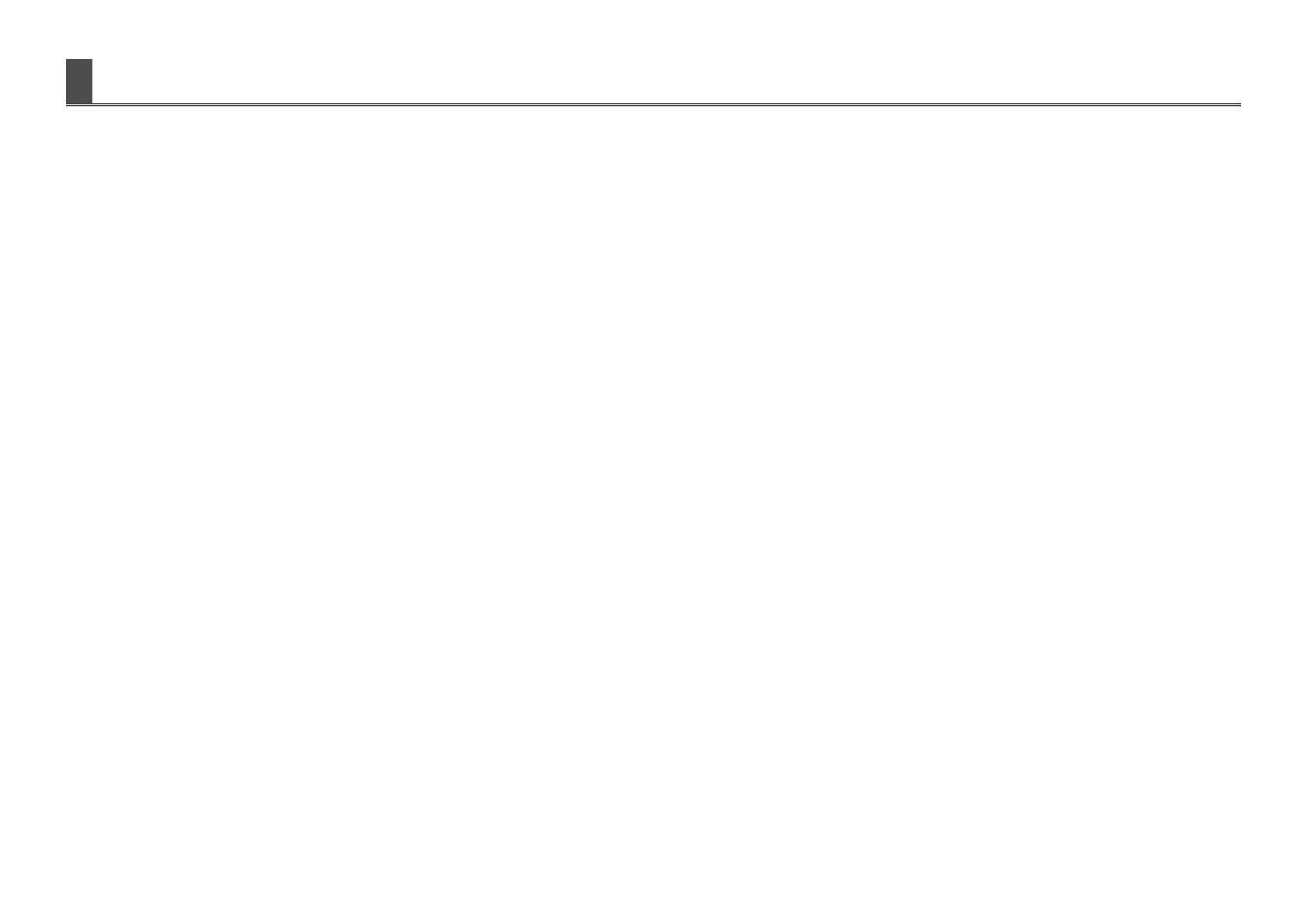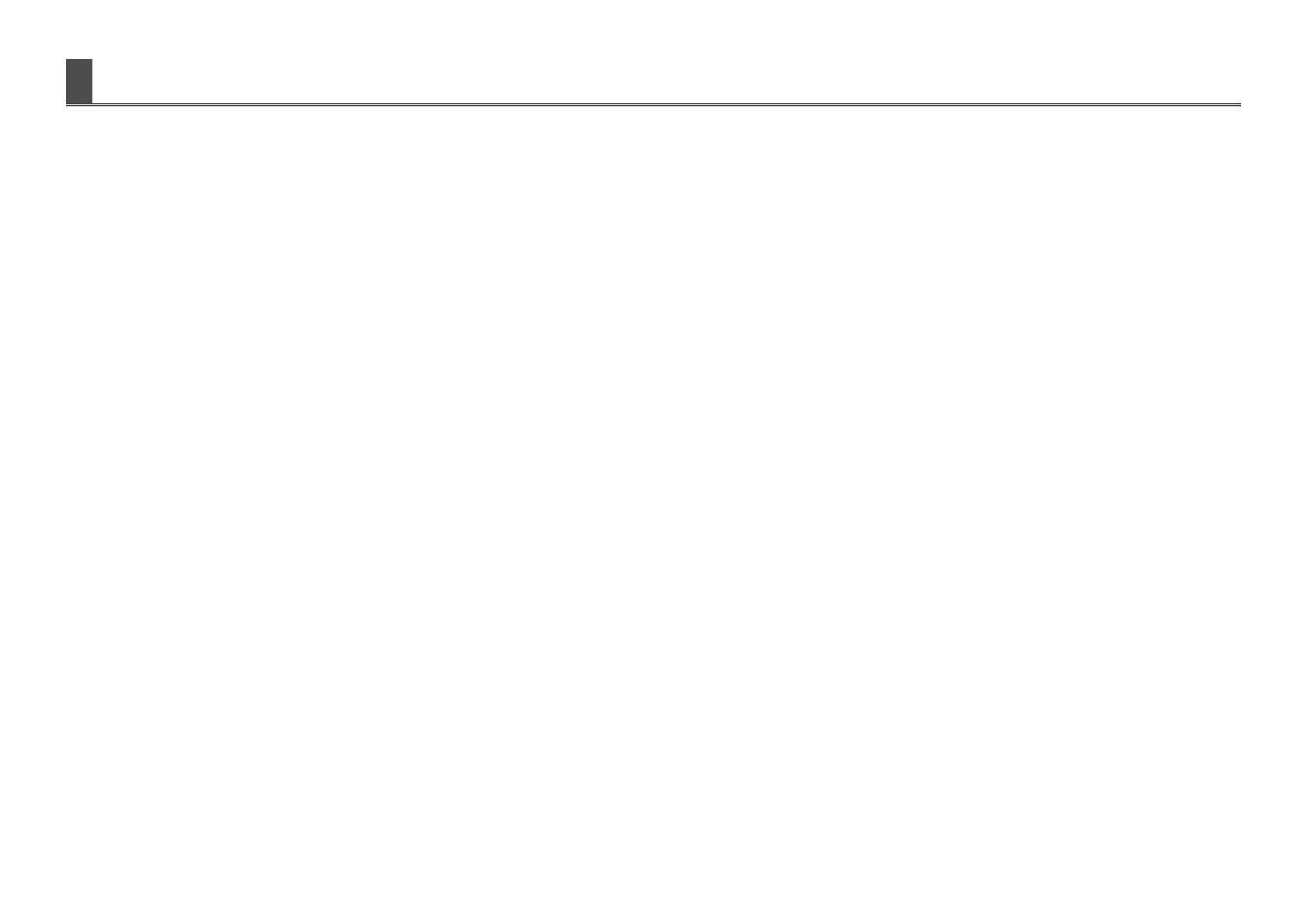
- 3 -
Touch Display Link is software that allows a computer connected to a SHARP monitor to
communicate with tablet devices via Wi-Fi. It also lets users send and receive files, share
screens, and operate the monitor screen from a tablet device.
• The computer can be operated by dragging or performing actions on a tablet device.
• Files can be sent and received between tablet devices and a computer.
• If using SHARP Pen Software, Pen Software screens displayed on the monitor can be
viewed on a tablet device.
Handwritten notes written using Pen Software can also be sent to a tablet device.
Important Information ■
• This software has been shipped after strict quality control and product inspection. If,
however, you find any failure or malfunction, contact your product dealer.
• Please understand that SHARP CORPORATION bears no responsibility for errors made
during use by the customer or a third party, nor for any other malfunctions or damage to
this software arising during use, except where indemnity liability is recognized under law.
• Transcribing or duplicating part or all of this manual and/or this software without permission
from our company is not permitted.
• As a part of our policy of continuous improvement, SHARP reserves the right to make
design and specification changes for product improvement without prior notice.
• File names and numbers of characters that can be handled by this software comply with
the specifications of Windows, Android, and iOS.
Notation Conventions ■
• Key press actions are indicated with square brackets.
E.g. [Home] key, [Back] key, etc.
• Menus, windows, dialog boxes, buttons, and tabs etc are indicated with square brackets.
E.g. 1. Tap the [Show host menu tag] on the desktop.
The Host menu appears.
• Items, check boxes, and option buttons, etc., are indicated with quotation marks.
E.g. “Shake to Send File”, “Verify by connection ID”, etc.
• This manual assumes that Touch Display Link has been installed in the following location.
If you have installed Touch Display Link in a different location, this can be interpreted to
refer to the folder where you installed it.
C:
\
Program Files
\
SHARP
\
Touch Display Link (default)
• The screenshots and operational procedures in this manual are only examples.
These may change depending on your monitor, screen settings, or the version of the OS
you are using and other factors. This manual gives instructions using Windows 7 as an
example.
• This manual does not contain basic operating instructions for Windows, Android, and iOS.
• In this manual, the terms “microSD memory card” and “microSDHC memory card” are
shortened to “SD card”.
• Compatible Android devices and iOS devices are collectively referred to as “tablet devices”.
• A computer with this software installed that is connected to a compatible monitor is referred
to as a “host”.
Introduction