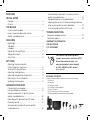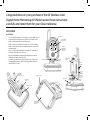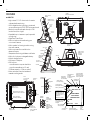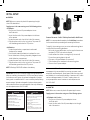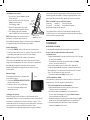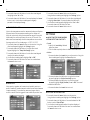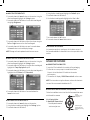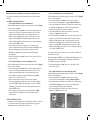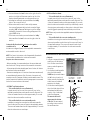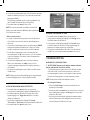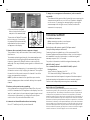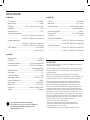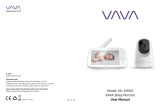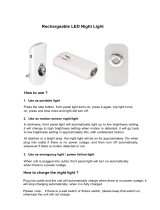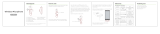15
SPECIFICATIONS:
GENERAL
RF Frequency: .................................................................................2.4~2.48 GHz
Transmit Power: ........................................................................................... 16dBm
RF Range: ................................................450ft Unobstructed Line of Sight
Modulation: .........................................................................................................GFSK
Spread Spectrum:............................................................................................FHSS
Operational Temperature:
........................................................ -20~55C @ 5~85% RH non-condensing
.........................................................-4~131F @ 5~85% RH non-condensing
Storage Temperature:
........................................................-30~60C @ 5~85% RH non-condensing
.......................................................-22~140F @ 5~85% RH non-condensing
AC/DC Adapter: .............................................................................Input: 120VAC
...........................................................................................................Output: 5V @ 1A
CAMERA
Imaging Sensor: ......................................................................................¼” CMOS
Lens Type: .............................................................................................. 4.9mm F2.8
Minimum Illumination: ..................................... 0 Lux with IR Illumination
System Resolution: ............................................. QVGA (320X240)-Monitor
................................................................................................... VGA (640X480)- USB
Imager Resolution: ...................................................................VGA (640 x 480)
View Angle: ..............................................................................................................45º
Night Vision Range: .......................................................................................... 16ft
Temperature Sensor: .........................................................-10~35C (14~ 95F)
Current Consumption: .............................................................................540mA
Battery Type: ......................................................................................4AA Alkaline
Battery Life: ......................................................................................Up to 4 hours
Dimensions: ...........................................................3.3mm x 2.6mm x 6.3mm
Weight:...................................................................................................... 130 grams
MONITOR
LCD Size: ............................................................................................. 3.5” Diagonal
Battery Life: ......................................................................................Up to 5 hours
System Resolution: ............................................. QVGA (320X240)-Monitor
................................................................................................... VGA (640X480)- USB
Current Consumption: ............................................................................. 850mA
Memory Card: ................................................................. Micro SD (32GB max)
Output Port: .................................................................................................. USB 2.0
Operational Temperature:
.........................................................-10~45C @ 5~85% RH non-condensing
........................................................ 14~113F @ 5~85% RH non-condensing
Storage Temperature:
........................................................-30~60C @ 5~85% RH non-condensing
.......................................................-22~140F @ 5~85% RH non-condensing
FCC STATEMENT
This device complies with part 15 of the FCC rules. Operation is subject to
the following two conditions:
1) this device may not cause harmful interference, and 2) this device must
accept any interference received, including interference that may cause
undesired operation.
FCC NOTE: The manufacturer is not responsible for any radio or TV
interference caused by unauthorized modifi cations to this equipment. Such
modifi cations could viod the user’s authority to operate the equipment.
This equipment has been tested and found to comply with the limits
for a Class B digital device, pursuant to Part 15 of the FCC Rules. These
limits are designed to provide reasonable protection against harmful
interference in a residential installation. This equipment generates, uses
and can radiate radio frequency energy and, if not installed and used in
accordance with the instructions, may cause harmful interference to radio
communications. However, there is no guarantee that interference will
not occur in a particular installation. If this equipment does cause harmful
interference to radio or television reception, which can be determined by
turning the equipment off and on, the user is encouraged to try to correct
the interference by one or more of the following measures:
- Reorient or relocate the receiving antenna.
- Increase the separation between the equipment and receiver.
- Connect the equipment into an outlet on a circuit different from
that to which the receiver is connected.
- Consult the dealer or an experienced radio/TV technician for help.
is a trademark of General Electric Company
and is under license by Jasco Products Company LLC,
10 E. Memorial Road, Oklahoma City, OK 73114
www.jascoproducts.com















 1
1
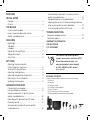 2
2
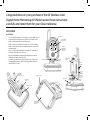 3
3
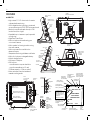 4
4
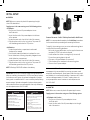 5
5
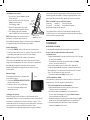 6
6
 7
7
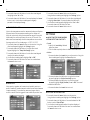 8
8
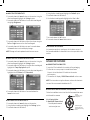 9
9
 10
10
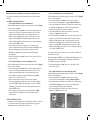 11
11
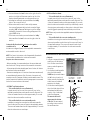 12
12
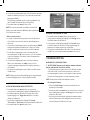 13
13
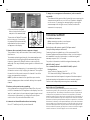 14
14
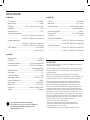 15
15
RDI Technology (Shenzhen) SJ8-M370QN User manual
Blackburn 7134751 User manual
Signet QC3632 User manual
Jasco 45246 User manual
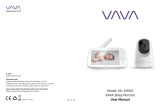 VAVA VA-IH006 User guide
VAVA VA-IH006 User guide
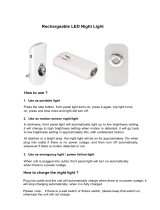 China Pro Led 255 User manual
China Pro Led 255 User manual
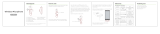 MAYBESTA B09P3T1X8Q User manual
MAYBESTA B09P3T1X8Q User manual
Definitive Technology Studio 3D Mini Operating instructions
VAVA VA-IHOO6E Baby Monitor User guide
Falcon Dash Cam 800 User manual