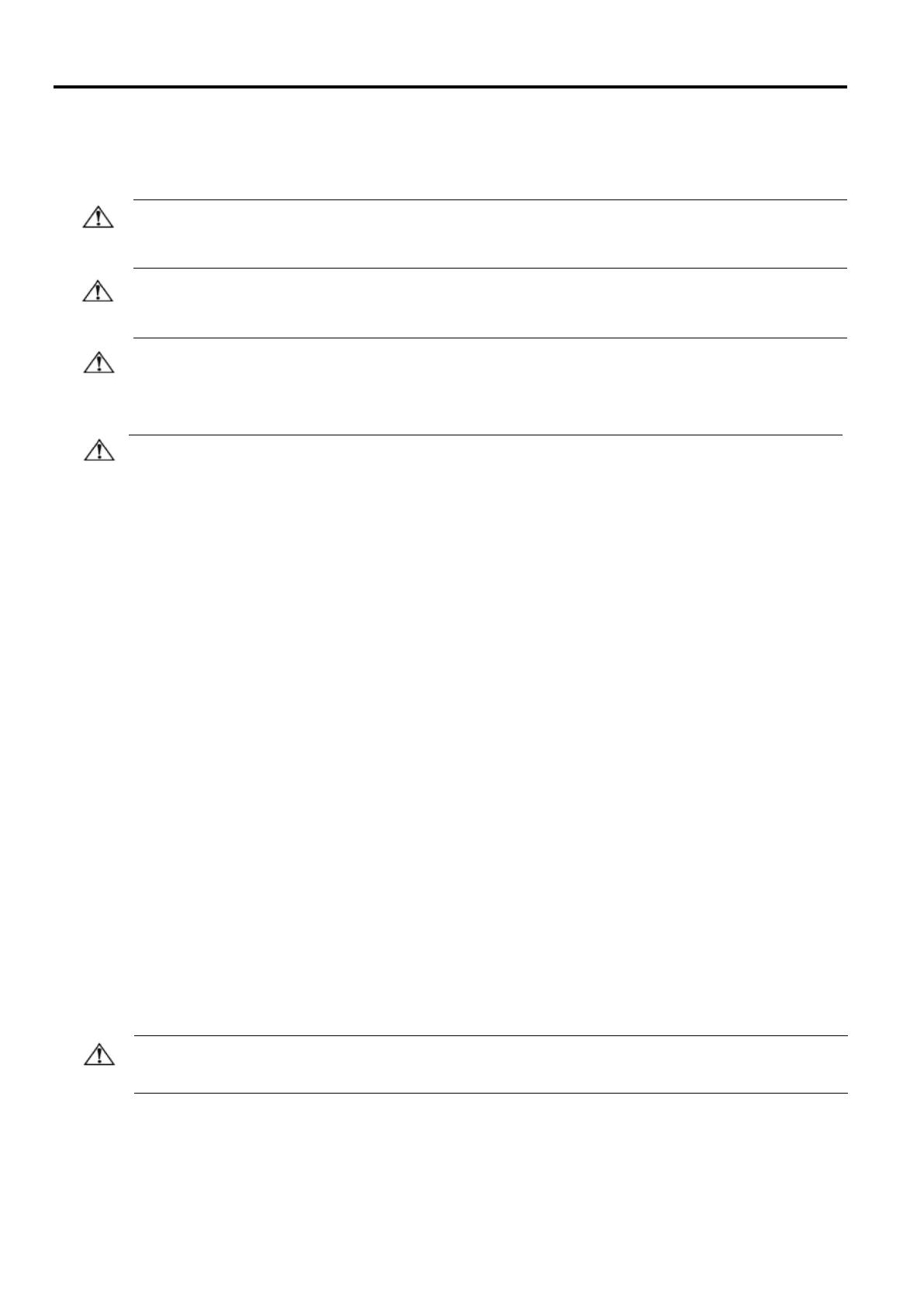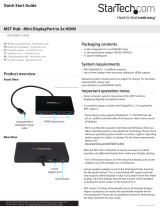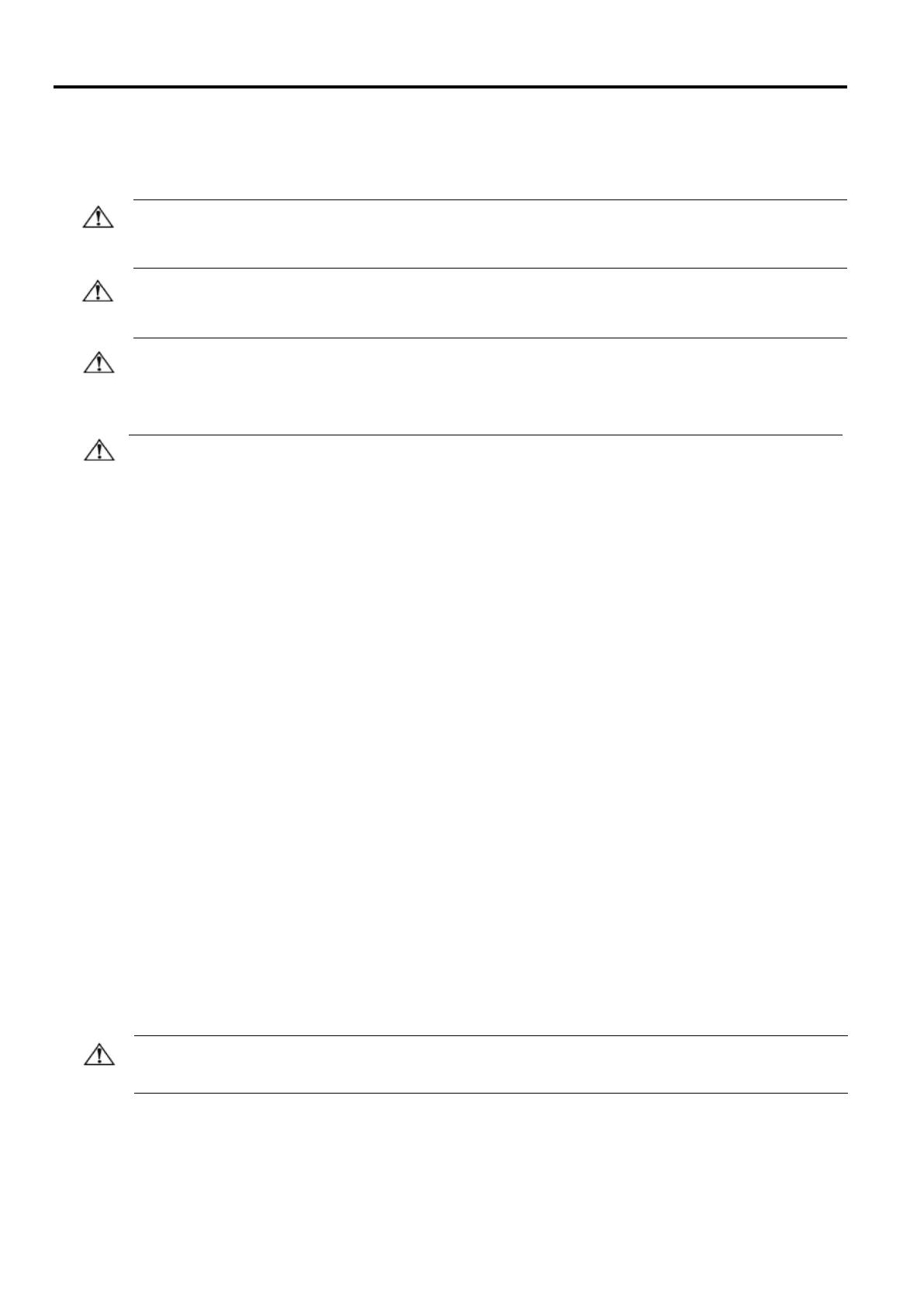
Safety and Maintenance Guidelines
Important Safety Information
The power cord is designed for use with your monitor. To use a different cord, use only a power source and
connection compatible with this monitor.
WARNING: Always connect your monitor, the computer, and other equipment to a grounded (earthed) power
outlet. To reduce the risk of electric shock or damage to your equipment, do not disable the power cord grounding
feature. The grounding plug is an important safety feature.
WARNING: For your safety, be sure that the grounded power outlet you plug the power cord into is easily
accessible to the operator and located as close to the equipment as possible. To disconnect power from the
equipment, unplug the power cord from the power outlet by grasping the plug firmly. Never pull on the cord.
CAUTION: To protect your monitor, as well as your computer, connect all power cords for your computer
and its peripheral devices (such as a monitor, printer, or scanner) to a surge protection device such as a power
strip with surge protection or uninterruptible power supply (UPS). Not all power strips provide surge
protection; the power strips must be specifically labelled as having this ability. Use a power strip whose
manufacturer offers a damage replacement policy, so you can replace your equipment if surge protection fails.
CAUTION: A certified power supply cord has to be used with this equipment. The relevant national installation
and/or equipment regulations shall be considered. A certified power supply cord not lighter than ordinary polyvinyl
chloride flexible cord according to IEC 60227 (designation H05VV-F 3G 0.75mm² or H05VVH2-F2 3G 0.75mm²) shall
be used. An alternative flexible cord is synthetic rubber.
Safety Precautions
■Use only a power source and connection compatible with this monitor, as indicated on the label/back plate
of the monitor.
■Be sure the total ampere rating of the products connected to the outlet does not exceed the current rating of the
electrical outlet, and the total ampere rating of the products connected to the power cord does not exceed the
rating of the power cord. Look on the power label to determine the ampere rating (Amps or A) for each device.
■ Install your monitor near a power outlet that you can easily reach. Disconnect the monitor by grasping the plug
firmly and pulling it from the outlet. Never disconnect the monitor by pulling the cord.
■ Do not allow anything to rest on the power cord. Do not walk on the cord.
■ While using VESA mount application, the AC Inlet must face to down side. Do not face any other position.
Maintenance Guidelines
To enhance the performance and extend the life of your monitor:
■ Do not open your monitor cabinet or attempt to service this product yourself. If your monitor is not operating
properly or has been dropped or damaged, contact your Lenovo authorized dealer, reseller, or service provider.
■ Adjust only those controls that are described in the operating instructions.
■ Turn your monitor off when not in use. You can substantially increase the life expectancy of the monitor by using a
screen saver program and turning off the monitor when not in use.
■ Keep your monitor in a well-ventilated area, away from excessive light, heat, or moisture.
■ Slots and openings in the cabinet are provided for ventilation. These openings must not be blocked or covered.
Never push objects of any kind into cabinet slots or other openings.
■ Unplug the monitor from the power outlet before cleaning. Do not use liquid cleaners or aerosol cleaners.
■ Do not drop the monitor or place it on an unstable surface.
■ When removing the monitor base, you must lay the monitor face down on a soft area to prevent it from getting
scratched, defaced, or broken.
Cleaning the Monitor
The monitor is a high-quality optical device that requires special care when cleaning. To clean the monitor, follow
these steps:
1. Turn off the computer and the monitor.
2. Unplug your monitor from the power outlet before cleaning.
CAUTION: Do not use benzene, thinner, ammonia, or any volatile substance to clean the monitor screen or cabinet.
These chemicals may damage the monitor. Do not use liquid or aerosol cleaners. Never use water to clean an LCD
screen.
3. Wipe the screen with a dry, soft, clean cloth. If the screen requires additional cleaning, use an antistatic screen
cleaner.
4. Dust the monitor housing. Use a damp cloth to clean the cabinet. If the cabinet requires additional cleaning, use a
clean cloth dampened with isopropyl alcohol.
5. Plug in the monitor.
6. Turn on the monitor and the computer.
iv © Copyright Lenovo 2014