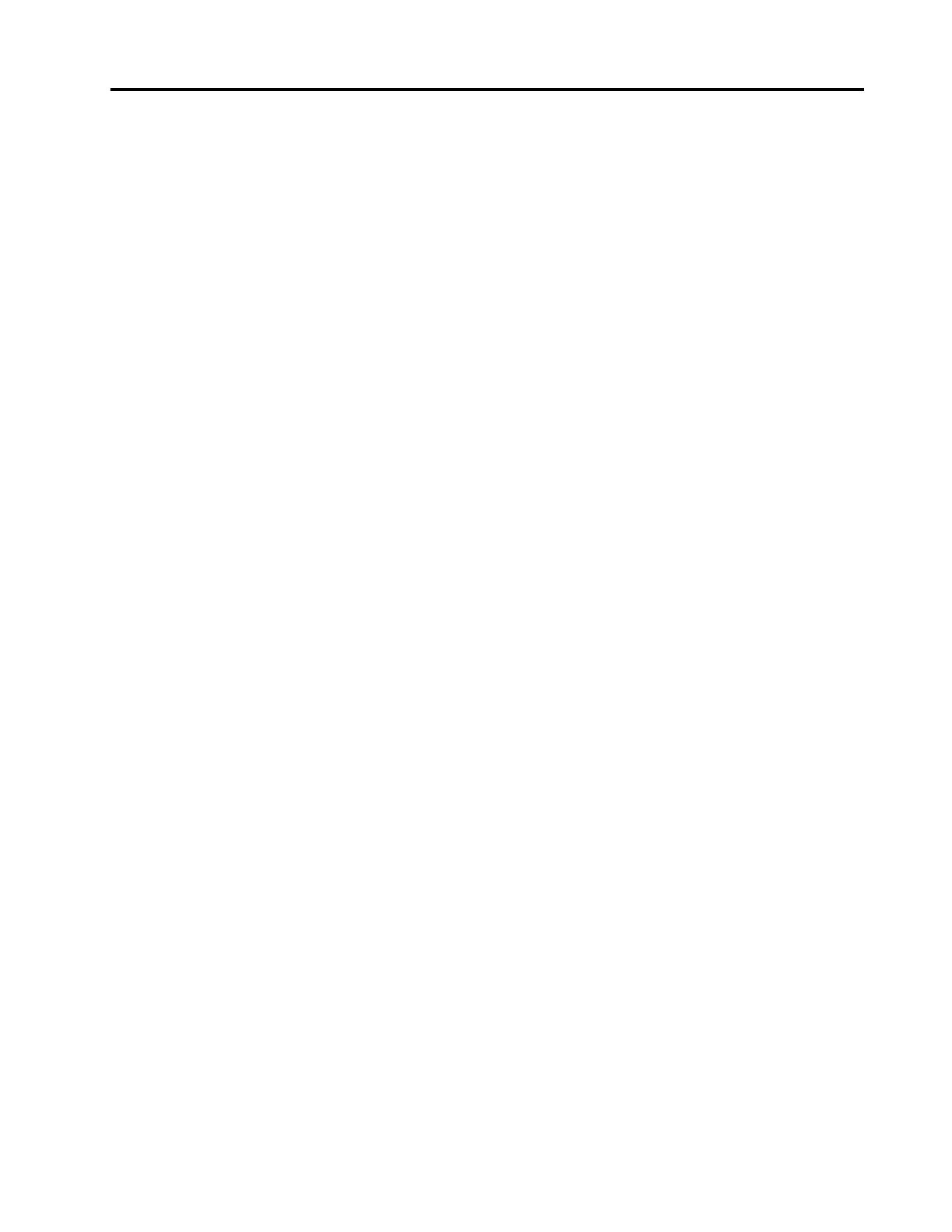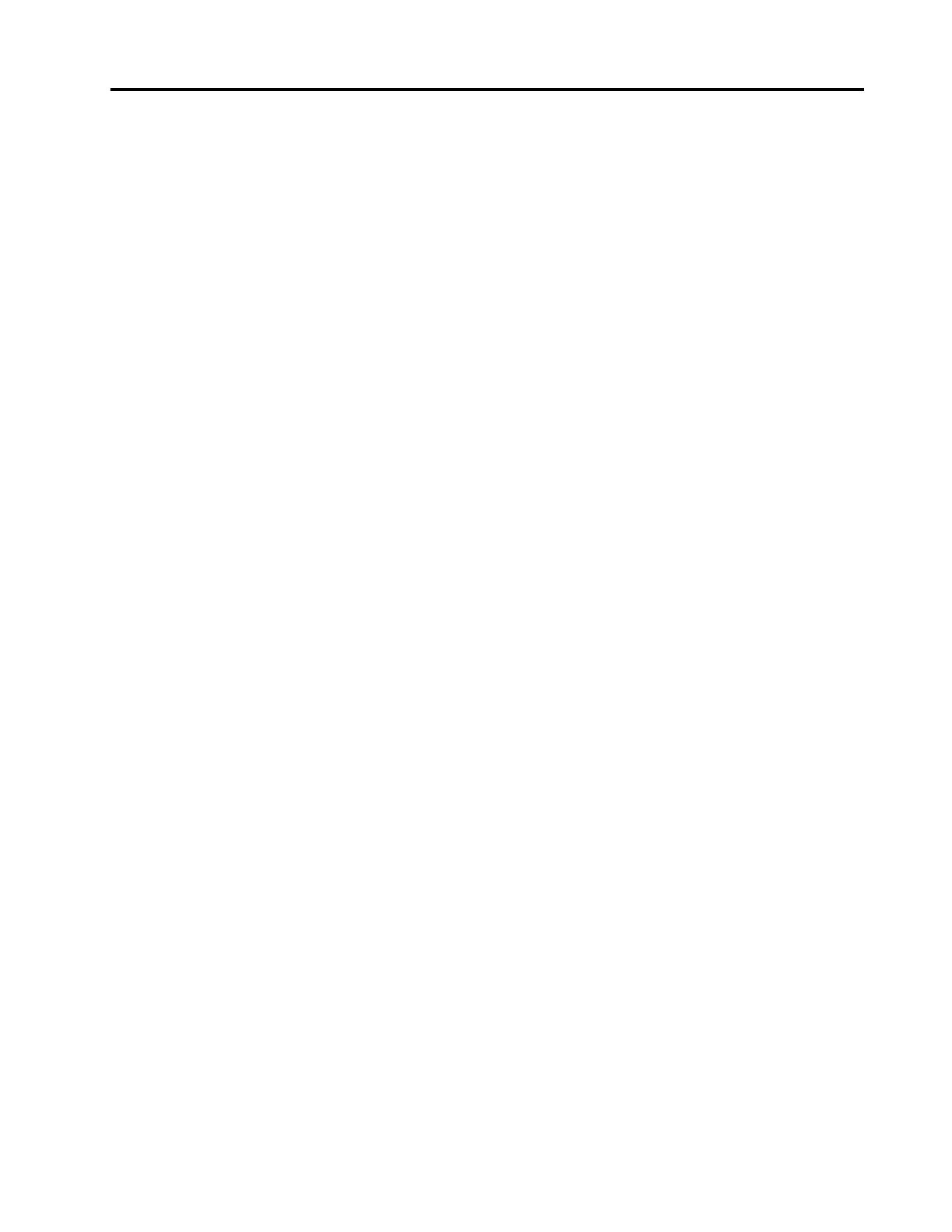
ii
Contents
Safety information .......................................................................................................................................... iii
General Safety guidelines ........................................................................................................................................................................ iii
Chapter 1. Getting started............................................................................................................................ 1-1
Shipping contents ................................................................................................................................................................................... 1-1
Notice for use ......................................................................................................................................................................................... 1-1
Product overview ................................................................................................................................................................................... 1-2
Types of adjustments ....................................................................................................................................................................... 1-2
Tilt .................................................................................................................................................................................................... 1-2
Monitor controls .............................................................................................................................................................................. 1-3
Cable lock slot ................................................................................................................................................................................. 1-3
Setting up your monitor ......................................................................................................................................................................... 1-4
Connecting and turning on your monitor ........................................................................................................................................ 1-4
Registering your option .......................................................................................................................................................................... 1-8
Chapter 2. Adjusting and using your monitor............................................................................................ 2-1
Comfort and accessibility ...................................................................................................................................................................... 2-1
Arranging your work area ................................................................................................................................................................ 2-1
Positioning your monitor ................................................................................................................................................................. 2-1
Quick tips for healthy work habits .................................................................................................................................................. 2-2
Adjusting your monitor image ............................................................................................................................................................... 2-3
Using the direct access controls ....................................................................................................................................................... 2-3
Selecting a supported display mode ................................................................................................................................................ 2-7
Understanding power management ........................................................................................................................................................ 2-8
Caring for your monitor ......................................................................................................................................................................... 2-9
Detaching the monitor base and stand ................................................................................................................................................... 2-9
Wall Mounting (Optional) ...................................................................................................................................................................... 2-9
Chapter 3. Reference information ............................................................................................................... 3-1
Monitor specifications ........................................................................................................................................................................... 3-1
Troubleshooting ..................................................................................................................................................................................... 3-3
Manually installing the monitor driver ............................................................................................................................................ 3-5
Installing the monitor driver in Windows 7 ................................................................................................................................ 3-5
Installing the monitor driver in Windows 10 .............................................................................................................................. 3-6
Getting further help .................................................................................................................................................................... 3-6
Service information ................................................................................................................................................................................ 3-7
Customer responsibilities ................................................................................................................................................................ 3-7
Appendix A. Service and Support ...............................................................................................................A-1
Registering your option ......................................................................................................................................................................... A-1
Online technical support ....................................................................................................................................................................... A-1
Telephone technical support.................................................................................................................................................................. A-1
Appendix B. Notices ...................................................................................................................................... B-1
Recycling information ...........................................................................................................................................................................B-2
Trademarks .............................................................................................................................................................................................B-2
Power cords and power adapters ............................................................................................................................................................B-3
Contents