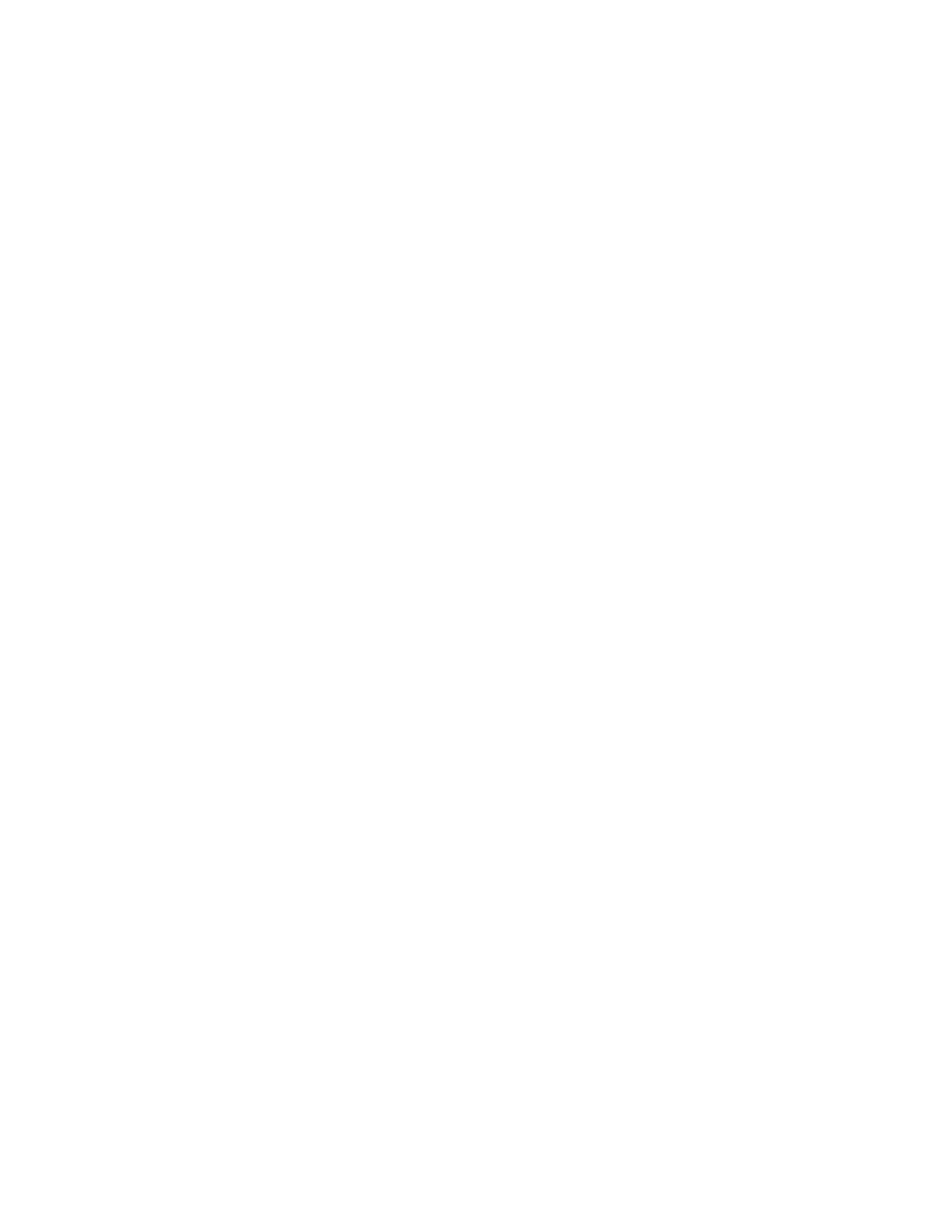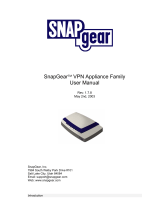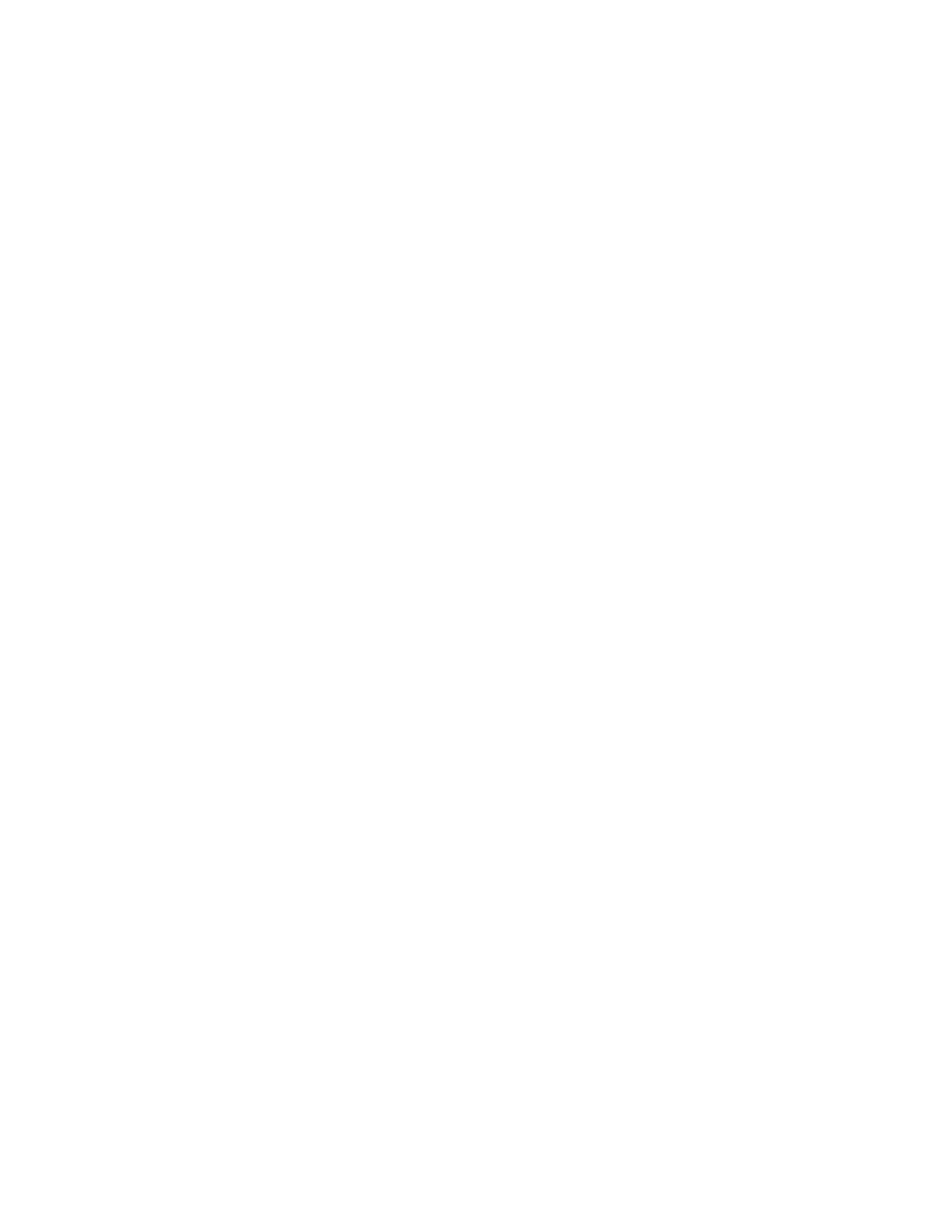
Routes ...............................................................................................................106
System...............................................................................................................115
DNS...................................................................................................................116
DHCP Server.....................................................................................................118
Web Cache........................................................................................................123
QoS Traffic Shaping ..........................................................................................130
IPv6....................................................................................................................133
SIP.....................................................................................................................133
4. Firewall..................................................................................................135
Incoming Access................................................................................................135
Web Management .............................................................................................137
Customizing the Firewall....................................................................................140
Definitions..........................................................................................................140
Packet Filtering..................................................................................................144
Network Address Translation (NAT)..................................................................148
Connection Tracking..........................................................................................161
Intrusion Detection.............................................................................................163
Basic Intrusion Detection and Blocking (IDB)....................................................164
Advanced Intrusion Detection and Prevention (Snort and IPS).........................166
Access Control and Content Filtering................................................................171
Antivirus.............................................................................................................182
5. Virtual Private Networking...................................................................193
PPTP and L2TP.................................................................................................194
PPTP VPN Server .............................................................................................194
L2TP VPN Server ..............................................................................................202
PPTP and L2TP VPN Client ..............................................................................209
IPSec.................................................................................................................211
Quick Setup.......................................................................................................212
Set Up the Branch Office...................................................................................215
Configuring the Headquarters............................................................................227
Tunnel List.........................................................................................................230
NAT Traversal Support......................................................................................233
Dynamic DNS Support.......................................................................................233
Certificate Management.....................................................................................233