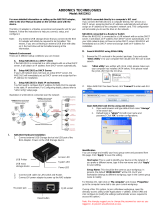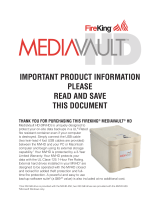Page is loading ...

Iomega
®
StorCenter
™
Pro NAS 150d Server
Iomega, the stylized "i" logo, StorCenter, and all Iomega brand blocks are either registered trademarks or trademarks of
Iomega Corporation in the United States and/or other countries. Microsoft and Windows are either registered
trademarks or trademarks of Microsoft Corporation in the United States and/or other countries. Mac, Macintosh, and
AppleTalk are registered trademarks or trademarks of Apple Computer Inc. in the United States and/or other countries.
Certain other product names, brand names, and company names may be trademarks or designations of their respective
owners.

Safety Information
Observe the following guidelines when performing any work on your Iomega
®
StorCenter
™
Pro:
1. Follow all instructions marked on the Iomega StorCenter Pro and in the
documentation.
2. Use only the power supply cable provided with the Iomega StorCenter Pro. Always use
the appropriate power supply cable for your country.
3. Unplug the Iomega StorCenter Pro from the Uninterruptible Power Supply (UPS) before
cleaning. Do not use liquid or aerosol cleaners. Use a damp cloth for cleaning.
4. Do not use the Iomega StorCenter Pro near water. Do not spill liquid on or into the
Iomega StorCenter Pro.
5. Do not place the Iomega StorCenter Pro on an unstable surface.
6. Openings in the Iomega StorCenter Pro cabinet are provided for ventilation and should
not be blocked or covered.
7. Make sure the Iomega StorCenter Pro has ample ventilation (at least 6" or 127 mm) in
front and behind the Iomega StorCenter Pro. Do not place the Iomega StorCenter Pro
near or on a radiator or heat register.
8. Do not walk on the power cord or allow anything to rest on it.
9. Do not open the Iomega StorCenter Pro. Opening the Iomega StorCenter Pro will void
your warranty.
10. This product is equipped with a three-wire grounding plug (a plug with a grounding
pin). This plug will only fit into a grounded power outlet. This is a safety feature. If
you are unable to insert the plug into an outlet, contact an electrician to install the
appropriate outlet.
11. There is a danger of explosion if the battery is incorrectly replaced. Replace only with
the same or equivalent type recommended by the equipment manufacturer. Dispose
of used batteries according to local, state, regional, and federal regulations.
12. This system contains hazardous energy levels. To prevent injury, care must be taken
not to come in contact with any of the electrical circuitry contained inside this system.
Under any of the following conditions, unplug the Iomega StorCenter Pro from the wall
outlet and contact Iomega technical support:
The power cord or plug is damaged.
Liquid has been spilled into the Iomega StorCenter Pro.
The Iomega StorCenter Pro does not function properly when the operating instructions
are followed.
The Iomega StorCenter Pro was dropped or the cabinet is damaged.
| top of page |


About the Iomega
®
StorCenter
™
Pro NAS 150d
Server
Key Features
Key Benefits
Ports and Indicators
Default Settings
Key Features
Network sharing
Ethernet connectivity (10/100/1000Base-TX)
Built-in USB printer sharing
No server or host required
Active Directory Services (ADS) Support
Array support: JBOD, RAID 0, RAID 0+1, RAID 5
Supports mixed networks (Windows, Mac OS, and Linux/UNIX systems)
Supports SMB/CIFS (Windows), AFP (AppleTalk), NFS (UNIX/Linux), and FTP protocols.
Up to 25 concurrent connections
Single cable install, no drivers required
Large capacity
| top of page |
Ports and Indicators
Front Panel

1. Drive Access Door—The door can be locked to protect the disks from accidental
removal.
2. Status Indicator—Displays the current operational status of the StorCenter Pro Server.
Off: StorCenter Pro is not running.
Solid red: StorCenter Pro not ready (powering up or firmware flashing)
Flashing red: StorCenter Pro not ready, busy (formatting drive, resetting
to default settings, repairing drive, or powering down)
Solid green: Iomega StorCenter Pro Server is running. This LED is green
when the StorCenter Pro Server is running normally.
Alternating red/green: The drive ID feature has been activated on the
StorCenter Pro Server.
Alternating red (3x)/green (3x): Drive failure.
3. Disk Usage—This indicator flashes whenever the internal hard drive(s) are in use.
Solid blue: Drive present/healthy.
Flashing blue: Hard drive activity.
4. High Speed USB 2.0 Connectors—Supports devices such as USB storage devices and
printers. The StorCenter Pro Server is capable of sharing a single USB printer and four
USB storage devices with other systems on your network.
5. Power Button/Factory Reset Button—Use the power button to start or shut down the
Iomega StorCenter Pro server. Hold the Power Button down for 12 seconds to reset
the StorCenter Pro to factory defaults.

6. Drive Bays—The StorCenter Pro Server has four user-serviceable drive bays. See
Using the Iomega StorCenter Pro 150d RAID for more information on replacing hard
drives.
Rear Panel
1. High Speed USB 2.0 Connectors—Supports devices such as USB storage devices and
printers. The StorCenter Pro Server is capable of sharing a single USB printer and four

USB storage devices with other systems on your network.
2. Ethernet Connector—(10/100/1000Base-TX). Automatically detects your network
speed.
3. AC Power—Plug the correct power cable into this connector and a UPS to power your
StorCenter Pro.
4. AC Selector Switch—Make sure the voltage on the AC selector swtich on the back of
the StorCenter Pro Server matches the power requirements for your country.
5. Power Supply Switch—Your StorCenter Pro Server has a power supply switch on the
rear panel. The power supply switch should always be in the ON position.
CAUTION! The main power supply switch on the back of the drive should always be in
the ON position. Using the power switch will cause the StorCenter Pro Server to lose
power without properly shutting down the operating system which may result in data
loss.
| top of page |
Default Settings
IP address: If no DHCP server is found on your network the StorCenter Pro will
get a self-assigned IP address in the 169.254.x.x range.
Device Name:The default name for your StorCenter Pro is Iom-xxxxxx (where
xxxxxx represents the last 6 digits of the StorCenter Pro MAC address).
Administrative Password
Use this password when logging into the Device Settings utility to
manage the server.
Password: <leave blank>
Default Share
Use this information when connecting to shared folders.
Share Name: public
| top of page |

Connecting the Iomega
®
StorCenter
™
Pro
Check Package Contents
Initial Setup
Check Package Contents
Verify that the box contains the following items:
Iomega
®
StorCenter
™
Pro NAS 150d Server
(Models may vary)
Power cables
Solutions CD and Quick Start Guide Ethernet Cable
NOTE: Package contents may vary. The illustrations may not match your package contents.
| top of page |

Connecting the Iomega
®
StorCenter
™
Pro
Check Package Contents
Initial Setup
Initial Setup
1. Remove the packing foam from inside the drive access door.
2. Use the included network cable to connect the StorCenter Pro Server to a network hub or
switch.
— or —
Use the included network cable to connect the StorCenter Pro Server directly to a computer.
3. Connect the included power cord to the back of the Iomega StorCenter Pro and an
Uninterruptible Power Supply (UPS).
CAUTION! Make sure the voltage on the AC selector switch on the back of the StorCenter
Pro Server matches the power requirements for your country. Make sure power supply
switch on the back of the StorCenter Pro Server is ON.
NOTE: Never plug your Iomega StorCenter Pro directly into a wall socket or power strip.
Unexpected loss of power may corrupt data or damage the Iomega StorCenter Pro operating
system.
NOTE: The power supply switch on the back of the StorCenter Pro should always be in the
ON position. Using the power supply switch will cause the StorCenter Pro to lose power
without properly shutting down the operating system which may damage the StorCenter Pro

operating system or result in data loss.
4. Power on the StorCenter Pro using the power button on the front panel.
5. Start your computer, wait for the operating system to load, then insert the Solutions CD.
NOTE: If the software doesn't run automatically, double click on the Solutions CD icon, then
double click the Start icon.
6. Click on the Discovery Tool Pro Software button to run the software.
NOTE: Iomega Discovery Tool Pro will automatically scan your network when launched. If
you receive a message from Windows FireWall alerting you of network activity, click the
unblock button.
NOTE: The client computer must be on the same subnet or network segment as the Iomega

StorCenter Pro.
Mac Users: You can also use Bonjour to discover and configure the StorCenter. See Using
Bonjour for more information.
7. The Iomega Discovery Tool Pro software will list all discovered Iomega StorCenter Pro
servers. Select the StorCenter Pro you would like to configure from the Discovery window,
then click the Manage button.
NOTE: See Troubleshooting if Iomega Discovery does not list your StorCenter Pro.
8. Log into the StorCenter Pro. If you are logging in for the first time, leave the user name and
password blank.
| top of page |

Configuring the Iomega
®
StorCenter
™
Pro
Installing Discovery Tool
Running Discovery Tool
Using Bonjour
Device Settings
Using Iomega
®
Discovery Tool
Installing Iomega Discovery Tool Pro
Iomega Discovery Tool Pro software installs and runs automatically when you install the
software from the Solutions CD using either Automatic Install or Custom Install.
You can also run the Iomega Discovery Tool Pro software directly from the CD without
installing. However, for ease of use, Iomega recommends installing the software.
| top of page |
Running Iomega Discovery Tool
Iomega Discovery Tool automatically configures the Iomega StorCenter Pro server and
prepares it for use on your network. This allows users to easily configure the drive without
confusing dialog boxes or cryptic messaging. Simply run the tool on each computer
connected to your network to quickly assign a drive letter for browsing the server.
Iomega Discovery Tool also provides access to Device Settings, which allows the user to
customize and configure the Iomega StorCenter Pro Server.
The Iomega Discovery Tool Pro software performs the following tasks:
Locates and verifies the presence of the server on the network.
Displays the name and IP address of the server.
Maps a drive letter to the server.
Launchs the StorCenter Pro configuration tool.
NOTE: Iomega Discovery Tool will find ALL Iomega StorCenter Pro servers on the network,
previously discovered or not.
| top of page |
Using Bonjour
Mac OS X users can also use Apple's Bonjour (formerly Rendezvous) technology to discover
and configure the StorCenter (requires 10.3 or higher). To use Bonjour:
Open the Safari web browser. Click on the button. From the Collections pane on the
left-hand side, select Bonjour (or Rendezvous). The StorCenter should appear in the

Bookmark pane on the right-hand side. Double click the StorCenter to enter Device Settings.
| top of page |
Device Settings
| top of page |

Using Iomega
®
Discovery Tool
Installing Discovery Tool
Running Discovery Tool
Using Bonjour
Device Settings
Device Settings
Accessing Device Settings
1. Run the Iomega Discovery Tool Pro software.
2. When the server list has finished loading, double click on your StorCenter Pro. A new
browser window will open, directing you to Device Settings.
NOTE: The default name for your StorCenter Pro is Iom-xxxxxxxxxxxx (where
xxxxxxxxxxxx represents the StorCenter Pro MAC address).
3. Log in using the administrator password. If you are configuring this device for the
first time, leave this password blank.
NOTE: The login page will by default send your password in cleartext. If you wish to
send your password using SSL encryption (HTTPS), click the lock icon in the lower left
of the login screen.
For more information, see Running Iomega Discovery Tool.
| top of page |
Device Settings Options
The Iomega StorCenter Pro Device Settings tool allows you to configure a StorCenter Pro
server. This section will describe the StorCenter Pro Device Settings screens and define the
available options. Click on the screen names for more information:
Device Settings allows the user to access the customization features of the Iomega
®
StorCenter
™
Network Hard Drive.
Home
User Management
Group Management
Shared Folder Management
Disk Management
Network

Disk Backup
Print Server
| top of page |

Device Settings
Home
User Management
Group Management
Shared Folder Management
Disk Management
Network
Disk Backup
Print Server
Home
Status Summary
Machine Name—Displays the name of your StorCenter Pro server. When you browse the
network, the StorCenter Pro server will appear under this name. The default name of the
StorCenter Pro server is Iomega-xxxxxx (where xxxxxx is the last 6 digits of the device's
MAC address).
LAN IP—Displays the StorCenter Pro server's LAN IP address, if applicable.
Used Space—Amount of disk space used (total used space on internal volume).
Available Space—Amount of disk space available (total available space on all attached
volumes).
Time Zone—Displays the StorCenter Pro server's current time zone setting.
Current Date—Displays the StorCenter Pro server's current date.
Current Time—Displays the StorCenter Pro server's current time.
System Tasks
Identify—Causes the Identify LED on the front panel of the StorCenter Pro server to blink.
Restart—Restarts the StorCenter Pro server.
Shutdown—Powers down the StorCenter Pro server.
| top of page |
Basic Settings
Machine Name—Enter the name of your StorCenter Pro server. When you browse the
network, the StorCenter Pro server will appear under this name. The default name of the
StorCenter Pro server is Iomega-xxxxxx (where xxxxxx is the last 6 digits of the device's
MAC address).
Description—This text will appear in the server description field when you are browsing the
network. The default description is Iomega StorCenter Pro server.
Password—Changes the password used to access the Device Settings Web Administration
pages. Enter the new password and click on the Change Password link. The new password
can contain letters and numbers, but should not contain any special characters (e.g., spaces,
punctuation, á, à, ã, ä, etc.). The password is case sensitive.

Language—Select a language for the Device Settings Web Administration pages. The default
is English.
Factory Reset Button—Enable/Disable the Factory Default button on the StorCenter Pro
server. Disable the Factory Reset Button to prevent other people who have physical access
from resetting the device. Resetting the device changes the device password to its default
and removes all users and shares.
Time—The time can be set manually or the device can connect to an NTP (Network Time
Protocol) server to retrieve the date and time.
Machine Time—Displays the current date and time.
Change Time—Click to manually set the time.
Set Time—You can enter the current date and time manually.
NTP Client—Automatically keeps the date and time on this device updated using an
internet-based NTP server.
| top of page |
Event Log
The Event Log is a listing of important notices issued by the StorCenter Pro Operating
System. Event Log will record the following events:
Drive, volume, and RAID status updates or failures
Email alerts
USB events (device connection & removal)
USB storage errors
USB printer errors
Excessive operating temperature
Capacity notifications
UPS errors
System startup
Backup completion
Backup failure
etc.
Save—Saves a copy of the current log file to your client computer.
Clear—Clears the event log.
| top of page |
Alerts
Email Notification—Enable/Disable Email Notification. When Email Notification is enabled,
the StorCenter Pro server will send event logs via email for the following errors:
Disk Errors
Backup Job failure
Backup Job completed

NOTE: You will receive disk error notifications hourly until the problem is resolved.
Authenticate—Use this option if your email server requires authentication to send email.
SSL—Use this option of your email requires SSL authentication.
User Name—This is the user name required by your mail server.
Password—This is the password required by your mail server.
SMTP Server—Simple Mail Transfer Protocol. The address of the SMTP Server that will be
used to send the logs.
SMTP Port—Port used by your SMTP server. The default for SMTP is port 25 (non-SSL) or
465 (SSL). The port range is 0 to 65535.
Email Recipients—Specify up to 3 email addresses that will receive email notifications.
Send Test Mail—Sends a test email log to the specified email addresses.
OK/Cancel—Your settings will NOT be updated unless you click the OK button. Click the
Cancel button to reset the form.
| top of page |
System Status
Machine Name—Displays the name of your StorCenter Pro server. When you browse the
network, the StorCenter Pro server will appear under this name. The default name of the
StorCenter Pro server is Iomega-xxxxxx.
Description—This text will appear in the server description field when you are browsing the
network. The default description is StorCenter Pro server.
Firmware Version—Displays the current Firmware version of the StorCenter Pro server.
LAN IP Address—Displays the StorCenter Pro servers's LAN IP address, if applicable.
Disk Status—Displays the status of the internal volume. The possible status conditions are
Online, Online [Rebuilding...], Online [Degraded], and Offline. See Disk Management for
information on which disk has failed.
Windows Environment Mode—Displays whether the StorCenter Pro server is the member of
a workgroup or domain.
Workgroup/Domain Name—Displays the name of the workgroup or domain to which the
StorCenter Pro server is joined.
Email Notification—Displays the Email Notification status—enabled or disabled.
Identify—Displays the status of the identify LEDs—enabled or disabled.
NTP Function—Displays the NTP (Network Time Protocol) status—enabled or disabled.
Print Server—Displays the print server status—enabled or disabled.
Fan Speed—Reports the speed of each fan. Some models will report multiple fan speeds,
depending on the number of fans it contains.
Temperature—Reports the internal temperature of the StorCenter Pro. Some models have
multiple temperature sensors.

| top of page |
UPS Monitor
The UPS Monitor reports information about your UPS including battery status and charge.
Shutdown when battery is low—The StorCenter Pro will monitor the UPS battery and
shutdown safely before the battery loses charge.
| top of page |

Device Settings
Home
User Management
Group Management
Shared Folder Management
Disk Management
Network
Disk Backup
Print Server
User Management
The User Management screen displays the names and descriptions of all users. It also allows
you to Add, delete, or edit users. You can change the Administrator password using the
Change Password tool on the Basic page.
NOTE: You cannot manage domain users from this device. Domain users must be managed
on the domain controller.
Edit a User—Links to the Edit User screen.
Delete a User—Click the Delete link next to the user you wish to delete.
Show Domain Users—(Windows Domain Environment Only) Click the Show Domain Users
checkbox to retrieve a list of users from the Primary Domain Controller (PDC).
Create User—Links to the Create User screen.
Edit/Create User
NOTE: In Edit mode, some fields are for informational purposes only and cannot be edited.
NOTE: You cannot manage domain users from this device. Domain users must be managed
on the domain controller.
Name—Enter a name for the user (The Edit screen will display the name of the user, but is
not editable).
Description—Enter user information such as a email address or the user's full name.
Password—Set a password for the user. The password can contain letters and numbers, but
should not contain any special characters (e.g., spaces, punctuation, á, à, ã, ä, etc.). The
password is case sensitive.
Confirm Password—Allows you to confirm the new password.
Enable quota for this user's folder—Disk quotas limit the size of a user's home directory.
After enabling disk quotas, specify the maximum size of the user's directory.
Share Permissions—Enable user access to individual shares. The user can have Full Access,
Read Only, or No Access to a share.
Add to Groups—Select a group and use the > > or < < buttons to add or remove groups.
USB Storage Device Permissions—Enable user access to attached USB disks. The user can
have Full Access, Read Only, or No Access to all USB disks.
/