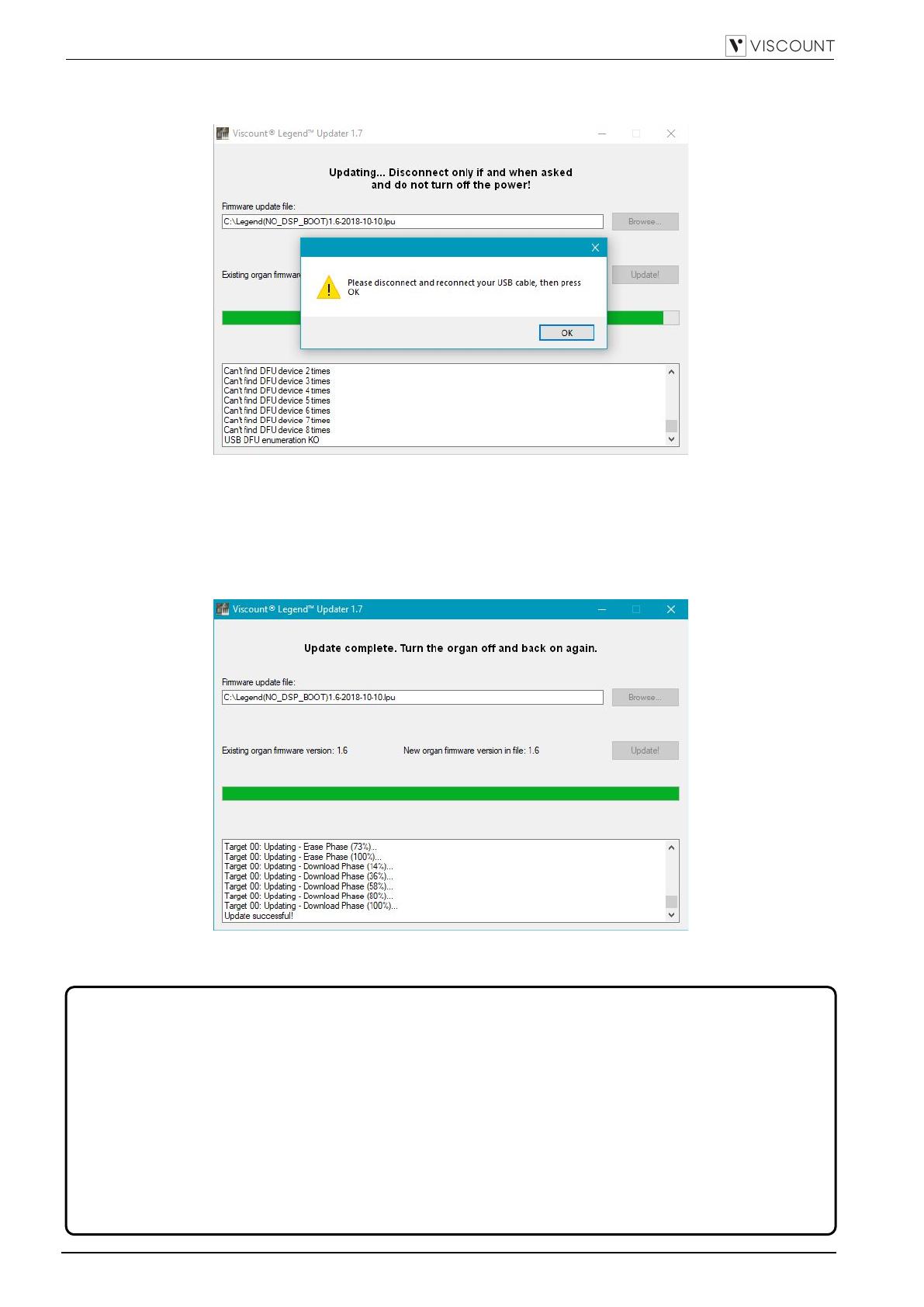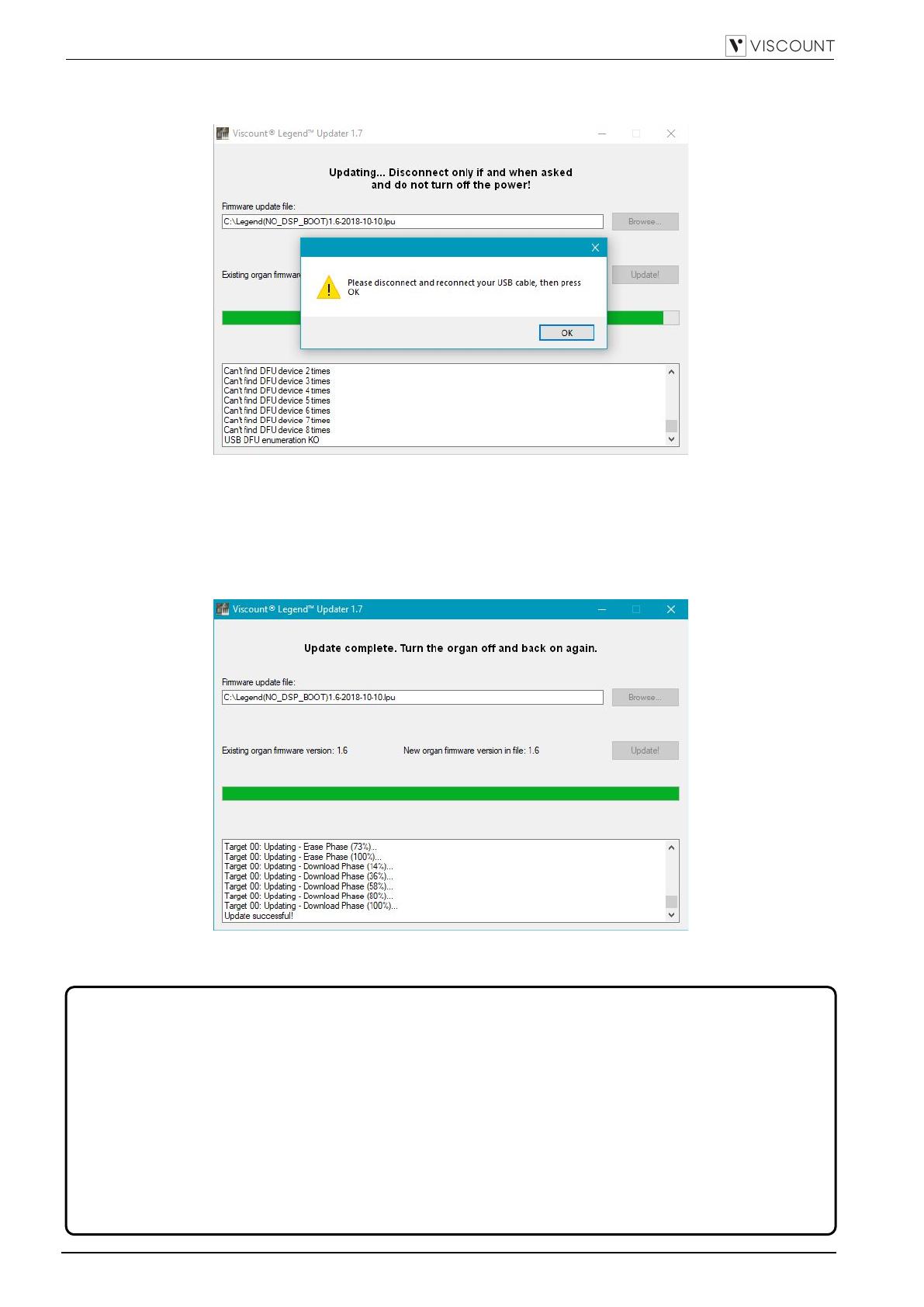
16
Qualora venisse visualizzato il messaggio “
Please disconnect and reconnect your USB cable, then press
OK
”:
eseguire scrupolosamente queste operazioni:
1. scollegare e ricollegare il cavo USB.
2. premere il pulsante “
” presente nella finestra del messaggio.
Questa operazione potrebbe esservi richiesta ulteriori volte, eseguitela sino a che l’installazione non riprende,
terminata la quale viene visualizzato il messaggio:
L’aggiornamento è stato completato con successo. L’organo può essere spento e riavviato.
- Effettuando l’aggiornamento in occasione del primo collegamento del Legend ad un computer con sistema
operativo Windows, quasi al termine delle operazioni viene richiesto di scollegare e ricollegare il cavo USB, con il
messaggio descritto in precedenza “Please disconnect and reconnect your USB cable, then press OK”.
In questa occasione però potrete notare che è comparsa anche una finestra di Windows in cui si richiede
l’installazione del driver .DFU. Scollegare e ricollegare il cavo USB, quindi procedere con l’installazione di questi
driver seguendo le informazioni riportate dalle varie schermate. Terminata questa fase cliccare sul pulsante “OK”
del messaggio “Please disconnect and reconnect your USB cable, then press OK” visualizzato da Viscount
Legend Update e continuare con l’operazione di aggiornamento del Legend.
- La release software, da 1.5 e successive, è unificata e gestisce in automatico sia la versione Standard che la JDF
Signature Edition.
- Non è possibile installare la versione JDF Signature Edition su organi Standard.
- Installando release software precedenti alla 1.5 su modelli JDF Signature Edition non è più possibile utilizzare i
suoni curati da Joey DeFrancesco.