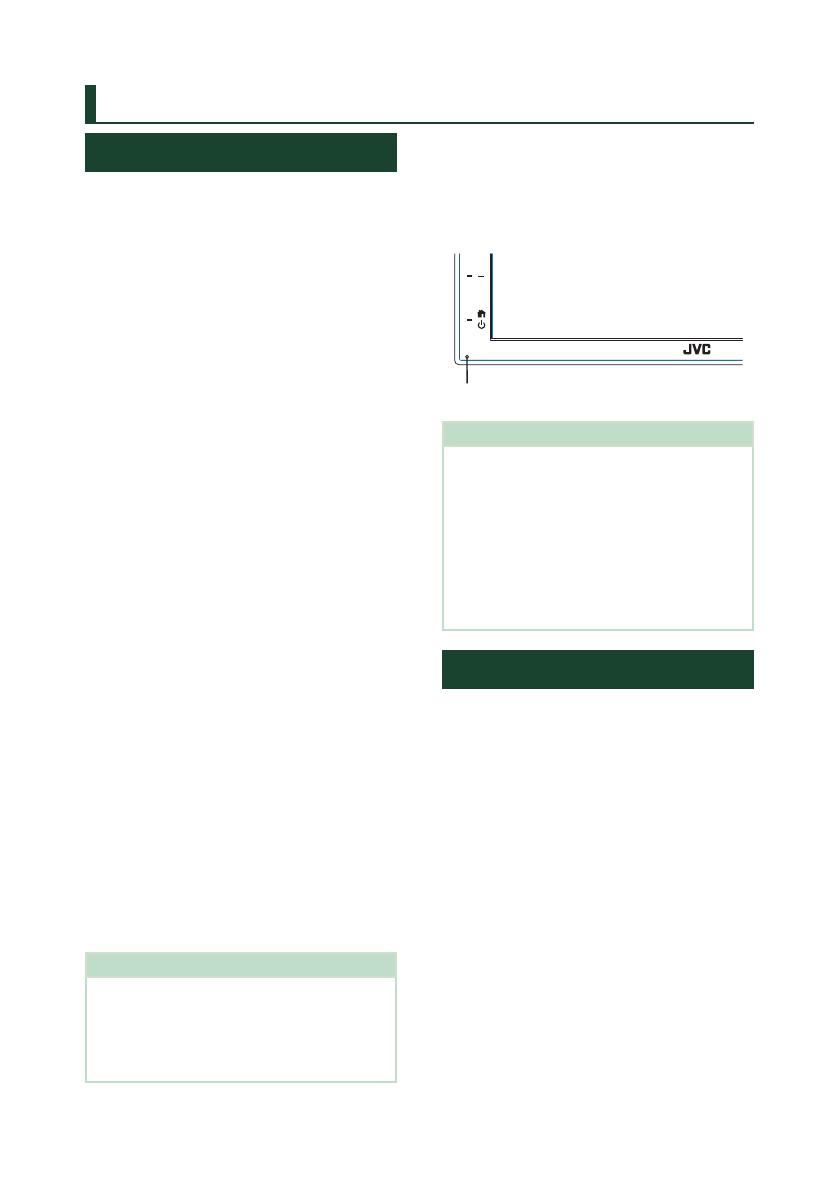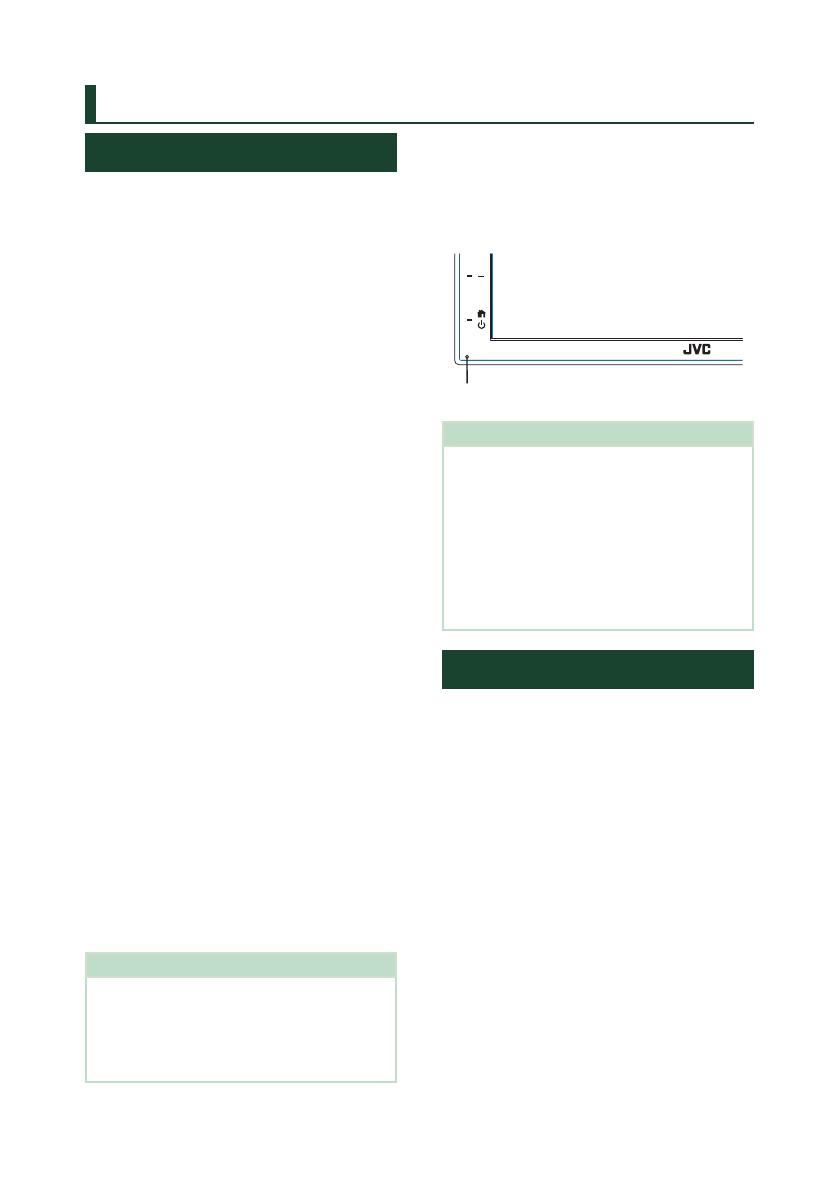
Before Use
4
Before Use
Precautions
# WARNINGS
Ñ To prevent injury or re, take
the following precautions:
• To prevent a short circuit, never put or leave
any metallic objects (such as coins or metal
tools) inside the unit.
• Do not watch or fix your eyes on the unit’s
display when you are driving for any extended
period.
• If you experience problems during installation,
consult your JVC dealer.
Ñ Precautions on using this unit
• When you purchase optional accessories,
check with your JVC dealer to make sure that
they work with your model and in your area.
• You can select language to display menus,
audio file tags, etc. See User Interface Setup
(P.38).
• The Radio Data System or Radio Broadcast
Data System feature won’t work where the
service is not supported by any broadcasting
station.
Ñ Protecting the monitor
• To protect the monitor from damage, do not
operate the monitor using a ball point pen or
similar tool with the sharp tip.
Ñ Cleaning the unit
• If the faceplate of this unit is stained, wipe it
with a dry soft cloth such as a silicon cloth.
If the faceplate is stained badly, wipe the
stain off with a cloth moistened with neutral
cleaner, then wipe it again with a clean soft
dry cloth.
NOTE
• Applying spray cleaner directly to the unit may
affect its mechanical parts. Wiping the faceplate
with a hard cloth or using a volatile liquid such
as thinner or alcohol may scratch the surface or
erase screened print.
Ñ How To Reset Your Unit
• If the unit or the connected unit fails to
operate properly, reset the unit. Press the
<Reset> button. The unit returns to factory
settings.
Reset button
NOTE
• Disconnect the USB device before pressing the
<Reset> button. Pressing the <Reset> button
with the USB device connected can damage
the data stored in the USB device. For how to
disconnect the USB device, see Disconnect the
USB device (P.15).
• When the unit is turned on after resetting, the
Initial SETUP screen appears. See Initial setup
(P.6).
How to read this manual
• The screens and panels shown in this manual are
examples used to provide clear explanations of the
operations.
For this reason, they may be different from the actual
screens or panels used, or some display patterns may
be different.
• Indication language: English indications are used
for the purpose of explanation. You can select the
indication language from the [SETUP] menu. See
User Interface Setup (P.38).
!B5H-0357-10_JVC_KWM_K_En.indb 4 2020/04/17 16:25