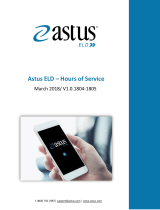ON DUTY LIMITS
As a professional driver you are
only allowed to drive a vehicle
of 9 or more passengers 10
hours a day, and not after
having worked more that 15
hours a day.
This is tracked for you during
the day, and as your available
time to drive is running out the
available hours circles change
colors.
Yellow represents less than 2
hours remaining to legally
drive. Red means that you are
out of time. You should
communicate with dispatch to
make sure that you will be
relieved if you still need to
drive a van or bus.