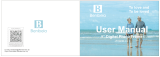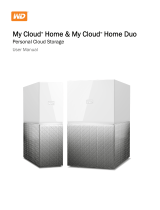Features
Specifications
Product Introduction
Before Operation
2
Use the internet to load, manage, and share your favorite photos with family,
friends, and businesses, on this 19 Cloud Frame."
Receive real-time photos from cell phones from different cities or countries
Enjoy free cloud storage space where you can store your photos and other files
Allow family members to setup their own clod albums remotely on their
computer and push to the cloud frame
Built-in 2MP front camera provide a lot of convenience to users
Preloaded app allows Video Talk between family members, friends, patients and doctors
Compatible with social media Facebook, Twitter, Instagram, Google+...
Watch movies from Netflix and other video hubs
Built-in Drop box receive photos automatically from your cell phone
Wireless link to internet automatically
Motion sensor remote controller eases your internet surfing
8GB internal memory is for your local photos and videos
SD card slot support to expand memory up to 32GB
Dual interface, modern and traditional, for your selection
Display size: 19 inch LED
Display resolution : 1366x768pixels (16:9)
Remote: Motion sensor RC
Built-in Wireless: 802.11b/g/n
Multimedia support: Photo / Video / Audio
Speakers: 2 x 2W
Memory Card: SD/SDHC
USB type: 1x Mini USB OTG; 1x USB host
Power Adaptor: Input: 110~240V; Output: 12V, 2A