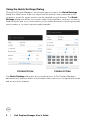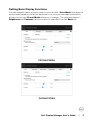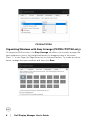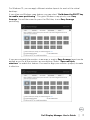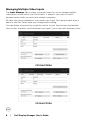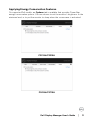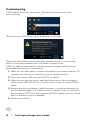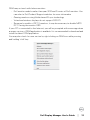Dell P2319H: Experience superior visuals and enhanced productivity with this feature-rich 23-inch monitor. Its Full HD resolution delivers crisp and clear images, while the IPS technology offers wide viewing angles for comfortable collaboration. Optimize your workflow with Dell Display Manager, enabling easy multitasking and customized presets for various applications.
Dell P2319H: Experience superior visuals and enhanced productivity with this feature-rich 23-inch monitor. Its Full HD resolution delivers crisp and clear images, while the IPS technology offers wide viewing angles for comfortable collaboration. Optimize your workflow with Dell Display Manager, enabling easy multitasking and customized presets for various applications.













-
 1
1
-
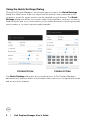 2
2
-
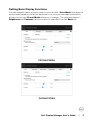 3
3
-
 4
4
-
 5
5
-
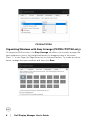 6
6
-
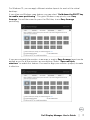 7
7
-
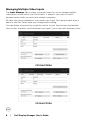 8
8
-
 9
9
-
 10
10
-
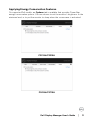 11
11
-
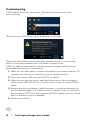 12
12
-
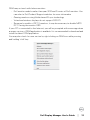 13
13
Dell P2319H: Experience superior visuals and enhanced productivity with this feature-rich 23-inch monitor. Its Full HD resolution delivers crisp and clear images, while the IPS technology offers wide viewing angles for comfortable collaboration. Optimize your workflow with Dell Display Manager, enabling easy multitasking and customized presets for various applications.
Ask a question and I''ll find the answer in the document
Finding information in a document is now easier with AI