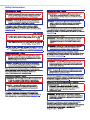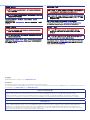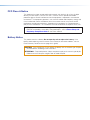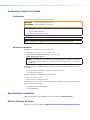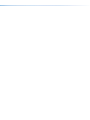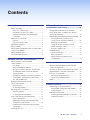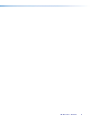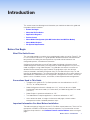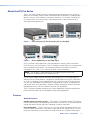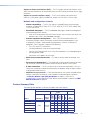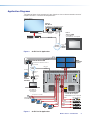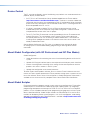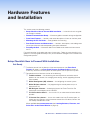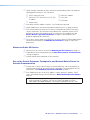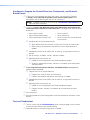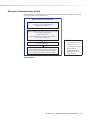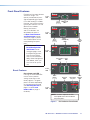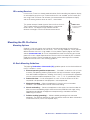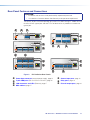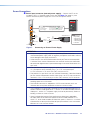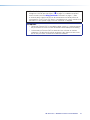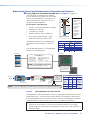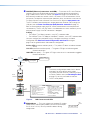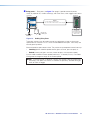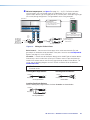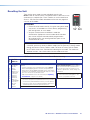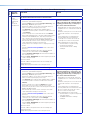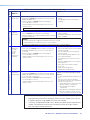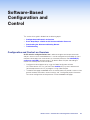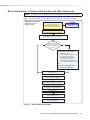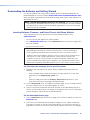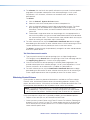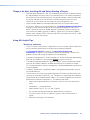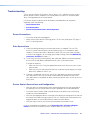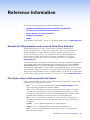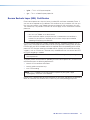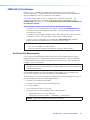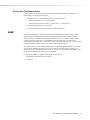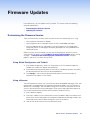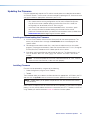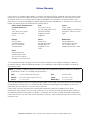IPL Pro Series
IP Link Pro Control Processors
68-2437-01 Rev. H
01 21
IPL Pro
Series
User
Guide
User Guide
IP Link Pro
®
Products

Copyright and Trademark Notices
Copyright
© 2014-2021 Extron. All rights reserved. www.extron.com
Trademarks
All trademarks mentioned in this guide are the properties of their respective owners.
The following registered trademarks (®), registered service marks (
SM
), and trademarks (™) are the property of RGB Systems, Inc. or Extron (see the current list
of trademarks on the Terms of Use page at www.extron.com):
Registered Trademarks
(®)
Extron, Cable Cubby, ControlScript, CrossPoint, DTP, eBUS, EDID Manager, EDID Minder, eLink, Flat Field, FlexOS, Glitch Free, GlobalConfigurator,
GlobalScripter, GlobalViewer, Hideaway, HyperLane, IPIntercom, IPLink, KeyMinder, LinkLicense, LockIt, MediaLink, MediaPort, NAV,
NetPA, PlenumVault, PoleVault, PowerCage, PURE3, Quantum, ShareLink, Show Me, SoundField, SpeedMount, SpeedSwitch, StudioStation,
System
Integrator, TeamWork, TouchLink, V-Lock, VideoLounge, VN-Matrix, VoiceLift, WallVault, WindoWall, XPA, XTP, XTPSystems, and ZipClip
Registered Service Mark
(SM)
: S3 Service Support Solutions
Trademarks
(™)
AAP, AFL (Accu-RATE Frame Lock), ADSP (Advanced Digital Sync Processing), AVEdge, CableCover, CDRS (ClassD Ripple Suppression), Codec
Connect, DDSP (Digital Display Sync Processing), DMI (Dynamic Motion Interpolation), DriverConfigurator, DSPConfigurator, DSVP (Digital Sync
Validation Processing), EQIP, Everlast, FastBite, Flex55, FOX, FOXBOX, IPIntercom HelpDesk, MAAP, MicroDigital, Opti-Torque, PendantConnect,
ProDSP, QS-FPC (QuickSwitch Front Panel Controller), Room Agent, Scope-Trigger, SIS, SimpleInstructionSet, Skew-Free, SpeedNav, Triple-Action
Switching, True4K, True8K, Vector
™
4K, WebShare, XTRA, and ZipCaddy

FCC Class A Notice
This equipment has been tested and found to comply with the limits for a Class A digital
device, pursuant to part15 of the FCC rules. The ClassA limits provide reasonable
protection against harmful interference when the equipment is operated in a commercial
environment. This equipment generates, uses, and can radiate radio frequency energy and,
if not installed and used in accordance with the instruction manual, may cause harmful
interference to radio communications. Operation of this equipment in a residential area is
likely to cause interference. This interference must be corrected at the expense of the user.
NOTE: For more information on safety guidelines, regulatory compliances,
EMI/EMF compatibility, accessibility, and related topics, see the Extron Safety and
Regulatory Compliance Guide on the Extron website.
Battery Notice
This product contains a battery. Do not open the unit to replace the battery. If the
battery needs replacing, return the entire unit to Extron (for the correct address, see the
Extron Warranty section on the last page of this guide).
CAUTION: Risk of explosion. Do not replace the battery with an incorrect type. Dispose
of used batteries according to the instructions.
ATTENTION : Risque d’explosion. Ne pas remplacer la pile par le mauvais type de pile.
Débarrassez-vous des piles usagées selon le mode d’emploi.

Conventions Used in this Guide
Notifications
The following notifications are used in this guide:
CAUTION: Risk of minor personal injury.
ATTENTION : Risque de blessuremineure.
ATTENTION:
• Risk of property damage.
• Risque de dommages matériels.
NOTE: A note draws attention to important information.
TIP: A tip provides a suggestion to make working with the application easier.
Software Commands
Commands are written in the fonts shown here:
^AR Merge Scene,,Op1 scene 1,1 ^B 51 ^W^C
[01] R 0004 00300 00400 00800 00600 [02] 35 [17] [03]
E X! *X1&* X2)* X2#* X2! CE}
NOTE: For commands and examples of computer or device responses mentioned
in this guide, the character “0” is used for the number zero and “O” is the capital
letter “o.”
Computer responses and directory paths that do not have variables are written in the font
shown here:
Reply from 208.132.180.48: bytes=32 times=2ms TTL=32
C:\Program Files\Extron
Variables are written in slanted form as shown here:
ping xxx.xxx.xxx.xxx —t
SOH R Data STX Command ETB ETX
Selectable items, such as menu names, menu options, buttons, tabs, and field names are
written in the font shown here:
From the File menu, select New.
Click the OK button.
Specifications Availability
Product specifications are available on the Extron website, www.extron.com.
Extron Glossary of Terms
A glossary of terms is available at http://www.extron.com/technology/glossary.aspx.


IPL Pro Series • Contents v
Contents
Software-Based
Configuration and Control .........................24
Configuration and Control: an Overview ............ 24
Basic Setup Steps: a Guide to this Section
and Other Resources ...................................... 25
Downloading the Software and Getting Started ... 26
Locating Software, Firmware, and
Driver Files on the Extron Website ................ 26
Obtaining Control Drivers .............................. 27
Things to Do After Installing GC and
Before Starting a Project .............................. 28
Using GC: Helpful Tips ................................. 28
Troubleshooting ................................................ 29
Power Connections ...................................... 29
Data Connections ......................................... 29
Device Control Connections and
Configuration ............................................... 29
Reference Information ...............................30
Network Port Requirements and Licensed
Third-Party Software ........................................ 30
File Types: a Key to Extron-specific File Names ... 30
Secure Sockets Layer (SSL) Certificates ........... 31
IEEE 802.1X Certificates ................................... 32
Certificate File Requirements......................... 32
Private Key File Requirements ....................... 33
SNMP .............................................................. 33
Firmware Updates .......................................34
Determining the Firmware Version ..................... 34
Using Global Configurator and Toolbelt ......... 34
Using a Browser ........................................... 34
Updating the Firmware ..................................... 35
Locating and Downloading the Firmware ...... 35
Installing Firmware ........................................ 35
Introduction ...................................................1
Before You Begin ................................................ 1
What This Guide Covers ................................. 1
Conventions Used in This Guide ..................... 1
Important Information You Need Before
Installation ..................................................... 1
About the IPLProSeries .................................... 2
Features ......................................................... 2
Feature Summary Table .................................. 3
Application Diagrams .......................................... 4
Device Control .................................................... 5
About Global Configurator (with GCProfessional
and GCPlus Modes) ......................................... 5
About Global Scripter ......................................... 5
PC System Requirements ................................... 6
Hardware Features and Installation ...........7
Setup Checklist: How to Proceed
With Installation ................................................. 7
Get Ready ...................................................... 7
Mount and Cable All Devices .......................... 8
Set up the Control Processor, Touchpanels,
and Network Button Panels for Network
Communication ............................................. 8
Configure or Program the Control Processor,
Touchpanels, and Network Button Panels ..... 9
Test and Troubleshoot..................................... 9
Network Communication Setup ........................ 10
Front Panel Features ......................................... 11
Reset Features ............................................. 11
IR Learning Receiver ..................................... 12
Mounting the IPLProSeries ............................. 12
Mounting Options ......................................... 12
UL Rack Mounting Guidelines ....................... 12
Rear Panel Features and Connections .............. 13
Power Connections ...................................... 14
Bidirectional Control and Communication
Connections and Features ........................... 16
Unidirectional Control and Communication
Connections ................................................ 18
Resetting the Unit ............................................. 21
Contents

IPL Pro Series • Contents vi

IPL Pro Series • Introduction 1
Introduction
This section covers the following basic information you should know about this guide and
the product before installation:
• Before You Begin
• About the IPL Pro Series
• Application Diagrams
• Device Control
• About Global Configurator (with GCProfessional and GC Plus Modes)
• About Global Scripter
• PC System Requirements
Before You Begin
What This Guide Covers
This user guide provides instructions for an experienced installer to install an Extron IPLPro
IPLinkPro Control Processor. This guide provides detailed information and recommends
best practices for cabling the control processor. It provides a brief overview of the
configuration process, and reference information.
Configure the control processor using Extron Global Configurator software running in
GlobalConfigurator Professional (GCProfessional) or Global Configurator Plus (GC Plus)
mode, or program it using Global Scripter. This guide does not contain instructions on
detailed software-related setup steps or details of configuration within the software:
those are covered in the Global Configurator Help File, the Global Scripter Help File, and
help files for related programs. The software help files describe how to use each program to
download drivers, add AV devices to a configuration, configure basic functions, and set up
options such as schedules, macros, e-mail alerts, and touchpanel button configurations.
Conventions Used in This Guide
• Throughout this guide the IPLProSeries products are also referred to as the “IPL,”
“IPLPro,” or “control processor.”
• Global Configurator software is referred to as “GC,” which can be run in Global
Configurator Professional mode (“GCProfessional”) or Global Configurator Plus mode
(“GCPlus”).
• Global Scripter is sometimes referred to as “GS.”
• The GlobalViewer Enterprise application is sometimes referred to as “GVE.”
• Unless otherwise noted, in images of software or web pages, circled numbers
correspond to the like-numbered procedural steps.
Important Information You Need Before Installation
The order and types of setup tasks for the IPLPro Series control processors, TouchLinkPro
touchpanels, and NBP or EBP button panels are important. Pay close attention to them.
Follow the setup checklist in the Hardware Features and Installation section starting on
page7.

IPL Pro Series • Introduction 2
About the IPLProSeries
The IPLProSeries Control Processors integrate Ethernet connection into AV systems to
allow users to remotely control, monitor, and troubleshoot AV equipment, including display
devices, switchers, source devices, and various other items such as lights, a projector lift,
or a screen motor. They can be used in a distributed control system environment or as
stand-alone control processors.
Figure 1. IPLProS1 (left), IPLProS3 (center), IPLProS6 (right)
Figure 2. IPLProCR88 (left), IPLProIRS8 (right)
An IPLProSeries control processor is the centerpiece of a control system that features
Extron TouchLinkPro Touchpanels. The IPLPro supports multiple TouchLink Pro touchpanels
over a standard Ethernet network. The touchpanels provide a convenient interface for
controlling the IPL, which, in turn, controls the other system components.
NOTE: GUI Designer is used to design the user interface layout of any Extron
TouchLinkPro touchpanel that is used with the IPL.
Use the Extron Toolbelt software to discover and manage the IPLPro control processor
and other Extron control products. Configure the control processor using GCProfessional
or GC Plus, or program it using Global Scripter (GS). Once you have set up how you want
it to work (set up IP addresses and functions, assigned drivers to ports, configured relays
and contact input), that information is saved to a project configuration file that is built and
uploaded into the IPL and to any optional TouchLinkPro touchpanels.
The IPLProSeries integrates seamlessly with Extron GlobalViewer Enterprise software and
Extron Control for Web, iOS, and Android for remote control applications.
Features
General features
Flexible options for device control — The various IPLPro models all offer TCP/Ethernet
control and monitoring, and, depending on the model, serial (RS-232) or infrared (IR)-based
control, relay device control, and event monitoring via contact input ports.
Rack mountability — The IPLProS1 has a 1 inch high, quarter rack wide enclosure, and
the other models are housed in a standard 1U high, quarter rack wide enclosure. They are
easily rack mounted or can be installed in or under furniture with an optional mounting kit.
A control processor can learn IR signals from remote
controls to communicate with sources such as DVD
players

IPL Pro Series • Introduction 3
Support for Power over Ethernet (PoE) — The IPL supports power over Ethernet, which
allows the control processor to receive both power and an Ethernet connection over a single
connector.
Support for an external power supply — The IPL also supports connection to an
external 12VDC power supply (included) that accepts 100-240 VAC, 50-60 Hz input.
Network and configuration features
• Global compatibility — The IPL uses industry standard Ethernet communication
protocols, including DHCP, DNS, HTTP, HTTPS, ICMP, NTP, SFTP, SMTP, SNMP, SSH,
TCP/IP, and UDP/IP.
• Embedded web pages — The IPL embedded web pages include online diagnostics
and monitoring of basic features.
• If the unit is configured to work with Extron Control, you can access the virtual user
interfaces from a link in the embedded web page.
• Remote equipment management — The IP Link Pro connection allows you
to remotely manage, monitor, and control several Ethernet-enabled products such
as projectors, cameras, video conferencing equipment, switchers, and other AV
equipment. The IPL provides support for the following:
• TCP, UDP, and HTTP connections
• Password protection using secure communication
• Up to 32 (GCProfessional) or 8 (GC Plus) Ethernet devices at a time depending on
the configuration mode
• Connection via IP address or host name
• Multi-level password protection — This allows security to be set based on user
roles.
• System asset management — The configured system and control processor allow
you to control, monitor, and schedule various functions of devices in the system.
• E-mail notification — The IPL can be set up to send e-mail notifications, such as a
notice that a projector has been disconnected or the projector lamp has been used for
a designated number of hours.
• Additional security features — Each control processor can use the included Secure
Sockets Layer (SSL) certificate or a user-supplied, customized security certificate
(see Secure Sockets Layer (SSL) Certificates on page31). IEEE 802.1X
Authentication is also supported in Extron devices once enabled. For details see IEEE
802.1X Certificates on page32.
Feature Summary Table
The following table provides a summary of models and major features.
Model
Features
Ports
Mounting
Power
Supply
5-pole
COM
IR/Serial
Contact
Input
Relay
LAN
IR
Learning
IPLProS1
Rack
External
or PoE
1 — — — 1 —
IPLProS3
3 — — — 1 —
IPLProS6
6 — — — 1 —
IPLProIRS8
— 8 — — 1
IPLProCR88
— — 8 8 1 —
Each IPLProSeries control processor offers up to 512MB of flash
memory for storing Extron GlobalViewer and user-supplied web
pages, configuration settings, and device drivers. Data in flash
memory is served at a transfer rate of 6 Mbps (megabits per second).
SDRAM: 512 MB
Flash: 512 MB
Rev. H: Added text
about accessing
Extron Control from
the embedded web
page.
Rev. G: Added the
“Additional security
features” blurb.
Rev. G: Added the
feature summary
table.

IPL Pro Series • Introduction 4
Application Diagrams
The following figures show examples of types of devices that can be connected to some of
the ports on the IPLProSeries control processors.
POWER
12V
0.2A MAX
G
Tx Rx
RTS CTS
COM
IPL PRO S1
LAN / PoE
MAC: 00-05-A6-XX-XX-XX
S/N: ####### E######
Extron
Extron
MODEL 80
FLAT PANEL
1
TCP/IP
Network
Media Player
RS-232
Ethernet
/PoE
Ethernet/
PoE
Ethernet
HDMI with
Embedded Audio
Flat Panel Display
Extron
IPL Pro S1
IP Link Pro Control Processor
Extron
TLP Pro 520M
5" Wall Mount
TouchLink Pro Touchpanel
Figure 3. An IPL Pro S1 Application
1 2 3 4 5 6 7 8 9 10 11
MEDIA I
CONTROL
MEDIA II
12 13 14 15
WARNING
SEE USER GUIDE BEFORE
USING THIS EQUIPMENT
DO NOT REMOVE THIS PANEL
NO USER-SERVICEABLE
PARTS INSIDE
REFER ALL SERVICING TO
QUALIFIED SERVICE PERSONNEL
THIS EQUIPMENT MUST BE
GROUNDED/EARTHED
DO NOT OBSTRUCT
VENTILATION GRILLES
DO NOT EXPOSE THIS EQUIPMENT
TO RAIN OR MOISTURE
ATTENTION
OBSERVE PRECAUTIONS
FOR HANDLING
ELECTROSTATIC
SENSITIVE
DEVICES
OUT
HDCP
COMPLIANT
OUT
HDCP
COMPLIANT
IN
HDCP
COMPLIANT
IN
HDCP
COMPLIANT
INININ
POWER
12V
X.XA MAX
G
Tx Rx
RTS CTS
COM 1
G
Tx Rx
RTS CTS
COM 3
G
Tx Rx
RTS CTS
COM 2
G
Tx Rx
RTS CTS
COM 4
G
Tx Rx
RTS CTS
COM 6
G
Tx Rx
RTS CTS
COM 5
LAN / PoE
IPL PRO S6
MAC: 00-05-A6-XX-XX-XX
S/N: ####### E######
STANDBY/ON
PQLS HDMI OPEN/CLOSE FL OFF
USB
CCTV
Cameras
Extron Quantum Elite
Scalable Multi-Graphic
Videowall Processor System
Quantum
Elite
Control
Software
RS-232
RS-232
RS-232
DVI
RGB
DVI
RGB
Blu-ray Player
PC
PC
PC
PC
Control
VLAN
HDCP-
Compliant
Displays
DSS Receiver
DSS Receiver
DSS Receiver
Composite or S-video
HDMI
HDMI
HDMI
HDMI
HDMI HDMI
Extron
TLP Pro 1520TG
15" Tabletop
TouchLink Pro
Touchpanel
Extron IPL Pro S6
IP Link Pro Control Processor
Ethernet
Ethernet/
Power
Ethernet/
Power
Ethernet/PoE
Power
Injector
Figure 4. An IPL Pro S6 Application

IPL Pro Series • Introduction 5
Device Control
The IPL must be configured in one of the following ways before it can send commands to a
projector, display, or other device:
• An IR, RS-232 or Ethernet driver file can be downloaded from the Extron website
(http://www.extron.com/download/index.aspx). The driver is saved to a folder and
commands from the driver are incorporated into the GC configuration file for the control
processor and any touchpanels that are selected to work with it. The configuration file is
built and uploaded to the IPL via GC.
• If a driver is not already available, RS-232 or Ethernet command strings can be
entered directly from a host computer using GlobalConfigurator. These can then be
incorporated into controls within the GC project.
• For an IPLProIRS8, IR commands can be entered directly from an IR remote control
through IR learning. This can be done using IRLearnerPro to create a driver that
the control processor can use. IR learning is seldom needed, but it is convenient for
installing new or updated commands in the field in the rare cases when a driver is not
already available from Extron.
See the Global Configurator Help File (which is included with the software) for details
on setting up the IPL and for downloading, programming, or learning device control
commands.
About Global Configurator (with GCProfessional and GCPlus Modes)
Global Configurator:
• Loads device drivers for monitoring the status of and controlling devices within the AV
system.
• Uploads GUIDesigner interface layouts to touchpanels and third-party touch interfaces.
• Creates the configuration containing all the settings for the control processor and the
products with which it interacts in the AV system.
• Uploads the configuration to the control processor.
To obtain Extron control product software, you must have an Extron Insider account and
contact an Extron support representative. Extron provides training to our customers on how
to use the software. Access to the full set of features in Global Configurator Professional is
available to users who successfully complete Extron Control Professional Certification.
About Global Scripter
For those who prefer to program control systems rather than configure them, Extron offers
GlobalScripter as an alternative to Global Configurator. Global Scripter is an integrated
programming development environment for Extron IPLinkPro, TouchLinkPro, and eBUS
products. It uses the object-oriented Python programming language and a custom Python
library called ControlScript. Global Scripter includes the ControlScript API as well as all of
the tools for developing control system programs, such as file management, code editing,
debugging and diagnostic tools. More information is available at http://www.extron.com/
technology/landing/programming/.
Rev. H: Changed
“will” to “are
selected to”.
Rev. E, 08/2018: Added the
IR learning information.
Rev. E: Added a section
about Global Scripter.

IPL Pro Series • Introduction 6
PC System Requirements
To find the minimum hardware and software requirements for the PC you use to configure
the IPLProSeries:
• Visit the Download page (http://www.extron.com/download/index.aspx) on the
Extron website and navigate to the web page for the specific software package (such
as Global Configurator and GUI Designer). Minimum PC hardware and software system
requirements are listed in the description section. In some cases, minimum device
firmware version requirements are also listed there.
• If system requirements are not listed on the software package web page, contact an
Extron support representative.

IPL Pro Series • Hardware Features and Installation 7
Hardware Features
and Installation
This section covers the following material:
• Setup Checklist: How to Proceed With Installation — A checklist of tasks to guide
you through installation
• Network Communication Setup — A flowchart guide to network settings configuration
• Front Panel Features — Locations and some descriptions of items on the front panel
• Mounting the IPLProSeries — Brief guidelines for mounting
• Rear Panel Features and Connections — Locations, descriptions, and cabling notes
for rear panel features and corresponding front panel indications
• Resetting the Unit — Information about the available reset modes and how to reset
the IPL
Pay careful attention to the order and types of setup tasks. Follow the setup checklist in this
guide or in the setup guide and keep it with you for reference throughout the installation and
configuration process.
Setup Checklist: How to Proceed With Installation
Get Ready
Familiarize yourself with the features of the control processor (see Front Panel
Features on page11 and Rear Panel Features and Connections on page13)
and of any TouchLinkPro touchpanels or button panels that are part of the system.
Download and install the latest version of the following:
Toolbelt software — for discovering the control processor and other control
products on the network, for managing core settings, and for upgrading firmware
when needed
Global Configurator (GC) software — for configuring the control system
Global Scripter software — for programming the control processor (as an
alternative to GC)
GUI Designer software — for designing layouts for Extron TouchLinkPro
touchpanels and third-party touch interfaces
IPLinkPro device drivers — for use with GC, to make control of other devices
possible
IR Learner Pro software — for use with models that have IR receiver ports, to
create your own IR drivers using the remote control of an AV device, if drivers are
not already available from Extron
All are avail able from www.extron.com (see Locating Software, Firmware, and
Driver Files on the Extron Website on page26).
Rev. G: Added references to button
panels, synchronized wording with
IPCP Pro UG, added IR Learner Pro
software to the software list.

IPL Pro Series • Hardware Features and Installation 8
Obtain network information for the unit from the network administrator. You need the
following details for each IPLinkPro device:
DHCP setting (on or off) Gateway IP address
Device
(IPLPro, TouchLink Pro, IPCP Pro)
IP address
User name
Passwords
Subnet mask
Write down the MAC address of each IPLinkPro device to be used.
Obtain model names and setup information for devices the IPL is going to control.
Each control processor comes with a factory-installed Secure Sockets Layer (SSL)
security certificate. If you intend to install a different SSL certificate, contact your IT
department to obtain the certificate or for instructions on how to obtain one. See
Secure Sockets Layer (SSL) Certificates on page31 for requirements and
guidelines regarding SSL certificates.
For systems that are going to use IEEE 802.1X security, obtain a PEM-encoded security
certificate and private key (see IEEE 802.1X Certificates on page32) from your IT
department.
Mount and Cable All Devices
Mount the unit to a rack or furniture (see Mounting the IPL Pro Series on page12).
Cable devices to the control processor (see Rear Panel Features and Connections
starting on page13).
Connect power cords and power on all the devices.
Set up the Control Processor, Touchpanels, and Network Button Panels for
Network Communication
Connect the PC to be used for setup, the control processor, and the touchpanels or
network button panels to the same Ethernet subnetwork. For control processor LAN
connections, see LAN/PoE (IP) connectors and LEDs on page17.
Start Toolbelt and use it to set the IP address, subnet, gateway IP address, DHCP
status, and related settings (see the flowchart in Network Communication Setup on
page10).
NOTE: When setting up DHCP during network configuration or if using a host
name instead of an IP address, the user must enter a qualified host name
(Username.HostName.Domain). For example: somename.extron.com.
Rev. H: Replaced
“will” with “is
going to”.
Rev. H: Replaced
“will” with “are
going to”.
Rev. G, 04/2019: added a checklist item
for the 802.1X certificate and key.
Rev. G: Added references
to network button panels.
NOTE: To redeem (activate) a LinkLicense, go to www.extron.com/llredeem and
follow the online instructions.
A LinkLicense unlocks features that add convenience, expand system options,
and enhance the capabilities of your Extron products. For IPCPPro systems, a
LinkLicense allows you to use a mobile device or computer as the primary control
interface in an Extron control system where a TouchLink Pro touchpanel may not
be present.

IPL Pro Series • Hardware Features and Installation 9
Configure or Program the Control Processor, Touchpanels, and Network
Button Panels
If TouchLinkPro touchpanels are part of the system, start and use GUIDesigner
to design, save, and build the graphical user interface (GUI) layout for the
touchpanels (see the GUIDesigner Help File for instructions).
NOTE: To redeem (activate) a LinkLicense, go to www.extron.com/llredeem and
follow the online instructions.
Using GC, create a new GCProfessional or GCPlus project and configure the
control processor and other IP Link Pro devices. The configuration tells the control
processor:
• How its ports function • What to monitor
• How to control other products • When to do things
• Which touchpanels to interact with • Whom to notify, how, and under what
circumstances
Configure ports on the control processor.
Select device drivers and link them to each serial, IR/serial, or Ethernet port.
Select settings (serial protocol, relay behavior, contact input behavior) as
needed.
Add Network Button Panels (NBPs) and set them up. Assign button functions as
desired.
Set up monitors, schedules, macros, and local variables.
Add touchpanels and set them up:
Upload the GUI configuration to the Global Configurator project.
Assign any appropriate functions, monitors, or schedules to the touchpanels
and their buttons.
If not using GC Professional or GC Plus, use Global Scripter to program the
control system as desired.
Program ports on the control processor.
Program each serial, IR/serial, or Ethernet port.
Program relay behavior and contact input settings as needed.
Add Network Button Panels (NBPs) and set them up. Assign button functions as
desired.
Add touchpanels and set them up:
Upload the GUI configuration to the Global Configurator project.
Program functions, monitors, or schedules to the touchpanels and their
buttons.
Save the project.
Build and upload the system configuration to the control processor and other system
devices.
Test and Troubleshoot
Test the system. See the Troubleshooting section starting on page29 for an outline
of items to check during system troubleshooting.
Make adjustments to wiring or configuration as needed.
Rev. D, 3/2017: Added
note about where to go to
activate a LinkLicense.
Rev. K: Added
reference to
network button
panels.
Rev. D, 03/13/17:
added Global Scripter
instructions.
Rev. K: Added
reference to
network button
panels.
Set up monitors, schedules,
macros, and local variables.

IPL Pro Series • Hardware Features and Installation 10
Network Communication Setup
Network setup is essential prior to configuration. Use the flowchart as a guide to setting up
the control processor for network use..
Open the Toolbelt software from within
Global Congurator (GC Professional or GC Plus mode)
or as the stand-alone application.
Start Device Discovery.
Toolbelt displays a list of all Extron control devices
connected to the network.
Using the MAC address, locate the desired device
in the list and select it.
Network Communication Setup
Connect the PC and the LAN port of the
control processor to the same network.
Apply power to all devices.
Use the Set IP feature in Toolbelt or
use the Toolbelt
Manage > Network Settings tab
feature to enter the IP address and subnet address,
then congure other network settings as needed.
Network Setup
Rev. D, 03/2017: Updated network setup
flowchart to reflect the latest Toolbelt info.
Rev. E, 07/2018: updated wording to add the
Toolbelt Manage feature.
Rev. G, 04/2019: Made minor wording
updates to synchronize with the IPCP
guide. Added a note about 802.1X security
reference information.
NOTE: If using
802.1X security, see
the Extron 802.1X
Technology Reference
Guide and the
Toolbelt Help file for
additional details on
system setup.

IPL Pro Series • Hardware Features and Installation 11
Front Panel Features
Examples of front panel features
are shown at right. The
quantity and location of ports
and corresponding front panel
LEDs differ among IPL models.
However, the functions of each
type of port and their LEDs are
identical for all models.
Most of the features
and LED indications are
described and shown in
the Rear Panel Features
and Connections section
starting on page 13 paired
with the descriptions of the
corresponding rear panel
ports.
NOTE: See the Software-
based Configuration
and Control section
starting on page 24 and
the Global Configurator
Help File and Toolbelt
Help File for information
about Global Configurator
and Toolbelt, which you
must use to set up the
unit.
Reset Features
Reset button and LED —
Pressing this recessed button
causes various product
settings to be reset to the
factory defaults. The green
power LED blinks depending
on the selected reset mode
(see Resetting the Unit on
page21 and the reset
modes table on page 21
for details).
R
1000
LINK
ACT
COM
312 645
RTS
CTS
Tx
Rx
R
1000
LINK
ACT
IPL PRO S3
312
RTS
CTS
Tx
Rx
COM
COM
RTS
CTS
Tx
Rx
R
IPL PRO S1
IPL PRO S6
R
1000
LINK
ACT
3
4
1
2
3
4
1
2
7
8
5
6
7
8
5
6
RELAYS
INPUT
R
1000
LINK
ACT
IR
IR/SERIAL
6
5
7
8
2
1
3
4
IPL PRO CR88
IPL PRO IRS8
NOTE: Numbers adjacent to LEDs
correspond to the like-numbered
rear panel ports.
COM (Serial)
LEDs
COM (Serial)
LEDs
Reset
Button
(recessed)
Reset
Button
(recessed)
Power
LED
Power
LED
Power
LED
LAN/
Network
LEDs
Reset
Button
(recessed)
Power
LED
Power
LED
LAN/
Network
LEDs
IR/Serial
LEDs
IR Learning
Receiver
Contact Input
LEDs
Relay
LEDs
Figure 5. IPLProSeries Front Panels

IPL Pro Series • Hardware Features and Installation 12
IR Learning Receiver
In most cases, Extron has already produced a driver file for controlling the projector, display,
or source device you plan to use. If a device driver file is not available, you can create your
own using Extron IR Learner Pro software, the remote control of the projector or display,
and the IR learning receiver sensor on the IPL, shown below.
This receiver accepts infrared signals of from 30 kHz to 300 kHz.
The IR remote control must be pointed directly at the receiver
for best results. The diagram at right indicates the best
distances and angles at which to hold the remote control.
Mounting the IPLProSeries
Mounting Options
Optional 1U high rack shelves and a variety of rack mounting bracket kits and furniture
mounting kits are available for use with the IPL. The 1 inch high model (IPLProS1) requires
different brackets than the 1U high models. Visit the product-specific page on the Extron
website (www.extron.com) for a list of compatible accessories for mounting your control
processor or call a support representative to find out which kit to order for your installation.
Read the instructions that are included with the rack shelf or mounting kit for installation
procedures and see the UL rack mounting guidelines.
UL Rack Mounting Guidelines
The following Underwriters Laboratories (UL) guidelines pertain to the safe installation of
the IPLProSeries in a rack.
1. Elevated operating ambient temperature — If installed in a closed or multi-unit rack
assembly, the operating ambient temperature of the rack environment may be greater
than room ambient temperature. Therefore, install the IPL in an environment compatible
with the maximum ambient temperature (Tma = +122 °F, +50 °C) specified by Extron.
2. Reduced air flow — Install the equipment in a rack so that the amount of air flow
required for safe operation of the equipment is not compromised.
3. Mechanical loading — Mount the equipment in the rack so that a hazardous
condition is not achieved due to uneven mechanical loading.
4. Circuit overloading — Connect the equipment to the supply circuit and consider the
effect that circuit overloading might have on overcurrent protection and supply wiring.
Appropriate consideration of equipment nameplate ratings should be used when
addressing this concern.
5. Reliable earthing (grounding) — Maintain reliable grounding of rack-mounted
equipment. Pay particular attention to supply connections other than direct connections
to the branch circuit (such as use of power strips).
Rev. E, 07/2018: changed IR
Learner to IR Learner Pro.
IR
1 2 3
4 5 6
7 8
0
9
2–12"
(4–30 cm)
IR Receiver
IR Lear
ning Angle
and Distance
Page is loading ...
Page is loading ...
Page is loading ...
Page is loading ...
Page is loading ...
Page is loading ...
Page is loading ...
Page is loading ...
Page is loading ...
Page is loading ...
Page is loading ...
Page is loading ...
Page is loading ...
Page is loading ...
Page is loading ...
Page is loading ...
Page is loading ...
Page is loading ...
Page is loading ...
Page is loading ...
Page is loading ...
Page is loading ...
Page is loading ...
Page is loading ...
-
 1
1
-
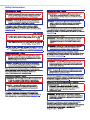 2
2
-
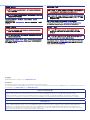 3
3
-
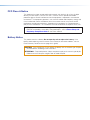 4
4
-
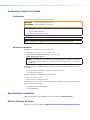 5
5
-
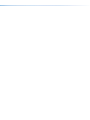 6
6
-
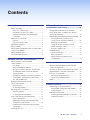 7
7
-
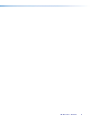 8
8
-
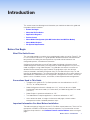 9
9
-
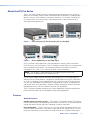 10
10
-
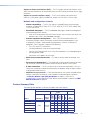 11
11
-
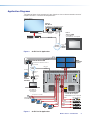 12
12
-
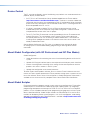 13
13
-
 14
14
-
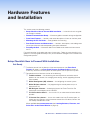 15
15
-
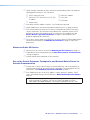 16
16
-
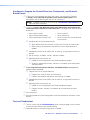 17
17
-
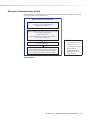 18
18
-
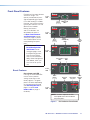 19
19
-
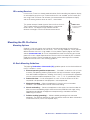 20
20
-
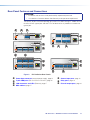 21
21
-
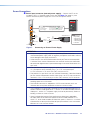 22
22
-
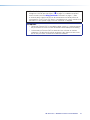 23
23
-
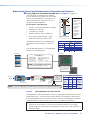 24
24
-
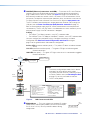 25
25
-
 26
26
-
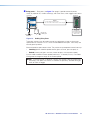 27
27
-
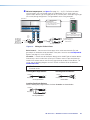 28
28
-
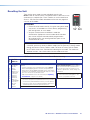 29
29
-
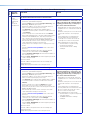 30
30
-
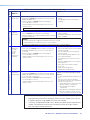 31
31
-
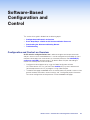 32
32
-
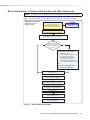 33
33
-
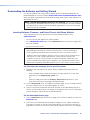 34
34
-
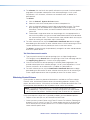 35
35
-
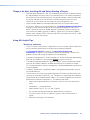 36
36
-
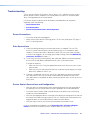 37
37
-
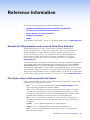 38
38
-
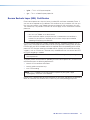 39
39
-
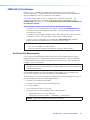 40
40
-
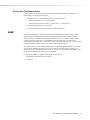 41
41
-
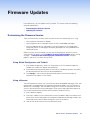 42
42
-
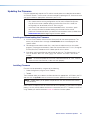 43
43
-
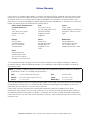 44
44
Extron IPL Pro S3 User guide
- Type
- User guide
- This manual is also suitable for
Ask a question and I''ll find the answer in the document
Finding information in a document is now easier with AI
Related papers
-
Extron IPL Pro CR88 Installation guide
-
Extron TLP Pro 525T User manual
-
Extron electronics TLP Pro 720C User manual
-
Extron TLP Pro 525T User manual
-
Extron electronics TLP Pro 1025T User manual
-
Extron electronics Extron IPL T S4 User manual
-
Extron TLP Pro 1025M User manual
-
Extron TLP Pro 520M User manual
-
Extron TLP Pro 1220MG User manual
-
Extron IPCP Pro PCS1 Installation guide
Other documents
-
Extron electronics Extron IPL T S4 User manual
-
 Extron electronics TLP Pro 1220TG Setup Manual
Extron electronics TLP Pro 1220TG Setup Manual
-
Extron electronics IPL T S Series User manual
-
Perle IDS-509 Quick start guide
-
 Extron electronics TouchLink TLP Pro 520M User manual
Extron electronics TouchLink TLP Pro 520M User manual
-
 Extron electronics TLP 350MV User manual
Extron electronics TLP 350MV User manual
-
 Extron electronics DTP T SW4 HD 4K User manual
Extron electronics DTP T SW4 HD 4K User manual
-
Johnson Controls FRICK QUANTUM LX AcuAir Communications Manual
-
Biamp Impera Connect-X MP6 Extension Device User manual
-
Eks IPL User manual