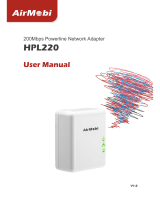SMC HP1D-USB Owner's manual
- Category
- PowerLine network adapters
- Type
- Owner's manual
This manual is also suitable for


Copyright
Information furnished by SMC Networks, Inc. (SMC) is believed to be accurate and reliable.
However, no responsibility is assumed by SMC for its use, nor for any infringements of patents or
other rights of third parties which may result from its use. No license is granted by implication or
otherwise under any patent or patent rights of SMC. SMC reserves the right to change specifications
at any time without notice.
Copyright © 2004 by
SMC Networks, Inc.
38 Tesla
Irvine, CA 92618
All rights reserved.
Trademarks:
SMC is a registered trademark; and EZ Connect is a trademark of SMC Networks, Inc. Other product
and company names are trademarks or registered trademarks of their respective holders.

TABLE OF CONTENTS
CHAPTER 1 | Introduction
Features and Benefits
Package Contents
Minimum Requirements
CHAPTER 2 | Getting to Know the Powerline Adapter
LED Indicators
Resetting the Powerline Adapter
CHAPTER 3 | Getting Connected
Basic Installation Procedure
Installing the USB Drivers
CHAPTER 4 | Installing EZ Configuration Utility
Windows 98SE/Me/2000/XP
Macintosh Computer
CHAPTER 5 | Using the EZ Configuration Utility
Launch the Utility
Utility Layout
CHAPTER 6 | Understanding the Information in the SMC EZ Configuration Utility
Device List
Rename Devices
Delete Devices
CHAPTER 7 | Add a Powerline Device
CHAPTER 8 | Setting a Network Password
CHAPTER 9 | Running the Diagnostic Wizard
CHAPTER 10 | Understand the Diagnostic Report
APPENDIX A | Technical Specifications
APPENDIX B | Compliances
APPENDIX C | Technical Support

CHAPTER 1 | Introduction
Congratulations on your purchase of an EZ Connect™ Powerline to USB Desktop Adapter (SMCHP1D-
USB). SMC is proud to provide you with a powerful yet simple communication device for creating a
Powerline network that to extend the range of your wired or wireless network.
Features and Benefits
• EZ Configuration Utility – Works on both Windows and Mac based PCs
• Plug and Play installation – works out of the box
• Extends the range of your wired or wireless network
• Save time and money by using existing home wiring – no need to run expensive CAT-5
cabling
• Ideal solution for connecting your Game Console system to the Internet to play online
games
Package Contents
Before installing the EZ Connect™ Powerline to USB Desktop Adapter, verify that you have the
items listed under “Package Contents.” Also be sure that you have the necessary cabling. If any of
the items are missing or damaged, contact your local SMC distributor.
• EZ Connect™ Powerline to USB Desktop Adapter
• Powerline Cord
• One USB cable
• CD with User Guide and EZ Configuration Utility
• Quick Installation Guide
If possible, retain the carton and original packing materials in case there is a need to return the
product.
Minimum Requirements
• A Windows 98SE/Me/2000/XP PC with USB port
• CD-ROM*
Note: A CD-ROM drive is only required if you want to install the EZ Configuration Utility from EZ
Install CD. This utility can also be downloaded from www.smc.com

CHAPTER 2 | Getting to Know the Powerline Adapter
The SMCHP1D-ETH EZ Connect Powerline to USB Desktop Adapter is the perfect solution for the
home/office environment. This Powerline Adapter offers:
• 1 – USB 1.1 Connection (LAN)
• 1 – Powerline Connecter
• LEDs for network status and troubleshooting
Note: You will need at least two SMC Powerline devices to create a Powerline network.
LED Indicators
The Barricade includes LED indicators on the front panel that simplify installation and network
troubleshooting.
LED Label Color Activity
Power PWR* Green Solid LED indicates that the unit is powered on
No LED light indicates the unit is powered off
HomePlug HP Green Solid LED indicates that a Powerline signal is detected
Blinking LED indicates traffic is being transmitted
No LED light indicates no Powerline signal is not detected
The USB Powerline Adapter receives power from the USB port on your PC – so the PWR LED will
come on when you connect this Adapter to the USB port – not when you connect it to the power
outlet in the wall. The power cord that is connected to the power outlet is simply to link that PC
to the Powerline network.
Resetting the Powerline Adapter
To reset the SMC EZ Connect Powerline Adapter you will need to use the EZ Configuration Utility to
reset the password to the default setting of [HomePlug].

CHAPTER 3 | Getting Connected
The EZ Connect Powerline to USB Adapter is connected between the USB port on your Windows-
based PC and the Powerline Network. The Powerline network is automatically created once you
plug in the first Powerline Device.
Basic Installation Procedure
1. CONNECT the LAN
Connect an USB cable from your PC to the Powerline to USB Adapters USB 1.1 port on the back
on the device.
2. CONNECT the Powerline
Run the included Power cord from the Powerline connector on the Adapter to an available
power outlet in your home.
Note: For best performance, connect device directly to wall outlet. Do not connect to surge
protector power bar.
Power cord
connected to
Powerline Port
COMPUTER
connected to
USB Port

Installing USB Driver
To install the USB drivers for the SMC EZ Connect Powerline to USB Adapter follow the steps
outlined below.
1. Put the EZ Install CD into your CD-ROM drive. The wizard will auto-run.
2. Click on the [Install USB Drivers] option
3. When the USB drivers are installed, you will be prompted to connect your SMCHP1D-USB
adapter to your PC and then reboot your PC.
Click [OK] and then close all your open applications and manually reboot your PC.
4. When you computer boots back up, the New Hardware wizard should launch and guide you
through the installation of the USB Adapter. During the Driver Installation if you are
prompted with following window:
Click the [Continue Anyway] button to complete the installation.
Note: If the wizard is unable to locate the USB drivers you can manually install the drivers by
browsing to the Drivers folder on the CD-ROM.
When you have finished installing the USB to Powerline Adapter, if this is the PC you are going to
manage your Powerline network from, then install the EZ Configuration Utility – steps are outlined
below.

CHAPTER 4 | Installing EZ Configuration Utility
Windows 98SE/Me/2000/XP
The screen shots were taken on a Windows 2000 machines, but the same steps apply will apply for
Windows 98SE, Me, and XP.
To access the User Guide and install the EZ Configuration Utility just insert the CD into your CD-
ROM drive and the Auto-run splash screen will appear:
Note: If the CD does not Auto-Run you can click on your CD-ROM drive and double mouse-click on
the [SMCHP1D-USB.exe] icon to launch this splash screen.
The USB Drivers are not compatible with the Mac OS. However, if you want to manage your
Powerline Adapter from a Mac you can use the SMC EZ Configuration Utility. The EZ Configuration
Utility for those operating systems are located on the CD-ROM in there respective folders:
OSX and OS9.

To install the utility, follow the steps below:
1. Click on the [Install EZ Configuration Utility] option on the splash screen (shown above)
2. On the SMC Logo screen, click the [Next] button to start.
3. Click the [Next] button again.
4. Accept the License Agreement, and click the [Next] button to continue.

5. Enter in the Username and Organization information and set access rights, then click the
[Next] button to continue.
6. Confirm the installation location, and then click the [Next] button to continue. Default install
location is: C:/Program Files/SMC.
Note: You can change the installation location by clicking the [Change…] button.
7. Confirm the Installation information. Then click the [Install] button to begin the process.
8. To complete the Installation click the [Finish] button.

9. When finished, you must restart your computer to finalize the installation. Click the [Yes]
button to reboot your PC.
When you computer finishing restarting, the installation is complete and you can now use this
utility to configure your Powerline network.

CHAPTER 5 | Using the EZ Configuration Utility
To access the EZ Configuration Utility, follow the steps below:
1. Click on the [Start] button
2. Choose [Programs]
3. Select the [SMC EZ HomePlug Configuration Manager 1.0] folder, and
then click on the [SMC EZ HomePlug Configuration Manager 1.0] icon.
Note: Before you run this utility please make sure that you have a SMC Powerline device connected
directly to the PC.
The SMC EZ Configuration Utility window is shown below. With this utility you can configure and
manage all of your SMC Powerline devices.
This section will show the
available Powerline devices
on your network
The [Add Device] button
allows you to add remote
Powerline devices.
The [Network Password]
button
The [Diagnostics] button launches the built-
in utility to troubleshoot your Powerline
network

CHAPTER 6 | Understanding the Information in the SMC EZ Configuration Utility
When you launch the EZ Configuration utility it will automatically scan your Powerline network for
all the available Powerline adapters. If a new Powerline device is added to your network it will
automatically show up in the utility.
Device List
The Powerline adapters are displayed in the [Device List] window. The default device name is the
Model number of the Powerline adapter.
There will be two types of devices displayed in your device list:
Local Device This is the Powerline device that is connected to the PC that you are using or
if you are connect to a router and the Powerline device is connected to.
The local device will not have a Rate associated to it or require you to enter a
device password to change the Network Password.
Remote Device These are Powerline adapters that are connected to other devices in your
house, such as a PC.
These devices will show you the Rate they are linked up at. If you wish to
change the Network Password on these units, then you will have to enter the
Device Password.
Local Device Remote Device

Device Names
The SMC EZ Configuration Utility allows you to change the name of your Powerline devices to make
them easier to manage. For example, if you have 4 Powerline adapters in your house, you can give
them a name that represents there locations.
To change the Device Name, highlight the Powerline adapter in your Device list and click on the
[Rename] button or right mouse-click on the Device icon and select [Rename]
Delete Devices
You can also delete devices from the EZ Configuration Utility. To do this, simply highlight the
Powerline adapter in your Device List and click on the [Delete] button or right mouse-click on the
Device icon and select [Delete]
For more information on the other EZ Configuration Utility features, see the sections outlined
below.

CHAPTER 7 | Add a Powerline Device
The [Add Device] button is used to add a Powerline device to the EZ Configuration Utility before
you connect the hardware to your network.
When you click the [Add Device] button, the dialog box below will be displayed:
To add a Powerline device to your network, you will need to enter in the Device Password. The
Device password is listed on the lablel on the back of your Powerline device. On the SMCHP1D-ETH
and SMCHP1D-USB the Device Password is listed as [DEK: XXXXXXXXXXXX].
Note: DEK stands for “Device Encryption Key”
Once you have added the Powerline hardware to the EZ Configuration Utility, then you can connect
the actual unit in the remote location where it is needed to extend your network connection over
the Powerline network.
By using this feature you can easily setup a Powerline network with the EZ Configuration Utility and
setup and manage the network very efficiently.

CHAPTER 8 | Setting a Network Password
When you click the [Network Password] button the Network Password wizard will launch. This
wizard is used to change the Security Key for all the devices configured with the EZ Configuration
Manger. Before then remote Powerline device’s security/network password can be changed with
this wizard, the Device Password must be configured in the utility.
1. Click the [Next] button to start the wizard.
2. Set the Network Password that you want to use. The default network password is
“HomePlug”
Note: It is highly recommended that you change this password from the default setting.
3. This wizard will configure Network Passwords for the local adapter, as well as the remote
adapters in your Powerline network.

Note: You can only set passwords for remote Powerline devices if you have the Device
Password (DEK) configured in the SMC EZ Configuration Utility. For information on how to
do this, please refer to the previous section.
4. When the wizard has completed, click the [Finish] button to return to the EZ Configuration
Utility.

CHAPTER 9 | Running the Diagnostic Wizard
The SMC EZ Configuration Utility has a built-in diagnostic tool to help you trouble shoot your
Powerline network. To access this tool and detailed report, follow the steps outlined below:
1. After you click the [Diagnostics] button on the default utility page, the Powerline Diagnostics
Wizard will launch. To start the wizard, click the [Next] button.
2. This utility will scan your whole Powerline network

3. When the scan has completed, click the [Next] button to view the report summary.
4. The report summary will tell you in there is anything wrong with your Powerline network. To
access a complete report click the [Detail Report…] button.
If you don’t want to review the details, click the [Finish] button to return to the main utility
screen.

CHAPTER 10 | Understand the Diagnostic Report
The SMC Diagnostic report is exported to a text file called [DiagnoticDetails.txt]. You can use this
report to review the details of your Powerline network and get help resolving connectivity issues.
This report has eight sections, which are listed below:
• Host Information
• Host Network Connections
• Powerline Devices
• Network Key Mismatch Test
• Local Device Configuration
• Link Quality Summary Table
• Bridge Information Summary Table
• Diagnostic Summary Report
Page is loading ...
Page is loading ...
Page is loading ...
Page is loading ...
Page is loading ...
Page is loading ...
Page is loading ...
-
 1
1
-
 2
2
-
 3
3
-
 4
4
-
 5
5
-
 6
6
-
 7
7
-
 8
8
-
 9
9
-
 10
10
-
 11
11
-
 12
12
-
 13
13
-
 14
14
-
 15
15
-
 16
16
-
 17
17
-
 18
18
-
 19
19
-
 20
20
-
 21
21
-
 22
22
-
 23
23
-
 24
24
-
 25
25
-
 26
26
-
 27
27
SMC HP1D-USB Owner's manual
- Category
- PowerLine network adapters
- Type
- Owner's manual
- This manual is also suitable for
Ask a question and I''ll find the answer in the document
Finding information in a document is now easier with AI
Related papers
Other documents
-
SMC Networks HT-ETH User manual
-
SMC Networks SMCHPAV-ESW User manual
-
SMC Networks EZ Connect SMCHPAVH-ETH User manual
-
Linksys Instant PowerLine PLUSB10 User manual
-
ZyXEL PLA-401 User manual
-
ZyXEL PLA-4xx Series User manual
-
ZyXEL PLA-401 User manual
-
ZyXEL 402 User manual
-
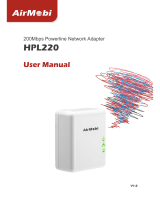 AirMobi HPL220 User manual
AirMobi HPL220 User manual
-
ZyXEL Powerline Ethernet Multiplug Center PLA491 User manual