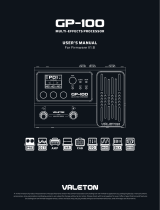Page is loading ...

USER'S MANUAL
DESIGN INSPIRATION
The contents of this manual are subject to change without notice.
For Firmware V3.0

Contents
Welcome
Notice
Definitions
Panel
Getting Started
Main Display Screen
Using the Screen
Touch Operation
Quick Access Knobs
Main Knob
Ampero Tools
Tuner
Drum
Looper
EXP Pedal
Customizing your Ampero
Edit
Patch Edit Menu
Module Edit Menu
Control Settings
Current Settings
CTRL Target
Tap Tempo and Tap Divide
Quick Access Knobs
EXP Settings
SAVE
GLOBAL
I/O
USB Audio
Footswitch
EXP 2/FS
MIDI Channel
About
Factory Reset
Suggested Setups
Using with your instrument and amp
Connecting to your amp's RETURN or Power Amp (Loudster)
INPUT
Connecting your mixer, interface, headphones, and other
equipment
Connecting to your computer as an audio interface
Using the AUX IN line
···································1
·····································1
··································2
······································2
·································3
····························4
······························4
·······························4
····························4
··································4
·································5
·····································5
·····································5
····································6
··································7
·························7
······································7
·····························7
····························8
·······························9
·····························9
·······························10
······················11
··························11
······························12
····································14
···································14
····································15
·······························15
·······························15
································16
······························16
··································16
······························16
·····························17
· · · · · · · · · · · · · · · · · · 1 7
Included Software
Effects List
Effect Models List
FX 1, FX 2, FX 3
AMP
NR
CAB/IR
EQ
DLY
RVB
Drum Machine Rhythms
MIDI Control Information List
Troubleshooting
Technical Specifications
···························20
· · · · · · · · · · · · · · · · · · · · · · · · · · · · · · · · 2 1
· · · · · · · · · · · · · · · · · · · · · · · · · · · 2 1
· · · · · · · · · · · · · · · · · · · · · · · · · · · · 2 1
··································27
···································32
· · · · · · · · · · · · · · · · · · · · · · · · · · · · · · · · 3 2
···································35
··································36
··································38
························39
·····················42
· · · · · · · · · · · · · · · · · · · · · · · · · · · · · 4 3
·······················43
·····································17
··································18
·········19
··························19
DES I GN IN S PIRAT ION

Notice
Warning
• Do not open the casing or attempt to modify the product or power
supply. Hotone will not be responsible for product damage or bodily
harm should the product be tampered with.
• To reduce the risk of hearing damage, do not use headphones at
high volume for an extended period of time. Should you notice
discomfort, discontinue use and see a medical professional
immediately.
• Children using this product should be accompanied by an adult.
Environment
Avoid using the unit in any of the following conditions that could
cause malfunction:
• Extreme environment (extremely hot or cold places, near heaters
and other heat sources, under strong sunlight, etc.)
• Sandy or dusty places
• Places that are extremely humid or exposed to splashing water
• Places with lots of vibrations
Power Supply Safety
• Always use a DC 18V center negative adapter. Use of an adapter
other than that specified could damage the unit or cause malfunction
and pose a safety hazard.
• Always connect the adapter to an outlet that supplies the rated
voltage required by the adapter.
• When disconnecting the adapter from an outlet, always pull the
adapter itself. Pulling the cable will cause damage to the unit. Make
sure to separate the power adapter and store in a safe place.
• During lightning storms or when not using the unit for an extended
period, disconnect the adapter from the outlet.
• Make sure your hands are dry when plugging in the adapter.
Operation Safety
•Never put objects filled with liquids on the unit as this could cause
electric shock.
• Never place candles and other burning objects on top of the
Ampero. Doing so could cause a fire.
• Ampero is a precision device. Do not apply excessive force to the
switches and other controls. Do not expose the unit to strong impact
or drop it.
• Do not apply excessive force to the touchscreen or casing, which
1
may cause malfunction.
• Do not place foreign objects (liquid or solid) into the product.
• The unit and power supply will become warm with extended use;
this is normal.
Connections and Interference
•Turn off Ampero and all other connected devices before connecting
any cables to it.
• Disconnect the power supply and other line connections before
moving Ampero to another location.
• Ampero is designed to resist external electromagnetic interference,
but may produce static in some cases of strong electromagnetic
interfere (e.g. high power transformers or wireless TV/phone
equipment). Turn off any nearby electromagnetic equipment when
using, if possible.
• Like all digital devices, Ampero may experience malfunction and/or
loss of data if exposed to strong electromagnetic interference. Please
use caution.
Cleaning
Use a soft cloth to clean the panels if they become dirty. If necessary,
slightly moisten the cloth. Never use cleansers, wax, or solvents such
as paint thinner, benzene or alcohol.
Malfunction
•If the unit should malfunction, disconnect the power adapter and
turn the power OFF immediately. Then, disconnect all other connected
cables. For:
-Power adapter malfunction
-The unit or power supply emits an odor
-Liquids or foreign objects entered the unit
-The unit has other obvious signs of malfunction (e.g. won’t turn on,
knobs won’t work, won’t produce sound, etc.)
Prepare information including the model name, serial number, specific
symptoms related to the malfunction, your name, address and
telephone number and contact the store where you bought the unit.
Please read this manual carefully. It contains information regarding the
proper use of this product and other important information.
DES I GN IN S PIRAT ION
Welcome
Thank you for purchasing a Hotone product.
Please read this manual carefully to get the most out of your Ampero.
Please keep this manual to use for further reference.

Definitions
Module
Ampero supports the simultaneous use of up to 9 effects. Each is
called an “effects module”, or simply “module”. There are several
effects available in each module.
Parameter
Variables that determine the application of an effect are called
“parameters”. If we imagine each module as a separate effect pedal,
then each parameter would be a knob on that pedal.
Panel
1 3
4
555
66 6 6
7
2
1.Display Screen: Displays Ampero’s current status. Use the
touchscreen to select effects, edit patches, and make tone
adjustments.
2.Volume Knob: Adjusts the overall volume of all output connections.
3.MENU/VALUE Knob (Main Knob): Turning or pressing this knob
allows you to change menus and adjust parameters.
4.Device Lock Button: Used to lock or unlock the device (excl.
volume knob, footswitches and expression pedal).
5.Quick Access Knobs: Use to adjust parameters on the lower part
of the screen. Each knob will vary in function according to the
parameter on the display.
6.Footswitch: Use to change patches, turn on/off effects, set tap
tempo, etc.
7.Expression Pedal: Use to control the parameter of one or several
effects, including output volume.
Patch
The ON/OFF status of each module and the parameter settings are
stored in units called “patches”. These are your “tones”. Use patches
to recall, edit, and save your favorite tones.
Bank
A set of 3 patches is called a “bank”. Ampero has a total of 66 banks,
including 33 editable player (user) banks and 33 factory banks (F01-
F33), which can be adjusted by not saved.
2
DES I GN IN S PIRAT ION

Panel
8. EXP 2/FS: 1/4” TRS input, for connecting an external expression
pedal/footswitch controller. Perfect for Hotone Soul Press or Bass
Press.
9. Input Mode: Selects between input modes optimized for different
instruments.
a. E.GT: Electric guitar or bass
b. A.GT: Acoustic guitar or other acoustic instrument
c. LINE: Keyboard or synthesizer
10. INPUT: 1/4” Mono input connection for guitar or other instrument.
11. BALANCED OUTPUT: Balanced stereo XLR output connections to
mixer or audio interface. For mono output, use only the left balanced
output.
12. GND LIFT Switch: Turn the GND LIFT switch ON to cut off the
ground connection of the two XLR connectors (Ground Lift) to avoid
noise caused by the Ground Loop.Turned OFF, the XLR line will be
ground normally.
Getting Started
1. Connecting your Device
Plug your guitar in to the Ampero input jack and run a cable from
UNBALANCED OUTPUT L to your amp. Please remember:
(1) Keep your amp volume down.
(2) Connect your cable to the amp’s FX Loop Return if it has one.
See page 17.
(3) Make sure to select the correct input mode based on what kind
of instrument you have: E.GT for electric guitar or bass, A.GT for
acoustic instruments, LINE for keyboards.
2. Turn the Ampero volume knob all the way down, then connect the
power supply and turn Ampero ON.
3. Calibrate the strings. Press and hold footswitch 3 until the TUNER
comes on the display screen. .See page 5
Pluck each string and tune until the pitch reaches the middle of the
screen and turns green, as below:
When finished, tap the footswitch again to exit the tuner.
13. AUX IN: 1/8” stereo input for connecting external devices
(phone, MP3 player) for practice and jamming.
14. PHONES: 1/8” stereo output for connecting headphones.
15. UNBALANCED OUTPUT: Unbalanced 1/4” TS stereo output
connections to amplifiers or other equipment. For mono output, use
only the left unbalanced output.
16. USB: USB 2.0 Type-B connects to your computer for use with
Ampero software, or as a USB audio interface.
17. Power Switch: Turns power on/off.
18. MIDI IN: Standard 5-pin MIDI IN for connecting a MIDI
controller. Perfect for Hotone Cybery.
19. Power Supply Connection: Power supply input (18V DC center
negative).
4. Select a patch:
Tap footswitch 1, 2, or 3 to choose a patch you like.
Tap footswitches 1 and 2 together to move backward through the
banks. Tap footswitches 2 and 3 together to move forward through
the banks.
3
DES I GN IN S PIRAT ION
8
9
10 11 11
13 14
12 15 15
16
17 18 19

When Ampero is turned on it will display the main screen, as shown below:
1. Current patch number
2. Current patch name
3. Patch selection back button
4. Patch selection forward button
5. Effects parameters controlled by quick access knobs. Pressing the parameter name allows you to change the parameter you’re controlling.
See page 9.
6. CTRL/EXP gives you access to control settings. See page 9.
7. DRUM opens the drum machine settings. See page 5.
8. GLOBAL opens the global settings page. See page 14.
9. EDIT allows you to edit the current patch. See page 7.
10. Indicates the status of the built-in expression pedal (lit up when on, gray when off)
11. Indicates device lock status
12. Indicates the current patch tempo
Main Display Screen
Using the Screen
Touch operation
Changing patches and editing settings can all be done with the
touchscreen.
Quick Access Knobs
The quick access knobs allow you to change the values of the three
parameters directly above on the touch screen.
Main Knob
Turning the main knob lets you select the object you want to control.
That object will light up when selected, then press the knob to
confirm the selection.
• If the object selected is a button, it will respond as if you’d touched
the button on the touchscreen.
• If the object selected is a parameter, you can use the main knob to
adjust the parameter value. Pressing the main knob again will take
you back to selection mode.
Reminder: The details of Ampero’s use and programming may slightly
vary under certain operational circumstances. Please read this
manual carefully to get all the necessary information.
DES I GN IN S PIRAT ION
4
1
2
3 4
5 5 5
6 7 8 9
10 11 12

Ampero Tools
Ampero is equipped with some great tools to expand your playing experience: a tuner, drum machine, looper, and expression pedal.
TUNER
In default mode, pressing footswitch 3 will open the tuner.
DRUM
Select DRUM on the main screen to access the drum machine.
Quick access knob 1 scrolls between genre styles. Ampero has 100
drum styles. See page 39.
Quick access knob 2 adjusts the drum tempo, ranging from 40BPM-
250BPM.
Quick access knob 3 adjusts the drum volume from 0-99.
Exit the drum machine menu by pressing BACK at the top left. Exiting
the menu will not stop the drums from playing.
DES I GN IN S PIRAT ION
Exit tuner
Pitchflat Pitchsharp
Intune
Indicatesthecurrentnotename
SelectstunermodeAdjuststhepitchcalibration
On the upper part is a scale that indicates your pitch. Left of center is
flat, and right of center is sharp. As you tune your instrument towards
the middle, the color of the scale will change from red (out of tune) to
yellow (near pitch) to green (in tune).
Quick access knob 1 adjusts the pitch calibration (REF PITCH), ranging
from 435Hz to 445Hz. Standard pitch is set at 440Hz.
Quick access knob 3 lets you select the tuner mode from Bypass (for
dry signal through), Thru (for effect signal through) or Mute (for silent
tuning).
You can exit the tuner either by pressing any footswitch or by
pressing the Back button on the touchscreen.
Exit the menu
Play/stopbutton
ControlsdrummachineoutputSelects a drum rhythm Controlsdrumspeed
5

LOOPER
In default mode, pressing footswitch 3 and the CTRL footswitch together will open the looper menu.
The progress bar at the top will be shown in red during recording and
overdubbing. It will be shown in green in play mode.
Footswitch 1 controls start (yellow LED) and stop (yellow LED closed)
for half speed playback. Footswitch 2 controls the start (white LED)
and stop (white LED closed) for reverse playback. These footswitch
controls correspond with the 1/2 SPD and REV buttons on the
touchscreen.
Quick access knob 1 adjusts the loop recording level from 0-99.
Reminder:
1. When the loop recording reaches it’s time limit, the looper will automatically stop the recording and begin playback.
2. When the looper is in Post mode, changing patches will not change already recorded loop phrases.
3. Half-speed and Reverse functions will affect all recorded loop phrases.
4. If the looper is switched to a different position while it’s running, the loop will automatically stop and be erased.
Operation
On with no data
Stop
Tap footswitch 3 when there’s no data
Tap footswitch 3 while recording, overdubbing, or paused
Tap footswitch 4 while loop is playing
Tap and hold CTRL footswitch
Each time a recorded loop plays from the beginning
Function/Status
Stop
Stop
Record
Play
Stop
Clear
Play
LED Color (FS 3)
None
Flashing green
Steady red
Steady green
Flashing green
Quickly flashing green
Single flash
LED Color (CTRL)
None
Flashing green
None
Steady Green
Flashing green
Quickly flashing green
Single flash
Quick access knob 2 selects between setting the loop before (Pre) or
after (Post) your effects chain.
• In Pre mode, the looper will record mono audio without any effects,
up to 100 seconds.
• In Post mode, the looper will record stereo audio with effects, up
to 50 seconds.
Quick access knob 3 adjusts the loop playback volume from 0-99.
Exit the looper by pressing BACK on the upper left of the screen.
DES I GN IN S PIRAT ION
Ampero Tools
Exit looper
Currentlooperstatus
1/2speed on/off switch
Reverseon/offswitch
Record/playtime
Clearallrecordeddata
Record/playprogressbar
Previouspatch
Nextpatch
Switcheslooperposition
(pre/posteffects)
ControlslooperplaybacklevelControlslooperrecording level
Looper operation and status modes:
6

Customizing Your Ampero
This section will show you how to customize your Ampero’s settings, edit patches, setup the expression pedal, and change other features to your
taste.
EDIT
Edit your patches to get the tone you want.
Remember that turning the modules on/off and adjusting parameters will change the current patch. If you switch patches or turn Ampero off before
saving your changes, the changes will be lost.
Make sure to press SAVE on the upper right of the display screen to save your settings.
Patch Edit Menu
Select a patch from the main menu by using the forward/backward arrows on the screen.
You can also select a stored patch by pressing any of the three numbered footswitches. Scroll back (press 1 and 2 together) or forward (press 2 and
3 together) through patches using the footswitches.
Next, select EDIT to enter the patch edit menu:
EXP Pedal
Some of Ampero’s preset patches have been set up to use the built in
expression pedal. These can be used without any further setup. For
more on expression pedal settings. See page 12.
To turn the built in expression pedal on, press the pedal all the way
forward so it clicks. When the built-in expression pedal is on, the LED
under the pedal will turn green, and this icon will show up on the
Main Display screen to indicate it is on:
You can either use the built in expression pedal (EXP 1) or connect
your own (EXP 2) to control various Ampero paramaters.
Reminder:
1. When the built in expression pedal is off, it continues to work as
a volume pedal for Ampero. For more on volume pedal settings, see
page 9.
2. You can use CTRL footswitch to switch built in expression pedal
on/off. See page 9.
3. If your external expression pedal has an off switch and is turned
off, it will not function.
4. If you use an external expression pedal, the display won’t show
any message when it is connected. As soon as you connect and turn
on an external expression pedal, it will function to control the effects
parameter determined by the current patch. If the current patch does
not have any effects controllable by expression pedal, the pedal will
not function. See page 13.
The menu is made of ten icon squares representing Ampero’s nine effects modules and a volume/tempo module.
The default signal chain is ordered like this:
Fx1 (select one)-FX2 (select one)-AMP (amp simulator)-NR (noise reducer)-CAB (cabinet simulator)-EQ (equalization)-FX3 (select one)-DLY (delay)-
RVB (reverb)
FX1, FX2, and FX3 will hold effects of your choosing.
DES I GN IN S PIRAT ION
Ampero Tools
Exitediting Entersavemenu
Currentpatchnumber
Indicates a module that is turned off
The highlighted frame indicates that
the AMP module is selected
Indicatedsamodulethatisturnedon
Presstoeditpatchtempoandpatchvolume
Turntheselectedmoduleon/off
Edittheselected module
Indicatestheeffectusedintheselectedmodule
Turn Quick Access Knob 3 to change effects
7

Press a square to select that module, then use quick access knob 1 or
the on/off button to turn that module on or off. Press EDIT to enter
the module edit menu.
You can also use the main knob: turn it to select a module, then press
and click it to turn the module on or off. Press and hold the knob to
enter the module edit menu.
Quick access knob 3 can also adjust the effect on the current module.
When you select patch volume, use quick access knob 3 to adjust the
patch output volume from 0-99.
To move a square to a different position, press a square twice (or turn
main knob to select a square and press it twice) to pick it up:
Press another square (or turn main knob to select a square and press)
to insert into the selected position:
Reminder: The VOLUME/TEMPO square is fixed at the end.
Customizing Your Ampero
Module Edit Menu
Use the module control panel to edit or turn the current module
on/off.
Select an effect from the effects list.
The parameter panel shows the adjustable parameters of the effect
selected.
If the selected effect has more than three adjustable parameters,
there will be an arrow at the right of the parameter panel. Press the
arrow to see the other parameters.
Use the three quick adjust knobs to adjust the parameters directly above
the knobs. If there are no parameters corresponding to a certain knob,
turning that knob will have no effect.
For more information on modules, effects, and parameters. See page 21.
Reminder: In some extreme cases the signal processor may become
overloaded and display a “System Overload” caution.
DES I GN IN S PIRAT ION
Parameter2 Parameter3Parameter1
Taptoseeotherparameters
(appearsonlywhenmorethan
3parametersareavailable)
Taptoseeotherparameters
(appearsonlywhenmorethan
3parametersareavailable)
Slidetocheckavailableeffects
Taptoselect
Effectslist
Nextmodule
Current patch number
Go back to patch edit menu
Previousmodule
Taptoturnthemoduleon/off
Entersavescreen
8

Control Settings
Use the control settings to determine the CTRL footswitch and quick
access knob targets, setup the expression pedal parameters, and
calibrate the expression pedal.
Remember that all the control settings will change as you change
patches. If you switch patches or turn Ampero off before saving your
changes, the changes will be lost.
Make selections from the right and left panels.
Like the effects module parameter menu, the selection panel features
three adjustable options. These options will change according to the
current menu option.
If the selected menu has more than three adjustable options, there
Make sure to press SAVE on the upper right of the display screen to
save your settings.
Press CTRL on the main menu to enter the control menu.
will be an arrow at the right of the selection panel. Press the arrow
to see the other options.
Use the three quick adjust knobs to adjust the options directly above
the knobs. If there are no options corresponding to a certain knob,
turning that knob will have no effect.
Current Settings
Pressing Current Settings allows you to see the CTRL footswitch function for the current patch, the quick access knobs targets,
and the expression pedal target.
DES I GN IN S PIRAT ION
Customizing Your Ampero
Current patch number
Exitthemenu Entersave screen
Sub menu
Taptoselect
Optionspanel
Mainmenu
Tap to select
Option2Option3Option1
9

Customizing Your Ampero
CTRL Settings
Use the CTRL Settings menu to assign a function to CTRL footswitch or select which modules of the current patch will be controlled by the CTRL footswitch.
•Function
Under the Function option you can assign a function to CTRL
footswitch. There are three FUNCTION selections:
Module/Tap: For controlling module on/off or tap tempo
Tap Tempo: For tap tempo only EXP 1
On/Off: For switching built in expression pedal on/off or tap tempo
When Module/Tap or EXP 1 On/Off is assigned to CTRL footswitch,
you can use CTRL footswitch to switch module/built-in expression
pedal on/off or tap tempo. You can press and hold CTRL footswitch to
switch between the two functions:
- Module on/off switch
Repeatedly pressing the CTRL footswitch will turn it on or off, with
green and red LED lights to show the on/off status respectively. The
modules it controls will be affected when switching CTRL switch
on/off. The CTRL footswitch is set on (green) by default. To set
target modules, see Module/Tap Target section below for detailed
info.
- EXP 1 on/off switch
Repeatedly pressing the CTRL footswitch will turn the built-in
expression pedal on or off, with green and red LED lights to show
the on/off status respectively.
- Tap Tempo
When Tap Tempo engaged, the footswitch LED will turn blue and
will flash with the tempo set. Set the tempo by repeatedly tapping
the footswitch. This tempo will apply to the delay time and other
effects with adjustable speed parameters.
• Module/Tap Target
Use the Module/Tap Target menu to select which modules of the
current patch will be controlled by the CTRL footswitch:
The 9 Ampero effects modules are listed in the panel, with yes and
no below each module to show if the CTRL footswitch is activated or
not. In the example image above, FX1, FX2 and AMP modules are
controlled by the CTRL footswitch.
Use the quick access knobs to change between yes/no, and press the
arrows on the right/left to scroll through the modules.
DES I GN IN S PIRAT ION
10

Tap Tempo and Tap Divide
To use tap tempo function you can:
(1) Hold the footswitch when Module/Tap or EXP 1 On/Off function
is assigned to CTRL footswitch
(2) Assign Tap Tempo function to CTRL footswitch
When in Tap Tempo, the footswitch LED will turn blue and will flash
with the tempo set. Set the tempo by repeatedly tapping the
footswitch. This tempo will apply to the delay time and other effects
with adjustable speed parameters.
If you want a certain effect to be controlled by tap tempo, go into the
patch settings, select an effect, then select SYNC. When you do this,
the time will sync to the tap tempo value.
Customizing Your Ampero
You can also opt to use tap divide rather than time-based tempo. The
default tap divide is set to quarter notes (1/4).
Tap divide values in relation to their musical beats are shown below:
Display
1/1
1/2
1/2D
1/2T
1/4
1/4D
1/4T
1/8
1/8D
1/8T
1/16
Time Value
Whole note
Half note
Dotted half note
Half note triplet
Quarter note (no divide)
Dotted quarter note
Quarter note triplet
Eighth note
Dotted eighth note
Eighth note triplet
Sixteenth note
Beats
(Quarter note as 1)
4
2
3
4/3
1/1
3/2
2/3
1/2
3/4
1/3
1/4
The effect the current module is using will show up in the center of
the selection panel. If the current module is off, the effects name will
be grayed out.
Use quick access knob 3 to select the parameter you want to control.
The controllable parameters will vary with the different modules and
effects.
Refer to Effects List for more on the controllable parameters of
different modules and effects. See page 21.
You can press any parameter on the selection panel of the main
menu as a quick access knob control target. This must be done on the
touch screen, as shown below:
Quick Access Knobs
This menu allows you to set the parameter targets for the three Quick
Access Knobs under the current patch. The parameter targets can
also be the effects parameters of the current effects module, patch
volume and patch tempo.
Use quick access knob 1 to select the target module. If you don’t
want the quick access knob on, select OFF to turn its function off.
When a quick access knob is off, the parameter panel will display the
status as shown:
DES I GN IN S PIRAT ION
11

EXP Settings
From this menu, you can control the settings of or calibrate your built-in or external expression pedal. Here, EXP 1 refers to the built-in pedal, and
EXP 2 refers to your external expression pedal.
•EXP 1 Settings
There are four options within this menu: Target, Expression Range,
Volume Range, and Calibrate.
- Target
Under the Target option, you can set the pedal’s control target. You
can set up a maximum of four effects parameters for the built-in
expression pedal to control.
In the selection panel, MODULE X (X standing for 1-4 controllable
targets) represents the effects module in play. EFFECT X displays the
actual effect name, and PARA X shows the effect’s controllable
parameter.
Use quick access knob 1 to select the module placement. Use quick
access knob 3 to select the effects parameter. Touch the right or left
arrows to flip through the panel.
You can also turn the expression pedal off by turning selecting OFF in
the settings panel.
Customizing Your Ampero
-Expression Range
Under the Expression Range option, you can set the expression
pedal expression range and sweep curve. There are four adjustable
targets to change these settings.
In the selection panel, MIN X (X standing for 1-4 controllable targets)
represents the lowest range value. This is the value the pedal will
have when pushed all the wayup. MAX X represents the highest
range value, when the pedal is pushed all the way down. CURVE X
represents the curve line the pedal will follow when pushed fromall
the way up to all the way down.
The MIN and MAX range is 0-100, and the MIN value can be greater
than the MAX value.
There are three CURVE types:
Line follows a straight line.
Exp follows an exponential line from slow to fast.
Log follows a logarithmic line that changes as the pedal moves.
When MIN > MAX
MAX
MIN
When MIN < MAX
MAX
MIN
DES I GN IN S PIRAT ION
12

- Volume Range
When the built in expression pedal is off, it continues to work as a
volume pedal for Ampero. Under the Volume Range option, you can
set the volume pedal range and sweep curve.
Same as Expression Range section, MIN and MAX represent the
lowest/highest volume range value. The MIN and MAX range is 0-
100, and the MIN value can be greater than the MAX value.
There are also three CURVE types like expression settings: Line, Exp
and Log.
- Calibrate
The Calibrate option helps you calibrate your expression pedal. It is
important to calibrate the expression pedal if you find the sweep
has very little or too much change in the effect you’ve set.
Customizing Your Ampero
•EXP 2 Settings
There are three options within this menu: Target, Expression Range,
and Calibrate. These settings are the same as the built-in expression
pedal settings. You don’t need to “Press strongly” while calibrating
external expression pedal.
DES I GN IN S PIRAT ION
Press Calibrate on the selection panel, and these instructions will appear:
Bring the pedal all the way up (back) and press NEXT.
Then press the pedal all the way down and press NEXT.
Press BACK to return to the previous menu. If the
calibration fails, this message will appear. Press
REPEAT to begin the calibration process again. Or press
BACK to exit the calibration process and return to the
previous menu.
Then, strongly press the pedal toe down and press NEXT.
The calibration will be set, and this message will appear:
13

SAVE
In the SAVE menu, you can save the changes your made to your effects parameters, control information, and other editable targets.
It is very important to save the changes you made to your tone and control settings!
Quick access knob 1 changes the position of the cursor.
Quick access knob 2 changes the type of character. There are four types of characters: numbers, capital letters, lowercase letters, and symbols
(includes space).
Quick access knob 3 lets you select the character.
Press SAVE to save the setting or BACK to cancel saving.
Customizing Your Ampero
GLOBAL
Use the GLOBAL menu to set Ampero’s global functions, including I/O and MIDI channel settings. You can also return to factory settings from this
menu.
Global settings will affect Ampero’s overall working status. These will override any other settings made to your patches. Any changes made in
Global setting will be automatically saved and immediately operational.
In the main menu, press GLOBAL to enter the global settings menu. The screen will look like this:
You can either use the touchscreen or turn the main knob to scroll
through the menu targets. As you select your menu target, buttons
will appear in the selection panel.
The selection panel will display the adjustable options of the target
you select. These will vary according to the selection. If there are
more than three options in the current selection, use the arrows to
the right and left to scroll through the options.
Use quick access knobs 1-3 to adjust the options in the selection
panel. If there is no option in the panel above a certain quick access
knob, moving that knob will have no effect.
DES I GN IN S PIRAT ION
Cancel saving and exit Confirmsaving
Selectapatchlocationtosave Deletesunwantedcharacters
Changesthecursorposition
Changesthetypeofthecharacter
Selectsthecharacter
Selectionpanel
Submenu
Exitthemenu
14

Customizing Your Ampero
I/O
Set the global input/output levels and modes in the I/O menu.
Adjust the optimal Input Level for the instrument or other input you’re
using. Adjustable range is from -20dB to +20dB. Default is set to 0dB.
Out Mode lets you set up the unbalanced 1/4” out (UNBAL) and
balanced 1/4” out (BAL) mode. The selections for these are the same:
instrument output (Inst) and line output (Line). Use the instrument line
out for connecting to amplifiers or other effects equipment. Use the
line output for connecting to mixers or audio interfaces.
No Cab Mode is for connecting to instrument amplifiers without
changing saved presets. Turning this on will bypass the CAB module
for Ampero’s L/R output channels ignoring preset settings. You can
apply different settings on L/R output channels for different
scenarios. Default is set to Off.
USB Audio
Use this menu to set up USB audio settings when using Ampero as a
USB audio interface.
The Rec Mode options allow you to select USB recording input
sources on left (L) and right (R) input channels. The selections for
these are same: dry signal (Dry) and wet signal (Effect).
When recording, adjust the optimal Rec Level according to the
instrument or other input you’re using. Adjustable range is from
-20dB to +20dB. Default is set to 0dB.
Footswitch
Use the footswitch menu to set up the way Ampero’s four
footswitches work independently and together with each other. The
menu includes FSX TAP, FSX HOLD (X from 1-4 refers to footswtiches
1, 2, 3, and CTRL), FS1+2, FS2+3, FS3+4.
For footswitch functions:
FSX TAP: Function when you tap footswitch X
FSX HOLD: Function when you tap and hold footswitch X
FS1+2: Function when you tap footswitches 1 and 2 together
FS2+3: Function when you tap footswitches 2 and 3 together
FS3+4: Function when you tap footswitches 3 and 4 together
These can be set up as follows:
Patch X (X=1-3): Assign one of three patches to come up in your
current bank
Patch+/Patch-: Change patches by toggling up or down
Bank+/Bank-: Change banks by toggling up or down
CTRL: CTRL function depending on patch settings
Tap Tempo: Enable/disable tap tempo function
Drum Menu: Enter/exit drum menu
Tuner: Enter/exit tuner
Looper Menu: Enter/exit looper menu
None: No function
Function, Color, and Function Assignable Range are listed below:
Reminder:
1. If you assign Patch+/- or Bank+/- to FSX HOLD, holding down the
footswitch will allow to you quickly scroll through the patches or
banks.
2. In Wait mode, FS1-3 TAP, FS1+2 and FS2+3 functions will be fixed
to default.
3. When you assign CTRL function to FSX TAP, the FSX HOLD of the
current footswitch will be fixed to Tap Tempo.
DES I GN IN S PIRAT ION
Function
Patch X
Patch+/Patch-
Bank+/Bank-
CTRL
Tap Tempo
Drum
Tuner
Looper
None
Color
Cyan
Cyan
Red
Red/Blue
Flashing Blue
Blue
White
Purple
-
Assignable Range
All
All
All
Only FSX TAP
Only FSX HOLD
All
All
All
All
15

Customizing Your Ampero
About
About will show you information about Ampero’s firmware.
Factory Reset
Use this menu to perform a factory reset. Remember, resetting
Ampero will delete all of your saved changes and personal settings.
Once it is executed, it cannot be undone, so please back up your
settings before performing a factory reset.
Press Factory Reset on the screen.
When the factory reset is complete, this message
will appear. Press OK to return to the main menu.
EXP 2/FS
You can also connect external footswitches to EXP2/FS jack for
further control. This menu allows you to set up the working mode of
EXP 2/FS jack and the functions of external footswitches.
The menu includes MODE, FS5 TAP, FS6 TAP, BANK SEL MODE.
Select a mode from EXP (connect to expression pedal), Single FS
(single footswitch controller) and Dual FS (dual footswitch controller).
The MODE selection affects available options in this menu:
EXP: all other options are unavailable
Single FS: FS6 TAP is unavailable
Dual FS: all other options are available
FS5 TAP and FS6 TAP can be set up as follows:
Loop Rec/Play: Record/play loop phrases
Loop Stop: Stops looper playback
Looper Menu: Enter/exit looper menu
Drum On/Off: Drum rhythm play/stop
Drum Menu: Enter/exit drum menu
Tuner: Enter/exit tuner
Tap Tempo: Tap tempo function
Patch+/Patch-: Change patches by toggling up or down
Bank+/Bank-: Change banks by toggling up or down
EXP1 on/off: Switching built-in expression pedal on/off
You can select Ampero’s bank select mode when using external
footswitches as a bank switcher. This works for external
footswitches only.
Bank Sel Mode lets you select from two modes: Initial and Wait.
In Initial mode, Ampero will jump to a new patch immediately after
switching a bank.
In Wait mode, when switching banks, the patch you’re using won’t be
changed (footswitch LEDs on Ampero will keep flashing) until you tap
a footswitch again to confirm your selection.
MIDI Channel
This menu allows you to set up Ampero’s MIDI channels, ranging
from Omni (all channels) to Channels 1-16. Default is set to Omni.
See page 42.
DES I GN IN S PIRAT ION
This display will come up with a warning.
Pressing YES will perform the factory reset. Pressing NO will return
to the previous menu. After continuing with the factory preset, this
screen will appear showing that reset is in progress. Do not
disconnect the power supply while the reset is in progress.
Disconnecting the power supply may cause Ampero to malfunction.
16

Suggested Setups
Here are some common setups to get the most out of Ampero.
Using with your instrument and amp
Plug your instrument into the Ampero instrument IN jack, and run a cable (or two) from the unbalanced OUT to your amplifier(s). If you have one
amp, run the cable from the left output.
For best results, turn off the AMP and CAB modules on Ampero.
Connect the unbalanced outputs to your amp’s FX Loop Return input or post amp input. If you have one amp, run the cable from the left output. For
best results, turn off the CAB module on Ampero.
Connecting to your amp's RETURN or Power Amp (Loudster) INPUT
DES I GN IN S PIRAT ION
17

Connect Ampero’s balanced or unbalanced outputs to your mixer or audio interface’s corresponding inputs. Use the balanced outputs for optimal
signal to noise ratio. If you want to send a mono signal out, use Ampero’s left output channel. To prevent damage to your equipment, make sure the
mixer or interface channel’s volume is muted before making any connections.
If you experience unwanted noise when using the balanced outputs, it is likely produced by the ground loop. In this case, turn on Ampero’s GND LIFT
switch.
Turn the Ampero output volume all the way down before connecting headphones to prevent harm to your ears. Ampero’s headphones out comes
with hi-fi stereo sound.
For best results with headphones, turn on Ampero’s AMP and CAB modules.
Connecting your mixer, interface, headphones, and other equipment
DES I GN IN S PIRAT ION
Suggested Setups
18
/