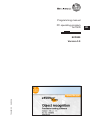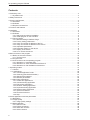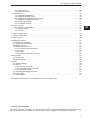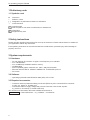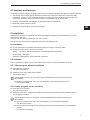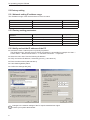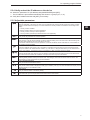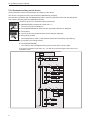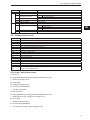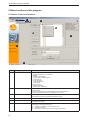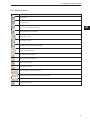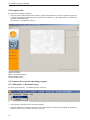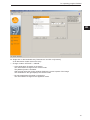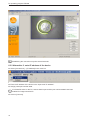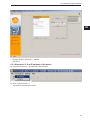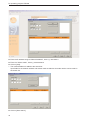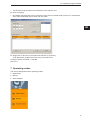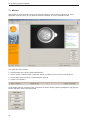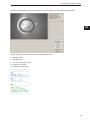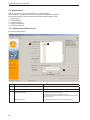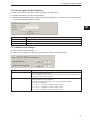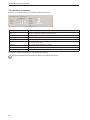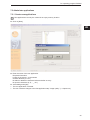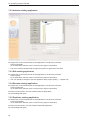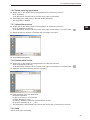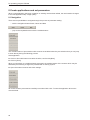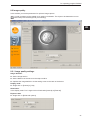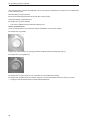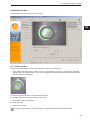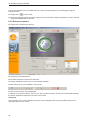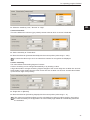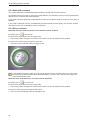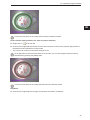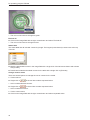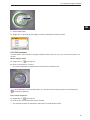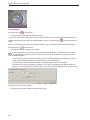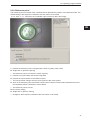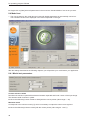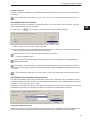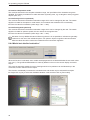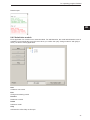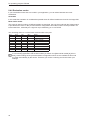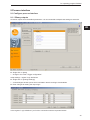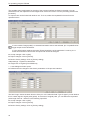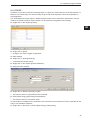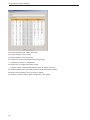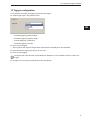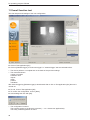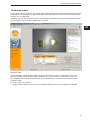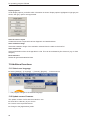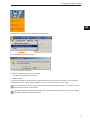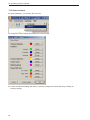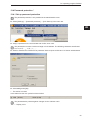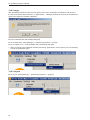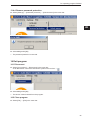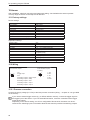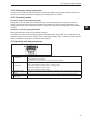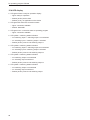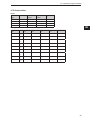Programming manual
PC operating program
for O2D
E2D200
Version 3.0
704420 / 00 08/2008
UK

PC operating program E2D200
2
Contents
1 Preliminary note.....................................................................4
1.1 Symbols used ..................................................................4
2 Safety instructions ...................................................................4
3 System requirements.................................................................4
3.1 Hardware......................................................................4
3.2 Software ......................................................................4
3.3 Required accessories ............................................................4
4 Functions and features ...............................................................5
5 Installation ......................................................................5
5.1 Hardware......................................................................5
5.2 Software ......................................................................5
5.2.1 Start program without installation ...............................................5
5.2.2 Install program on the hard disk ................................................5
5.3 Factory setting..................................................................6
5.3.1 Network setting IP address range ...............................................6
5.3.2 Factory setting parameters . . . . . . . . . . . . . . . . . . . . . . . . . . . . . . . . . . . . . . . . . . . . . . . . . . . .6
5.3.3 Verify and set the IP address of the PC ..........................................6
5.3.4 Verify and set the IP address on the device .......................................7
5.3.5 Adjustable parameters........................................................7
5.3.6 Parameter setting on the device . . . . . . . . . . . . . . . . . . . . . . . . . . . . . . . . . . . . . . . . . . . . . . . .8
5.3.7 Display of the sensor.........................................................9
5.3.8 Lock / unlock the sensor . . . . . . . . . . . . . . . . . . . . . . . . . . . . . . . . . . . . . . . . . . . . . . . . . . . . . .9
6 Basic functions of the program ........................................................10
6.1 Basics of the user interface .......................................................10
6.1.1 Tool bar icons .............................................................11
6.2 Program start..................................................................12
6.3 Connect device to the operating program ............................................12
6.3.1 Alternative 1: bookmark entry .................................................12
6.3.2 Alternative 2: enter IP address of the device......................................14
6.3.3 Alternative 3: find IP address of the device .......................................15
7. Operating modes ..................................................................17
7.1 Monitor .....................................................................18
7.2. Applications ..................................................................20
7.2.1 Activate application mode . . . . . . . . . . . . . . . . . . . . . . . . . . . . . . . . . . . . . . . . . . . . . . . . . . . .20
7.2.2 General (general administration)...............................................21
7.2.3 Global sensor settings.......................................................21
7.2.4 Network parameters ........................................................22
7.3 Administer applications ..........................................................23
7.3.1 Create new applications .....................................................23
7.3.2 Activate existing application ..................................................24
7.3.3 Edit existing application......................................................24
7.3.4 Rename existing application ..................................................24
7.3.5 Duplicate existing application .................................................24
7.3.6 Delete existing application....................................................25
7.3.7 Upload from device .........................................................25
7.3.8 Download to device.........................................................25
7.3.9 Help.....................................................................25
8 Create applications and set parameters .................................................26
8.1 Navigation ....................................................................26
8.2 Image quality ..................................................................27
8.2.1 Image quality settings .......................................................27
8.3 Model definition ................................................................29
8.3.1 Define model ..............................................................29
8.3.2 Enhanced options . . . . . . . . . . . . . . . . . . . . . . . . . . . . . . . . . . . . . . . . . . . . . . . . . . . . . . . . . .30
8.3.3 Work with contours .........................................................32
8.3.4 Select contours . . . . . . . . . . . . . . . . . . . . . . . . . . . . . . . . . . . . . . . . . . . . . . . . . . . . . . . . . . . .32

3
PC operating program E2D200
UK
8.3.5 Edit contours .............................................................35
8.3.6 Reference point *...........................................................37
8.4 Model test ....................................................................38
8.4.1 Model test parameters.......................................................38
8.4.2 Model test search zones .....................................................39
8.4.3 Model test orientation and symmetry * ..........................................39
8.4.4 Model test detailed evaluation * ...............................................40
8.4.5 Administer models..........................................................41
8.4.6 Evaluation modes ..........................................................42
9 Process interface...................................................................43
9.1 Configure process interface ......................................................43
9.1.1 Binary outputs .............................................................43
9.1.2 TCP/IP * .................................................................45
10 Trigger configuration ...............................................................47
11 Overall function test ................................................................48
12 Service report ....................................................................49
13 Additional functions . . . . . . . . . . . . . . . . . . . . . . . . . . . . . . . . . . . . . . . . . . . . . . . . . . . . . . . . . . . . . . . .50
13.1 Select user language...........................................................50
13.2 Update sensor firmware ........................................................50
13.3 Select colours ................................................................52
13.4 Password protection * ..........................................................53
13.4.1 Set up password protection..................................................53
13.4.2 Login . . . . . . . . . . . . . . . . . . . . . . . . . . . . . . . . . . . . . . . . . . . . . . . . . . . . . . . . . . . . . . . . . . .54
13.4.3 Logout ..................................................................54
13.4.4 Remove password protection ................................................55
14 Exit program .....................................................................55
14.1 Disconnect...................................................................55
14.2 Close program................................................................55
15 Annex .....................................................................56
15.1 Factory settings ...............................................................56
15.2 Wiring .....................................................................56
15.2.1 Process connection........................................................56
15.2.2 Parameter setting connection . . . . . . . . . . . . . . . . . . . . . . . . . . . . . . . . . . . . . . . . . . . . . . . .57
15.2.3 Operating modes..........................................................57
15.3 Operating and display elements ..................................................57
15.4 LED display ..................................................................58
15.5 Annex tables .................................................................59
The chapters marked with * are available from firmware version 1028.
Licences and trademarks
Microsoft®, Windows®, Windows XP® and Windows Vista® are registered trademarks of Microsoft Corpora-
tion. All trademarks and company names are subject to the copyright of the respective companies.

PC operating program E2D200
4
1 Preliminary note
1.1 Symbols used
►Instruction
> Reaction, result
[…] Designation of pushbuttons, buttons or indications
→Cross-reference
Important note
Non-compliance can result in malfunctions or interference.
Information
Supplementary note
2 Safety instructions
Please read the operating instructions prior to set-up of the device. Ensure that the device is suitable for
your application without any restrictions.
If the operating instructions or the technical data are not adhered to, personal injury and/or damage to
property can occur.
3 System requirements
3.1 Hardware
PC with Pentium III processor or higher, clock frequency min. 500 MHz –
min. 128 MB RAM –
min. 35 MB freely available hard disc memory –
CD-ROM drive –
XGA compatible graphic card with min. 1024 x 768 pixel resolution –
Ethernet network card for 10Base-T/100Base-TX, TCP//UDP/IP protocol –
PC mouse –
3.2 Software
Operating system Microsoft Windows 2000 (SP4), XP or Vista –
3.3 Required accessories
Crossover cable for parameter setting connection (Ethernet), M12 connector/RJ45 connector, –
4 poles, e.g. article no. E11898 (2 m)
Connection cable for supply voltage and process connection, M12 socket, 8 poles, –
e.g. article no. E11950 (2 m, wirable cable end)
You can find more information about the available accessories at:
www.ifm.com → Data sheet direct → e.g. O2D220 → Accessories

5
PC operating program E2D200
UK
4 Functions and features
In conjunction with the object recognition sensor the PC operating program provides the following options:
The sensor uses incident light or backlight to detect the image of an object and compares it with ●
the defined contours of one or several models in a reference image. Depending on the degree of
conformity, orientation and tolerances the object is classified as being good or bad.
Creation, administration and deletion of application-specific applications ●
Real-time monitor mode for set-up ●
Analysis of the application via the service report ●
5 Installation
Installation and setting for operation with a fixed assigned IP address are described below (= direct
connection to the PC).
This is the factory-preset operating mode of the sensor.
The figures and texts show the installation process under Windows XP.
5.1 Hardware
Connect the device to the Ethernet interface of the PC using a crossover cable. ►
Supply the device via the process connection. ►
Wiring → type label, data sheet O2D22x or included operating instructions
Green Power LED lights >
Green Eth LED lights for correct Ethernet connection >
5.2 Software
The PC operating program can be started directly from the CD or can be installed on the PC.
5.2.1 Start program without installation
Insert the CD in the drive. ►
The start menu opens. >
Select the menu item "Start efector dualis". ►
The program starts. >
If the autostart function for CD drives is deactivated and the start menu does not open
automatically:
Start the "O2Dstart.exe" file in the main directory of the CD with a double click. ►
The program starts. >
5.2.2 Install program on the hard disk
Insert the CD in the drive. ►
The start menu opens. >
Select the menu item "Install efector dualis" and follow the instructions of the installation routine. ►
The program is installed. >
If the autostart function for CD drives is deactivated and the start menu does not open
automatically:
Start the "O2Dstart.exe" file in the main directory of the CD with a double click. ►
The start menu opens. >
Select menu item "Install efector dualis" and then follow the instructions of the installation ►
routine.
The program is installed. >

PC operating program E2D200
6
5.3 Factory setting
5.3.1 Network setting IP address range
The IP address range of the device and the PC have to match.
Network address Station address
efector dualis O2D2xx 192.168.0 49
=≠
PC 192.168.0 e.g. 10
5.3.2 Factory setting parameters
efector dualis O2D2xx
parameters
Description Factory setting
DHCP Dynamic Host Configuration Protocol off
IP IP address 192.168.0.49
nETm subnet mask 255.255.255.0
GWIP gateway address 192.168.0.201
5.3.3 Verify and set the IP address of the PC
Activate the menu "Internet protocol (TCP/IP) Properties". ►
The Windows menu "Internet protocol (TCP/IP) Properties" is accessible for example via: Start →
Control Panel → Network Connections → Local Area Connection → Properties.
Select the menu item "Use the following IP address". ►
Verify and set the IP address, if necessary (here e.g. 192.168.0.10). ►
Enter the subnet mask (255.255.255.0). ►
Leave default gateway blank. ►
Confirm the settings with [OK]. ►
Changes in the network settings of the PC require extended user rights.
Contact your system administrator.

7
PC operating program E2D200
UK
5.3.4 Verify and set the IP address on the device
Select the parameter "IP" (IP address) with [MODE/ENTER] and [SET]. ►
The IP address is processed automatically and shown in 4 groups (A, b, C, d). >
Verify the IP address and set with [SET], if necessary. ►
5.3.5 Adjustable parameters
Memory location
Select an application. The device can save up to 32 applications. By pressing the SET button the memory location
number is incremented in the display. The current state of the memory location is visualised in the first digit of the
display:
F = memory location available
I = memory location used by an inactive application
A = memory location used by an active application
E = memory location (selected by external selection of the application)
Network operation
Here you set the parameters for network operation.
Network settings via DHCP
If the sensor is to get its network settings via DHCP, select the setting "On" in this menu item. With the setting "Off"
the fixed network settings (see next menu items) are used.
In the DHCP mode the sensor must be operated in a network with DHCP server. Otherwise it is not accessible via
the operating program E2D200.
Set IP address
Here the IP address of the sensor is set. This setting is used when the sensor does not work in the DHCP mode.
The input is made in the "dotted decimal" notation, e.g. 192.168.0.3. Using the SET button you can select the four
groups of the address. The respective group is visualised by a letter in the first digit of the display.
Set subnet mask
Here the subnet mask of the sensor is set. This setting is used when the sensor does not work in the DHCP mode.
The subnet mask must match the IP address. It is input in the same way as the IP address.
Set gateway address
Here the gateway address used by the sensor is set. This setting is used when the sensor does not work in the
DHCP mode. It is input in the same way as the IP address.
Access extended functions
Here you activate the extended functions.
Rotate / switch off display
Here you set whether a text is displayed normally (d) or rotated by 180° (rd). You also set whether the display is to be
switched off (oFF) in the evaluation mode.
Reset sensor
Here you reset the sensor to the factory setting.
Firmware version
In this menu item you can enquire about the firmware version of the sensor.

PC operating program E2D200
8
5.3.6 Parameter setting on the device
Set the parameter values via pushbuttons and display on the device.
The sensor is programmed using the two buttons [Mode/Enter] and [Set].
First activate a parameter with the [Mode/Enter] button, select the requested value with the [Set] button
and confirm it pressing again the [Mode/Enter] button.
The device goes to the parameter setting mode when
[MODE/ENTER] is pressed for longer than 1 s. ►
The first menu item is displayed. >
Press [MODE/ENTER] so often until the requested parameter is displayed. ►
Press [SET]. ►
The menu item is activated and the current setting is displayed. ►
Keep [SET] pressed. ►
The display flashes, after 5 s with pressed SET button the display stops flashing. >
Press [SET] and change setting. ►
Press [MODE/ENTER]. ►
The change is acknowledged and the previous menu item is shown again. >
If no button is pressed longer than 15 s, you will get to the next higher menu item or the
evaluation mode.
>

9
PC operating program E2D200
UK
Parameters Description Selection
APP Memory location for application Enter value between 1...32
nET Set network parameters
DHCP Dynamic Host
Configuration Protocol
on Network settings via DHCP
off Fixed network settings
IP IP address sensor Enter address
nETm Subnet mask Enter subnet mask
GWIP Gateway address Enter address
EF Extended functions
diS Display d Normal
rd Rotated by 180°
oFF Display off (in evaluation mode)
rES Reset Reset to factory setting
FW Firmware version Enquire about firmware version
5.3.7 Display of the sensor
Onli Connection with the operating program
Parm Parameter setting via operating program
SErP Connection with the operating program, service report mode
ErrP Selection of a non-existing application via switching inputs
ErrD Critical hardware error
SC Short circuit of one of the switching outputs
Init Device initialisation after power-on
run Sensor waiting for connection (no application active)
LOAd Application is being loaded
done Loading application completed
MonI Monitor mode
Lock Pushbuttons locked
uLoc Pushbuttons not locked
no[xx] Application successful (number of the application)
Fail Application not successful
rEdY Sensor ready for trigger
FWUP Firmware update running
DHCP noIP No DHCP server found (display flashes alternately)
WAIT Sensor is busy (display flashes)
5.3.8 Lock / unlock the sensor
Lock sensor
Keep [Mode/Enter] and [Set] pressed simultaneously for 10 s. ►
Display changes to uLok. >
Press [Set]. ►
Display changes to Lock. ►
Confirm with ►
[Mode/Enter].
The sensor is locked. >
Unlock the sensor
Keep [Mode/Enter] and [Set] pressed simultaneously for 10 s. ►
Display shows Lok1, changes to Lock after 10 s. >
Press [Set]. ►
Display changes to uLok. >
Confirm with ►
[Mode/Enter].
The sensor is unlocked, display changes to run. >

PC operating program E2D200
10
6 Basic functions of the program
6.1 Basics of the user interface
3
2
1
B
5
C
A
4
Item Operating elements Contents
1Mode Applications ●
Create, edit, delete etc. applications
Monitor ●
Display or visualisation
of the images (detected object) –
of the contours –
of the tolerances –
of the search zones –
of the results –
Service report ●
Display evaluations –
Save reports, images, etc. –
2Status bar Network status of the device (OFFLINE/ONLINE) ●
Device name ●
Article number/production status/firmware of the connected device ●
Device password protected or unprotected (lock symbol) ●
3Tool bar Buttons (e.g. "Save" or "Connect")
Commands that cannot be selected are displayed in grey.
4Menu bar Pulldown menus with program functions.
5Result field Display of the set parameters ●
Display of the results ●
A/B/C Selection variants Identical commands can be selected in different ways
(depending on the program function).
A = selection via pulldown menu in the menu bar
B = selection via button
C = selection via context menu (click with right mouse button)

11
PC operating program E2D200
UK
6.1.1 Tool bar icons
Symbol Function
Connect sensor.
Disconnect sensor.
Copy existing application to the sensor.
Loads application from the sensor.
Enlarge sensor image.
Reduce sensor image.
Generates original size of the sensor image.
Mode for selecting contours.
Add more contours to selection.
Select contour with a drag frame.
Select contour element.
Edit segment selection.
Adds all contours / removes all contours.
Adds all selected contours / removes all selected contours.
Adds new search zone / removes existing search zone.
Tests the current model.

PC operating program E2D200
12
6.2 Program start
Start the PC operating program. ►
The start screen displays the article number, program designation and version number for approx. 5 >
s. When the program is started for the first time and the device is in the offline status, a neutral user
interface will be displayed.
(On delivery = no application saved)
Status: OFFLINE
Mode: no button activated
Monitor window: blank
Result window: blank
6.3 Connect device to the operating program
6.3.1 Alternative 1: bookmark entry
Select [Connections] → [IP address] in the menu bar. ►
User interface changes to the connection settings. >
"Saved bookmarks" contains a bookmark entry "New sensor" with the factory settings of the device. >
(If this is not the case, continue with 6.3.2 or 6.3.3)

13
PC operating program E2D200
UK
Single-click on the bookmark entry "New sensor" and click on [Connect]. ►
As an alternative: double-click on the entry.
Change of status: OFFLINE → ONLINE >
Active application file saved on the device: –
The user interface changes to the monitor mode.
The [Monitor] button is activated.
After a trigger pulse the monitor window displays the current capture of the image.
The result field on the right displays the current results.
No active application file saved on the device: –
The user interface changes to the application mode.

PC operating program E2D200
14
Establishing the connection may take several seconds.
6.3.2 Alternative 2: enter IP address of the device
Select [Connections] → [IP address] in the menu bar. ►
Enter the IP address of the device in the input mask "IP address". ►
Assign preset port number 8080. ►
If a firewall is active on the PC, ensure that this port and the port number 50002 have been
enabled for image transmission.
Click on [Connect]. ►

15
PC operating program E2D200
UK
Change of status: OFFLINE → ONLINE >
(like 6.3.1)
6.3.3 Alternative 3: nd IP address of the device
Select [Connections] → [IP address] in the menu bar. ►
Click on [Find sensors…]. ►
The window "Find sensors" opens. >

PC operating program E2D200
16
Enter the IP address range at "Network address", here e.g. 192.168.0.0 ►
Enter the "Subnet mask", here e.g. 255.255.255.0 ►
Click on [Add]. ►
The network address is added to the search list. >
Input fields for the network address and subnet mask are blank so that other entries can be made in
the search list.
Click on [Start search]. ►

17
PC operating program E2D200
UK
The devices found are listed in the "Detection of the sensors" box. >
Click on [Assign]. ►
All network data necessary for the connection to the device is saved locally on the PC in a bookmark >
entry with the indicated device name and its location.
Single-click on the entry in the search list and then on [Connect]. ►
As an alternative: double-click on the entry in the search list.
Change of status: OFFLINE → ONLINE
(like 6.3.1)
7. Operating modes
The device distinguishes three operating modes:
Applications ●
Monitor ●
Service Report ●

PC operating program E2D200
18
7.1 Monitor
After power-on and connection to the PC the device changes to the monitor mode when an active
application is saved. Here you can observe the device working. It is in the evaluation mode.
The status line informs about
network status of the device (OFFLINE/ONLINE) ●
device number / article number / production status / firmware version of the connected device ●
device password protected or unprotected (lock symbol) ●
number of evaluations ●
Under display options you define which information is shown. Display options highlighted in light grey are
shown, dark grey options are suppressed.

19
PC operating program E2D200
UK
Example: image (object), contour and tolerance shown, search zone and result field suppressed.
On the right in the result output field you find information about
detected object ●
evaluation time ●
per cent value of the match ●
position of the object ●
orientation of the object ●

PC operating program E2D200
20
7.2. Applications
The device can save up to 32 applications (= parameter sets).
When creating an application the user is guided via a predefined navigation.
The following settings and indications are polled and defined step by step:
Image quality1.
Model definition2.
Process interface3.
Trigger configuration4.
Overall function test5.
7.2.1 Activate application mode
Click on [Applications] ►
12
3
Pos. Element Function
1Administer applications New, activate, edit, rename etc.
2Application directory Overview, structure and selection of the applications.
3General administration
Global sensor settings
Network parameters
Device-specific information, info about the software version.
Trigger input debouncing (on/off) ●
External selection of the application (on/off) ●
Possible basic settings of the performance and network parame-
ters of the device.
Network parameters (DHCP on/off, IP address etc.) ●
Page is loading ...
Page is loading ...
Page is loading ...
Page is loading ...
Page is loading ...
Page is loading ...
Page is loading ...
Page is loading ...
Page is loading ...
Page is loading ...
Page is loading ...
Page is loading ...
Page is loading ...
Page is loading ...
Page is loading ...
Page is loading ...
Page is loading ...
Page is loading ...
Page is loading ...
Page is loading ...
Page is loading ...
Page is loading ...
Page is loading ...
Page is loading ...
Page is loading ...
Page is loading ...
Page is loading ...
Page is loading ...
Page is loading ...
Page is loading ...
Page is loading ...
Page is loading ...
Page is loading ...
Page is loading ...
Page is loading ...
Page is loading ...
Page is loading ...
Page is loading ...
Page is loading ...
-
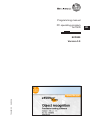 1
1
-
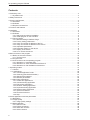 2
2
-
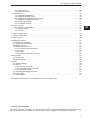 3
3
-
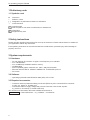 4
4
-
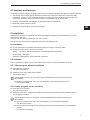 5
5
-
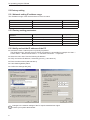 6
6
-
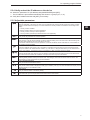 7
7
-
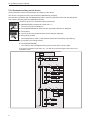 8
8
-
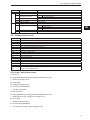 9
9
-
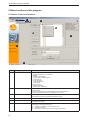 10
10
-
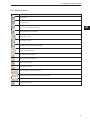 11
11
-
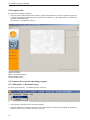 12
12
-
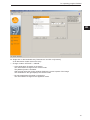 13
13
-
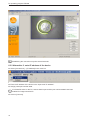 14
14
-
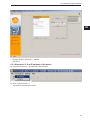 15
15
-
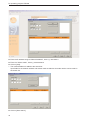 16
16
-
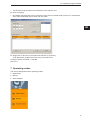 17
17
-
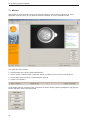 18
18
-
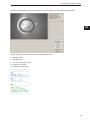 19
19
-
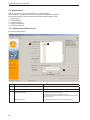 20
20
-
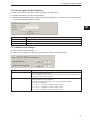 21
21
-
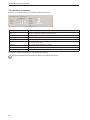 22
22
-
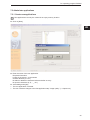 23
23
-
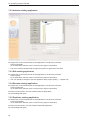 24
24
-
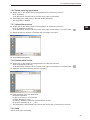 25
25
-
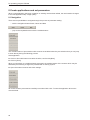 26
26
-
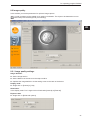 27
27
-
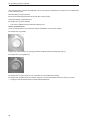 28
28
-
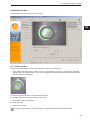 29
29
-
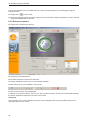 30
30
-
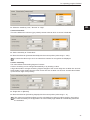 31
31
-
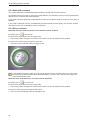 32
32
-
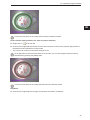 33
33
-
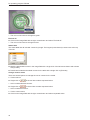 34
34
-
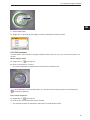 35
35
-
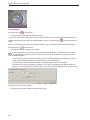 36
36
-
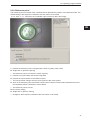 37
37
-
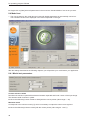 38
38
-
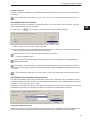 39
39
-
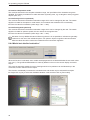 40
40
-
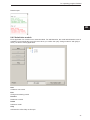 41
41
-
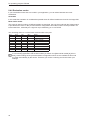 42
42
-
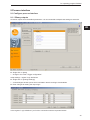 43
43
-
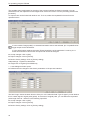 44
44
-
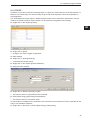 45
45
-
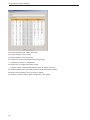 46
46
-
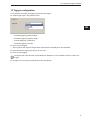 47
47
-
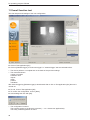 48
48
-
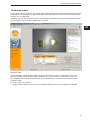 49
49
-
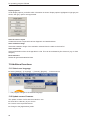 50
50
-
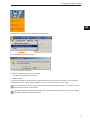 51
51
-
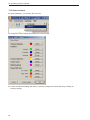 52
52
-
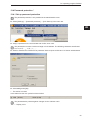 53
53
-
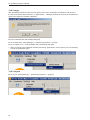 54
54
-
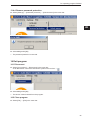 55
55
-
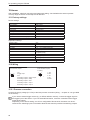 56
56
-
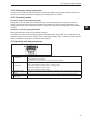 57
57
-
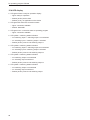 58
58
-
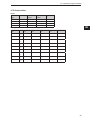 59
59
Ask a question and I''ll find the answer in the document
Finding information in a document is now easier with AI
Related papers
-
IFM O4H500 Operating instructions
-
IFM CR9224 Owner's manual
-
IFM CR9223 Owner's manual
-
IFM AL1100 Operating Instructions Manual
-
IFM O2D530 Operating instructions
-
IFM O2D524 Operating instructions
-
IFM IG0401 Installation guide
-
IFM O2I511 Owner's manual
-
IFM DTE102 Operating instructions
-
IFM VES004 Owner's manual
Other documents
-
 Wenglor B50 Operating Instructions Manual
Wenglor B50 Operating Instructions Manual
-
Quasar Quasar CM-4321 User and Installation Manual
-
WAGO PFC200 FGx 2ETH RS User manual
-
WAGO PFC200 G2 2ETH RS User manual
-
WAGO PFC200 CS 2ETH RS Telecontrol ECO/T User manual
-
WAGO PFC200 CS 2ETH RS User manual
-
WAGO PFC100 CS 2ETH ECO User manual
-
Planet ICA-100 User manual
-
WAGO PFC200 User manual
-
WAGO PFC200 User manual