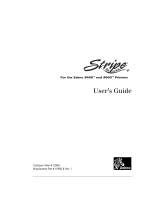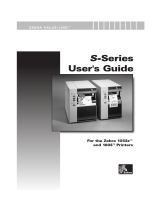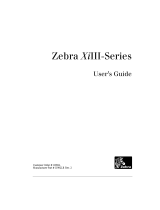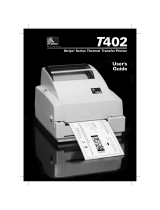Page is loading ...

User's
Guide

Proprietary Statement
This manual contains proprietary information of Zebra Technologies Corporation. It is intended
solely for the information and use of parties operating and maintaining the equipment de-
scribed herein. Such proprietary information may not be used, reproduced, or disclosed to any
other parties for any other purpose without the expressed written permission of Zebra Technol-
ogies Corporation.
Product Improvements
Since continuous product improvement is a policy of Zebra Technologies Corporation, all spec-
ifications and signs are subject to change without notice.
FCC Compliance Statement
NOTE: This equipment has been tested and found to comply with the limits for a Class B digital
device, pursuant to Part 15 of FCC Rules. These limits are designed to provide reasonable
protection against harmful interference in a residential installation. This equipment generates,
uses, and can radiate radio frequency energy and, if not installed and used in accordance with
the instructions, may cause harmful interference to radio communications. However, there is
no guarantee that the interference will not occur in a particular installation. If this equipment
does cause harmful interference to radio or television reception, which can be determined by
turning the equipment off and on, the user is encouraged to try and correct the interference by
one ore more of the following measures:
• Reorient or relocate the receiving antenna.
• Increase the separation between the equipment and the receiver
• Connect the equipment into an outlet on a circuit different from that to which the receiver
is connected
• Consult the dealer or an experienced Radio/TV technician for help.
NOTE: This unit was tested with shielded cables on the peripheral devices. Shielded cables
must be used with the unit to insure compliance
“The user is cautioned that any changes or modifications not expressly approved by Zebra
Technologies Corporation could void the user’s authority to operate this equipment.”
Canadian DOC Compliance Statement
This digital apparatus does not exceed the Class A limits for radio noise emissions from digital
apparatus as set out in the radio interference regulations of the Canadian Department of Com-
munications.
Liability Disclaimer
Zebra Technologies takes steps to assure that its published Engineering Specifications and
Manuals are correct; however, errors do occur. Zebra Technologies Corporation reserves the
right to correct any such errors and disclaims liability resulting therefrom.
No Liability for Consequential Damage
In no event shall Zebra Technologies Corporation or anyone else involved in the creation, pro-
duction, or delivery of the accompanying product (including hardware and software) be liable
for any damages whatsoever (including, without limitation, damages for loss of business prof-
its, business interruption, loss of business information, or other pecuniary loss) arising out of
the use of or the results of use of or inability to use such product, even if Zebra Technologies
Corporation has been advised of the possibility of such damages. Because some states do
not allow the exclusion of liability for consequential or incidental damages, the above limitation
may not apply to you.
Copyrights
The copyrights in this manual and the system described therein are owned by Zebra Technolo-
gies Corporation. All rights are reserved. Unauthorized reproduction of this manual or the
software in any of the system modules may result in imprisonment of up to one year and fines
of up to $10,000 (17 U.S.C.506). Copyright violators may be subject to civil liability.
All products and brand names are trademarks of their respective companies. All rights re-
served.
©
2001 Zebra Technologies Corporation


4 PA/PT400 & PA/PT 403 User’s Guide
Contents
Introduction ................................................ 7
Unpacking and Inspection ................................................. 7
Reporting Damage .............................................................. 7
Getting Ready to Print................................. 9
Battery ................................................................................. 9
Installing the Battery .................................................................... 9
Charging the Battery.................................................................... 9
Loading the Media ............................................................ 10
Tear-Off Mode............................................................................ 10
Peel-Off Mode ............................................................................ 13
Fanfold Media (optional vibration mount required) .................... 16
Loading the Ribbon (PT SERIES only) ........................... 18
Operator Controls ............................................................. 20
Power Button ............................................................................. 20
Feed Button ............................................................................... 20
Indicator LEDs .................................................................. 21
Power LED ................................................................................. 21
Error LED ................................................................................... 21
Battery Charging LED................................................................ 21
Printing a Test Label ......................................................... 22
Connecting the Printer and Computer............................ 22
Connecting to a Portable Data Terminal ......................... 22
Communicating with the Printer ..................................... 24
Setting the Communication Parameters .................................... 24
IR Communications ................................................................... 24
Setting Up the Software ................................................... 24
Adjusting the Print Width ................................................. 24
Adjusting the Print Darkness .......................................... 25
Adjusting the Printhead Pressure ................................... 25
Adjusting the Strap........................................................... 26
Hand/Shoulder Strap ................................................................. 26
Adjustable Shoulder Strap ......................................................... 27
Calibration ............................................... 28
Auto Calibration ................................................................ 28
Manual Calibration............................................................ 28
Preventive Maintenance ............................ 30
Cleaning............................................................................. 30
Lubrication ........................................................................ 31

PA/PT400 & PA/PT 403 User’s Guide 5
Extending Battery Life...................................................... 31
Battery Disposal ........................................................................ 32
Troubleshooting ........................................ 33
Help! The LEDs are On/Off/Flashing) .............................. 33
Resolutions: ...................................................................... 33
Print Quality Problems ............................................................... 34
Troubleshooting Tests ...................................................... 36
Printing a Configuration Label ................................................... 36
Recalibration .............................................................................. 36
Resetting the Factory Default Values ........................................ 36
Communications Diagnostics .................................................... 37
Feed Button Modes .......................................................... 37
Specifications ........................................... 38
Printing Specifications ..................................................... 38
Ribbon Cartridge Specifications (PT SERIES) ............... 38
Label Specifications ......................................................... 39
Memory/Communications Specifications ...................... 39
Font/Bar Code Specifications.......................................... 40
Physical/Environmental/Electrical Specifications ......... 40
Agency Approvals ............................................................ 41
Options .............................................................................. 41
Adapter Cable Pinouts ..................................................... 42
RJ45 Connector Pin Identification .................................. 42
Null Modem Cable Pinouts .............................................. 42
Index .................................................... 43

6 PA/PT400 & PA/PT 403 User’s Guide

PA/PT400 & PA/PT 403 User’s Guide 7
Introduction
Thank you for choosing our Zebra Mobile Printer. The PA/PT 400
and PA/PT403 printers are sure to become productive and efficient
additions to your workplace.
• This user’s guide gives you all the information you’ll need to op-
erate your printer.
• There are two basic types of printers in the 400 series: the PA
type which uses direct thermal technology, and the PT type
which uses a thermal transfer film to print.
• There are two models within the 400 series: the cost effective
400 models and the more powerful 403 models with expanded
memory to handle even larger and more complex printing
tasks.
• To create and print label formats, take a look at the
ZPL II Pro-
gram Guide
(part #46530L) for information about Zebra’s label
design programming language, better known as “ZPL II.” If one
was not ordered with your printer, simply call your reseller or
Zebra Technologies Corporation or visit the Zebra web site. If
you’d like to use a different label preparation software, contact
your reseller or Zebra for advice and information.
• The
PA400/PT400 Maintenance Manual
(part #505142L) con-
tains all the information you’ll need to properly maintain the
printer.
Unpacking and Inspection
Inspect the printer for possible shipping damage:
• Check all exterior surfaces for damage.
• Raise the media access door (refer to “Loading the Media” in
the Getting Ready to Print section) and inspect the media com-
partment for damage.
•Save the carton and all packing material in case you have to
return the printerdue to shipping damage.
Reporting Damage
If you discover shipping damage:
• Immediately notify and file a damage report with the shipping
company. Zebra Technologies Corporation is not responsible
for any damage incurred during shipment of the printer and will
not cover the repair of this damage under its warranty policy.
•Keep the carton and all packing material for inspection.
• Notify your authorized Zebra reseller.

8 PA/PT400 & PA/PT 403 User’s Guide
Battery
Compartment
Door
Silver-colored
Battery
Contacts
Battery
FIGURE 2

PA/PT400 & PA/PT 403 User’s Guide 9
Getting Ready to Print
Battery
Installing the Battery
NOTE: Batteries are shipped uncharged.
1. Slide up the battery compartment door.
2. Insert the battery into the printer as shown in Figure 2, with the
silver-colored battery contacts facing up.
3. After the battery is completely inserted, slide down the battery
compartment door.
When the battery is first installed, the Power and Error LEDs will
light approximately two seconds and then go off. If these lights do not
go on the battery is not fully charged (see “Charging the Battery”).
Charging the Battery
Refer to Figure 3 (your battery charger may look slightly different
than the ones illustrated).
1. With the battery installed in the printer, insert the connector of
the battery charger into the receptacle on the side of the print-
er.
2. If you are using a 120 VAC battery charger: plug the battery
charger into an appropriate 120 VAC electrical outlet.
If you are using a universal battery charger: Make sure the sup-

10 PA/PT400 & PA/PT 403 User’s Guide
Loading the Media
You can operate this printer in one of two different modes: Tear-Off
or Peel-Off. Tear-Off mode allows you to tear off each label (or a strip
of labels) after it is printed. In Peel-Off mode, the backing material is
peeled away from the label as it is printed. After you remove this la-
bel, the next one is printed.
Tear-Off Mode
NOTE. If ribbon is loaded (PT models only), remove the
ribbon cartridge before loading the media.
1. Refer to Figure 4. Raise the media access door by lifting at the
notch until it unhooks from the top cover.
Top Cover
Notc
h
Media
Access
Door
FIG. 4
2. Refer to Figure 5. Swing the media access door open to ex-
pose the media compartment.
3. Pivot the top cover to reveal the printhead.
4. Lift the printhead until you feel it “lock” into place. Be careful not
to force the printhead past this position!
WARNING: NEVER touch the thermal print elements on
the underside of the printhead. Under certain conditions,
they can be very hot! Also, dirt or moisture from your
hands can damage the printhead!

PA/PT400 & PA/PT 403 User’s Guide 11
5. Refer to Figures 5 and 6. Thread the media into the printer until
it extends approximately 1” (25.4 mm) past the printhead.
6. Separate and hold open the media hangers.
7. Place the media roll onto the media hangers, making sure it is
tightly wound.
8. Release the media hangers so the media locks into the correct
position. Make sure the media is threaded under both media
guides.

12 PA/PT400 & PA/PT 403 User’s Guide
9. Refer to Figure 7. If it’s not already in place, install the tear bar
in the media access door. Gently lift the tab on the bar to move
it over the protrusion on the door. Make sure the lip of the bar
(inset, Figure 7) faces out of the printer.
If you’re using direct thermal media, continue on with step 10.
However, if you’re using thermal transfer media, you must also
install a ribbon cartridge. Proceed to “Loading the Ribbon “ in
this chapter.
Tab
Lip
Protrusion
10. Close the printhead and the top cover.
11. Swing up the media access door, ensuring that the media ex-
tends over the tear bar (refer to Figure 8).
12. Lift to hook
the top of the
media access
door over the
top cover.
13. Push in the
bottom of the
media access
door to close.
14. Turn on the
printer or press
the Feed button
if the printer is
already on.
Tear Ba
r
FIGURE 7
FIGURE 8

PA/PT400 & PA/PT 403 User’s Guide 13
Peel-Off Mode
NOTES.- Your authorized Zebra reseller can recommend
the correct ribbon and peel-off media for your application.
If ribbon is loaded (PT series only), remove the ribbon car-
tridge before loading the media.
1. Refer to Figure 4. Raise the media access door by lifting at the
notch until it unhooks from the top cover.
2. Refer to Figure 5. Swing the media access door open to ex-
pose the media compartment.
3. Pivot the top cover to reveal the printhead.
4. Lift the printhead until you feel it “lock” into place. Use caution
not to force the printhead past this position!
WARNING: NEVER touch the thermal print elements on
the underside of the printhead. Under certain condi-
tions, they can be very hot! Also, dirt or moisture from
your hands can damage the prlnthead!
5. Refer to Figures 5 and 6. Remove approximately 6" (152.4 mm)
of labels from the media roll. Then, thread the media into the
printer until it extends approximately 1" (25.4 mm) past the
printhead.
6. Separate and hold open the media hangers.
7. Place the media roll onto the media hangers, making sure it is
tightly wound.
8. Release the media hangers to lock the media into the correct
position. Ensure that the media is threaded under both media
guides. 9. The tear bar should not be installed in the printer. If it
is, gently lift the tab on the bar to get it over the protrusion on
the door (reverse the procedure shown in Figure 7). Then, pull
the bar out of the printer.

14 PA/PT400 & PA/PT 403 User’s Guide
NOTE.- When not in use, the tear bar may be stored on the
inside of the media access door. Refer to Figure 9. With the
lip of the bar facing the inside of the door, simply align the
notches of the bar with the tabs on the door. Press and slide
the bar toward the door’s hinged end.
If you’re using direct thermal media, continue on with step 10.
However, if you’re using a PT series printer with thermal transfer
media, you must also install a ribbon cartridge. Proceed to
“Loading the Ribbon ‘ in this chapter.
10. Close the
printhead and
the top cover.
11. Swing up the
media access
door, ensuring
that the media
liner is thread-
ed through the
wide slot in the
media access
door (refer to
Figure 10).
12. Lift to hook
the top of the
media access
door over the
top cover.
Tear Bar
Notch
Tear Bar
Notch
Door
Tab
Door
Tab
Label
Wide Slot
Backin
g
Materia
l
FIGURE 9
FIGURE 10

PA/PT400 & PA/PT 403 User’s Guide 15
13. Push in the bottom of the media access door to close.
14. Turn on the printer or press the Feed button if the printer is al-
ready on.
NOTES. To ensure optimal print quality, make sure that the
backing material is flush against the peel bar (as shown in
Figure 10). If it starts to “loop “ away from the peel bar, gen-
tly pull down on the backing material
With certain types of media, it may be necessary to reduce
the print speed to 1.5 “ (38. 1mm) per second to produce
consistent peel operation. Consult your authorized Zebra
reseller for advice and information.

16 PA/PT400 & PA/PT 403 User’s Guide
Fanfold Media (optional vibration mount required)
NOTE. If ribbon is loaded (PTseries only), remove the rib-
bon cartridge before loading the media.
1. Raise the media access door by lifting at the notch until it un-
hooks from the top cover (refer to Figure 4).
2. Swing the media access door open to expose the media com-
partment (refer to Figure 5).
3. Pivot the top cover to reveal the printhead.
4. Lift the printhead until you feel it “lock” into place. Be careful not
to force the printhead past this position!
WARNING: NEVER touch the thermal print elements on
the underside of the printhead. Under certain conditions,
they can be very hot! Also, dirt or moisture from your
hands can damage the prlnthead!
5. Separate and hold open the media hangers (refer to Figure
11).
6. Place the plastic media core (refer to Figure 11) onto the media
hangers.
NOTE. The plastic media core can be obtained from an au-
thorized Zebra supplies reseller.
7. Release the media hangers so the plastic media core locks into
the correct position.
8. Place the fanfold media in the fanfold media tray.
Media
Hangers
Media
Guides
Plastic
Media
Core
FIGURE 11

PA/PT400 & PA/PT 403 User’s Guide 17
9. Swing up the media access door. Thread the fanfold media
through the slot beneath the notch on the media access door
(refer to Figure 12).
10. Swing open the
media access door.
Continue to insert
the media into the
printer and under
the plastic media
core until it appears
beneath the print-
head. Make sure the
media is threaded
under both media
guides.
If you’re using direct
thermal media, con-
tinue on with step
11. However, if
you’re using thermal
transfer media, you
must also install a
ribbon cartridge. Proceed to “Loading the Ribbon ‘ in this chap-
ter.
11. Swing up the media access door, ensuring that the media ex-
tends over the tear bar (refer to Figure 13).
12. Lift to hook the
top of the media
access door over
the top cover.
13. Push in the bot-
tom of the media
access door to
close.
14. Turn on the printer
or press the Feed
button if the printer
is already on.
Slot
Fanfol
d
Media
Notch

18 PA/PT400 & PA/PT 403 User’s Guide
Loading the Ribbon (PT400 and 403 only)
1. If the printhead is not already open, lift it until you feel it “lock”
into place.
WARNING: NEVER touch the thermal print elements
on the underside of the printhead. Under certain condi-
tions, they can be very hot! Also, dirt or moisture from
your hands can damage the printhead!
2. Hold the ribbon cartridge as shown in Figure 14. The place-
ment arrows should be visible and pointing toward the back of
the printer.
3. Align the lower protrusions on both sides of the ribbon car-
tridge with the channels in the left and right frames (refer to
Figure 14).
Printhead
Channel
Ribbon
Arrows

PA/PT400 & PA/PT 403 User’s Guide 19
4. Slide the ribbon cartridge past the printhead (refer to Figure
15). It will automatically move into the correct operating posi-
tion.
5. Close the printhead (refer to Figure 16) and the top cover.
Swing up the
media access
door, ensur-
ing that the
media is properly
extending out of
the printer (see
Figure 8 for Tear-
Off, or Figure 10
for Peel-Off).
6. Lift to hook the top
of the media ac-
cess door over the
top cover. Push in
the bottom of the
media access door
to close.
7. Turn on the printer or press the Feed button if the printer is al-
ready on. To remove the ribbon cartridge, simply lift the print-
head and pull the ribbon cartridge from the printer.

20 PA/PT400 & PA/PT 403 User’s Guide
Operator Controls
Refer to Figure 17.
Power Button
• Press to turn on the printer.
•To turn off the printer, press and hold until the Power LED
flashes once. (Holding the button for approximately two sec-
onds acts as a safeguard. That way, no data will be lost if the
button is accidentally pressed or bumped.)
CAUTION. The power should be turned off before con-
necting or disconnecting the communications cable.
Feed Button
•Forces the printer to feed one blank label.
•Takes the printer out of a “pause” condition. (The printer is put
into “pause” by either a software command or an error condi-
tion.) See “Troubleshooting”.
• Used for printer setup and status (see “Feed Button Modes” in
“Troubleshooting”).
Feed
Button
Error
LED
Power
LED
Power
Button
FIGURE 17
/