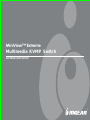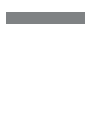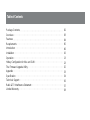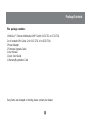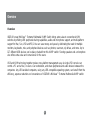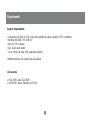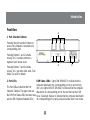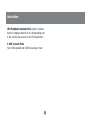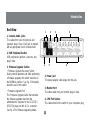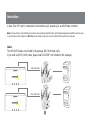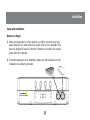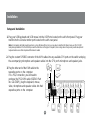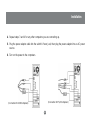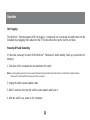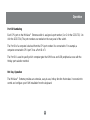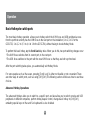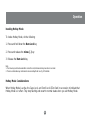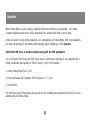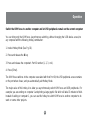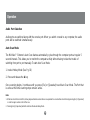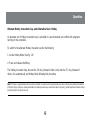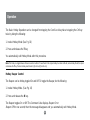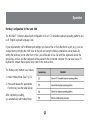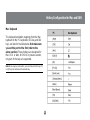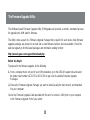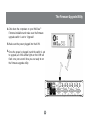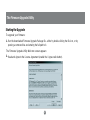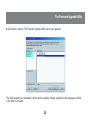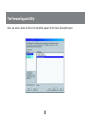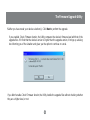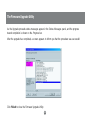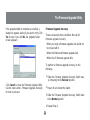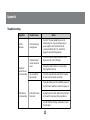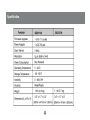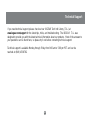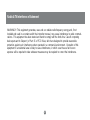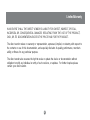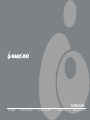iogear MiniView Extreme GCS1732 User manual
- Category
- KVM switches
- Type
- User manual
This manual is also suitable for

MiniView™ Extreme
Multimedia KVMP Switch
User Manual (GCS1732/1734)
®


Thank you for purchasing one of the most feature rich KVM and peripheral sharing switch on the market.
IOGEAR’s MiniView™ Extreme Multimedia KVMP Switch brings extra value to conventional KVM switches
by offering USB peripheral sharing capabilities, audio and microphone support, and multi-platform support
for Mac, Sun, USB and PS/2. You can save money and space by eliminating the need for multiple monitors,
keyboards, mice, and peripheral devices such as printers, scanners, zip drives, and more. Up to 127
different USB devices can be daisy chained from this KVMP switch. Sharing speakers and a microphone
also offers extra value and convenience for the users.
USB and KVM technology together makes cross-platform management easy. A single USB console can
control a PC and a Mac, or even a Sun workstation, and share peripherals and audio devices between the
computers. Any USB-enabled computers, using any USB-compatible operating system, can benefit from
the efficiency, expense reduction and convenience of IOGEAR’s Miniview Extreme KVMP switch.
We hope you enjoy using your Miniview™ Extreme Multimedia KVMP switch, yet another first-rate
connectivity solution from IOGEAR.
©2003 IOGEAR. All Rights Reserved. PKG-M0085
IOGEAR, the IOGEAR logo, MiniView, VSE are trademarks or registered trademarks of IOGEAR, Inc. Microsoft and Windows are registered trademarks of
Microsoft Corporation. IBM is a registered trademark of International Business Machines, Inc. Macintosh, G3/G4 and iMac are registered trademarks of
Apple Computer, Inc. IOGEAR makes no warranty of any kind with regards to the information presented in this document. All information furnished here is
for informational purposes only and is subject to change without notice. IOGEAR, Inc. assumes no responsibility for any inaccuracies or errors that may
appear in this document.

1
Table of Contents
Package Contents
Overview
Features
Requirements
Introduction
Installation
Operation
Hotkey Configuration for Mac and SUN
The Firmware Upgrade Utility
Appendix
Specification
Technical Support
Radio & TV Interference Statement
Limited Warranty
02
03
04
05
06
10
13
23
25
33
34
36
37
38

2
Package Contents
This package contains:
1 MiniView™ Extreme Multimedia KVMP Switch (GCS1732 or GCS1734)
2 or 4 bonded KVM Cables (2 for GCS1732, 4 for GCS1734)
1 Power Adapter
1 Firmware Upgrade Cable
1 User Manual
1 Quick Start Guide
1 Warranty/Registration Card
If any items are damaged or missing please contact your dealer.

3
Overview
Overview
IOGEAR’s new MiniView™ Extreme Multimedia KVMP Switch brings extra value to conventional KVM
switches by offering USB peripheral sharing capabilities, audio and microphone support, and multi-platform
support for Mac, Sun, USB and PS/2. You can save money and space by eliminating the need for multiple
monitors, keyboards, mice, and peripheral devices such as printers, scanners, zip drives, and more. Up to
127 different USB devices can be daisy chained from this KVMP switch. Sharing speakers and a microphone
also offers extra value and convenience for the users.
USB and KVM technology together makes cross-platform management easy. A single USB console can
control a PC and a Mac, or even a Sun workstation, and share peripherals and audio devices between the
computers. Any USB-enabled computers, using any USB-compatible operating system, can benefit from the
efficiency, expense reduction and convenience of IOGEAR’s Miniview™ Extreme Multimedia KVMP switch.

4
Features
Features
• Multi functional switch allows multiple USB or PS/2 (additional cables needed) computers to share one USB
console and two USB peripheral devices such as printers and scanners, as well as speakers and a microphone
• User can conveniently switch USB peripheral devices from one computer to another using Hot Keys
• USB peripheral devices and USB consoles can be switched asynchronously from one computer to
another using Hot Keys
• Fully compliant with USB 1.1 specifications and delivers a 12 Mbps data transmission rate
• Complete keyboard and mouse emulation for error free booting
• Support special keys on Mac and Sun keyboard
• Allows PC keyboards to simulate Mac and Sun special keys through Hotkeys Features AutoScan mode
to monitor all computers
• Features AutoScan mode to monitor all computers
• LED display for easy status monitoring
• Superior video quality - supports resolutions up to 2048 x 1536
• Extra convenience offered through sharing of speakers and microphone
• Easy installation: no software required, hot swappable
• Compact design for easy placement

5
System Requirements
• Computers with USB or PS/2 connections (additional cables needed for PS/2 computers)
• Windows 98, 98SE, ME, 2000, XP
• Mac OS 8.6 or greater
• Sun Solaris work station
• Linux, UNIX and other USB supported systems*
*Additional drivers and support may be needed
Requirements
Accessories
• PS/2 KVM Cable (G2L5302P)
• USB KVM Console Extender (GCE700)

Front View
1. Port Selection Buttons
Pressing the port selection buttons to
access the computer connected to its
corresponding port.
Pressing Buttons 1 and 2 simulta-
neously for 2 seconds performs a
keyboard and mouse reset.
Pressing Buttons 3 and 4 simulta-
neously for 2 seconds starts
Auto Scan
Mode
. See p.18 for details.
2. Port LEDs
The Port LEDs are built into the Port
Selection Switches. The upper ones are
the KVM Port Status LEDs; the lower ones
are the USB Peripheral Selected LEDs:
KVM Status LEDs: Lights DIM ORANGE to indicate that the
computer attached to the corresponding port is up and running
(On Line); lights BRIGHT ORANGE to indicate that the computer
attached to its corresponding port is the one that has the KVM
focus (Selected); flashes to indicate that the computer attached to
its corresponding port is being accessed under Auto Scan mode.
1
23
6
Introduction

USB Peripheral Selected LEDs: Lights to indicate
that the computer attached to its corresponding port
is the one that has access to the USB peripherals.
3. USB Console Ports
Your USB keyboard and USB mouse plug in here.
7
Introduction

Back View
1. Console Audio Jacks
The cables from your microphone and
speakers plug in here. Each jack is marked
with an appropriate icon to indicate itself.
2. USB Peripheral Section
USB peripherals (printers, scanners, etc.)
plug in here.
3. Firmware Upgrade Section
• Firmware Upgrade Recovery Switch:
During normal operation and while performing
a firmware upgrade, this switch should be in
the NORMAL position. See Pg. 33 for details
about the use of this switch.
• Firmware Upgrade Port:
The Firmware Upgrade Cable that transfers
the firmware upgrade data from the
administrator’s computer to the GCS1732 /
GCS1734 plugs into this RJ-11 connector.
See Pg. 25 for firmware upgrading details.
4. Power Jack
The power adapter cable plugs into this jack.
5. Monitor Port
The video cable from your monitor plugs in here.
6. CPU Port Section
The cables that link the switch to your computers plug
1
2
36
654
8
Introduction

in here. Each CPU port is comprised of a microphone jack, speaker jack, and KVM data connector.
Note: The shape of these 15-pin KVM data connectors has been specifically modified so that only KVM cables designed to work with this switch can plug
in (see the Cables section for details). Do NOT attempt to use ordinary 15 pin VGA connector cables to link these ports to the computers
USB KVM Cable
PS/2 KVM Cable
9
Introduction
Cable
The USB KVM Cables are included in the package. DB-5 KVM data cable.
If you need some PS/2 KVM cable, please order G2L5302P (not included in this package).

Make sure that power to all the devices you will be connecting up have
been turned off. You must unplug the power cords of any computers that
have the
Keyboard Power On
function. Otherwise, the switch will receive
power from the computer.
To prevent damage to your installation make sure that all devices on the
installation are properly grounded.
Before you Begin
10
Setup and Installation
Installation
1.
2.

11
Installation
Setup and Installation
Plug your USB keyboard and USB mouse into the USB Ports located on the unit’s front panel. Plug your
monitor into the Console monitor port located on the unit’s rear panel.
Plug the custom SPDB15 connector of the KVM cables into any available CPU ports on the switch and plug
the accompanying microphone and speaker cables into the CPU port’s microphone and speaker jacks.
Plug the other end of the KVM cable to the
respective ports on the computer.
1.
2.
3.
For a PS/2 connection, you will need to
purchase the PS/2 KVM cable (IOGEAR Part
No. G2L5302P), plug the keyboard, mouse,
video, microphone and speaker cables into their
respective ports on the computer.
Note: For computers with older operating systems, such as Windows ME or prior, you may have to load the USB driver. Keep your OS CD ROM
handy during installation. If it is the first time you load the USB driver on this type of computers, there is a big chance that you may need to keep the old
keyboard and mouse on that computer until the driver is loaded.

Repeat steps 3 and 4 for any other computers you are connecting up.
Plug the power adapter cable into the switch’s Power Jack, then plug the power adapter into an AC power
source.
Turn on the power to the computers.
4.
5.
6.
12
Installation
(Connection for USB Computers)
(Connection for PS/2 Computers)

13
Operation
Hot Plugging
The MiniView™ Extreme supports USB hot plugging – components can be removed and added back into the
installation by unplugging their cables from the CPU ports without the need to shut the unit down.
Powering Off and Restarting
If it becomes necessary to power off the MiniView™ Extreme unit, before starting it back up you must do the
following:
1. Shut down all the computers that are attached to the switch.
Note: You must unplug the power cords of any computers that have the
Keyboard Power On
function that are connected to the shut down switches.
Otherwise, the switches will still receive power from the computers.
2. Unplug the switch’s power adapter cable.
3. Wait 10 seconds, then plug the switch’s power adapter cable back in.
4. After the switch is up, power on the computers.

14
Operation
Port ID Numbering
Each CPU port on the Miniview™ Extreme switch is assigned a port number (1 or 2 for the GCS1732; 1 to
4 for the GCS1734). The port numbers are marked on the rear panel of the switch.
The Port ID of a computer is derived from the CPU port number it is connected to. For example, a
computer connected to CPU port 3 has a Port ID of 3.
The Port ID is used to specify which computer gets the KVM focus and USB peripheral access with the
Hotkey port selection method.
Hot Key Operation
The Miniview™ Extreme provides an extensive, easy-to-use, hotkey function that makes it convenient to
control and configure your KVM installation from the keyboard.

15
Operation
Basic Hotkeys to switch ports
The most basic hotkey operation allows you to hotkey switch the KVM focus and USB peripheral access
from the port that currently has the KVM focus to the next port on the installation (1 to 2; 2 to 1 for the
GCS1732; 1 to 2; 2 to 3; 3 to 4; 4 to 1 for the GCS1734), without having to invoke Hotkey Mode.
To perform this basic hotkey, tap the Scroll Lock key twice. When you do this, two port switching changes occur:
• The KVM focus switches from its current port, to the next port.
• The USB focus switches to the port with the new KVM focus so that they are both synchronized.
After the port switching takes place, you automatically exit Hotkey Mode.
For some people such as Mac users, pressing [Scroll Lock] is either not feasible or not convenient. There
are other ways to switch ports, such as using [Ctrl] [Ctrl]. The following section will discuss how to use these
choices.
Advanced Hotkey Operations
The advanced Hotkeys allow you to switch to a specific port, and also allow you to switch console and USB
peripherals to different computers, perform hotkey beeper control, change basic hotkey to [Ctrl] [Ctrl],
emulating special keys on Mac and Sun keyboards is also included.

16
Operation
Invoking Hotkey Mode
To invoke Hotkey Mode, do the following:
1. Press and hold down the Num Lock key
2. Press and release the minus [–] key
3. Release the Num Lock key
Note:
1. The minus key must be released within one half second, otherwise Hotkey invocation is canceled.
2. There is an alternative key combination to invoke Hotkey Mode. See Pg. 20 for details.
Hotkey Mode Considerations:
When Hotkey Mode is active, the Caps Lock, and Scroll Lock LEDs flash in succession to indicate that
Hotkey Mode is in effect. They stop flashing and revert to normal status when you exit Hotkey Mode.

17
OSD Operation
Operation
When Hotkey Mode is active, ordinary keyboard and mouse functions are suspended - only Hotkey
compliant keystrokes and mouse clicks (described in the sections that follow), can be input.
At the conclusion of some hotkey operations, you automatically exit Hotkey Mode. With some operations,
you must exit manually. To exit Hotkey Mode manually, press the Esc key, or the Spacebar.
Switch the KVM focus to another computer along with the USB peripherals:
You can bring the KVM focus plus USB device access (synchronous switching) to any computer with a
hotkey combination that specifies its Port ID (See Pg. 14 for Port ID details):
1. Invoke Hotkey Mode (See Pg. 16).
2. Press and release the computer’s Port ID number (1, 2, 3, or 4).
3. Press [Enter].
The KVM focus and USB peripheral access switch to the computer associated with that Port ID, and you
automatically exit Hotkey Mode.
Page is loading ...
Page is loading ...
Page is loading ...
Page is loading ...
Page is loading ...
Page is loading ...
Page is loading ...
Page is loading ...
Page is loading ...
Page is loading ...
Page is loading ...
Page is loading ...
Page is loading ...
Page is loading ...
Page is loading ...
Page is loading ...
Page is loading ...
Page is loading ...
Page is loading ...
Page is loading ...
Page is loading ...
Page is loading ...
-
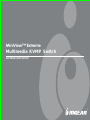 1
1
-
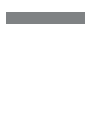 2
2
-
 3
3
-
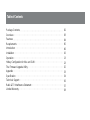 4
4
-
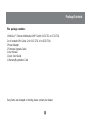 5
5
-
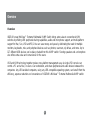 6
6
-
 7
7
-
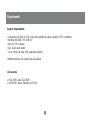 8
8
-
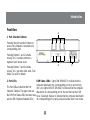 9
9
-
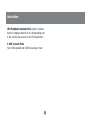 10
10
-
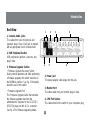 11
11
-
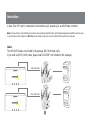 12
12
-
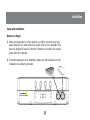 13
13
-
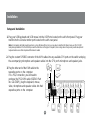 14
14
-
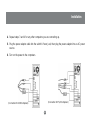 15
15
-
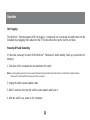 16
16
-
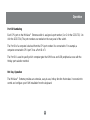 17
17
-
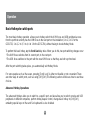 18
18
-
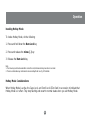 19
19
-
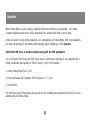 20
20
-
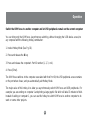 21
21
-
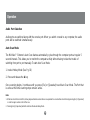 22
22
-
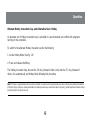 23
23
-
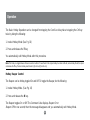 24
24
-
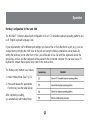 25
25
-
 26
26
-
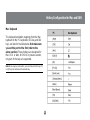 27
27
-
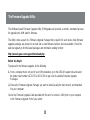 28
28
-
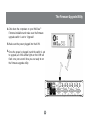 29
29
-
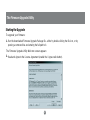 30
30
-
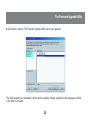 31
31
-
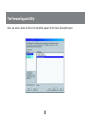 32
32
-
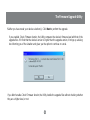 33
33
-
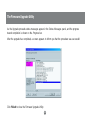 34
34
-
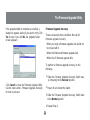 35
35
-
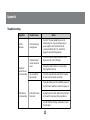 36
36
-
 37
37
-
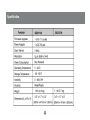 38
38
-
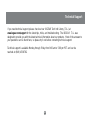 39
39
-
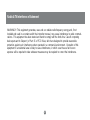 40
40
-
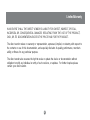 41
41
-
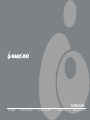 42
42
iogear MiniView Extreme GCS1732 User manual
- Category
- KVM switches
- Type
- User manual
- This manual is also suitable for
Ask a question and I''ll find the answer in the document
Finding information in a document is now easier with AI
Related papers
-
iogear GCS1734 User manual
-
iogear GCS632U User manual
-
iogear GCS62HU Quick start guide
-
iogear GCS92 User manual
-
iogear GCS632UW6 User manual
-
iogear GCS612A Quick start guide
-
iogear USB Cable KVM Switch 2 Port + Audio User manual
-
iogear GCS62DP Quick start guide
-
iogear GCS1762 User manual
-
iogear GCS52U User manual