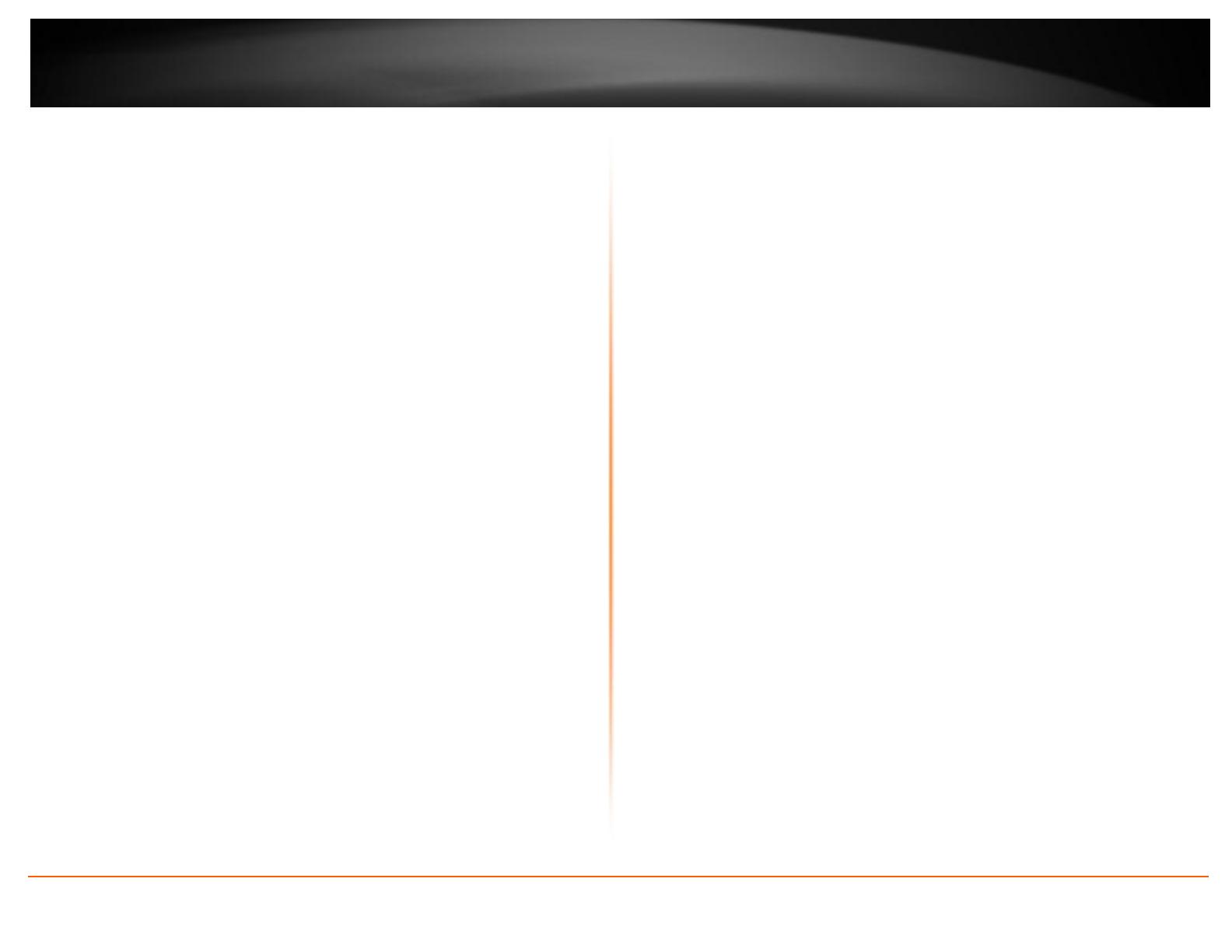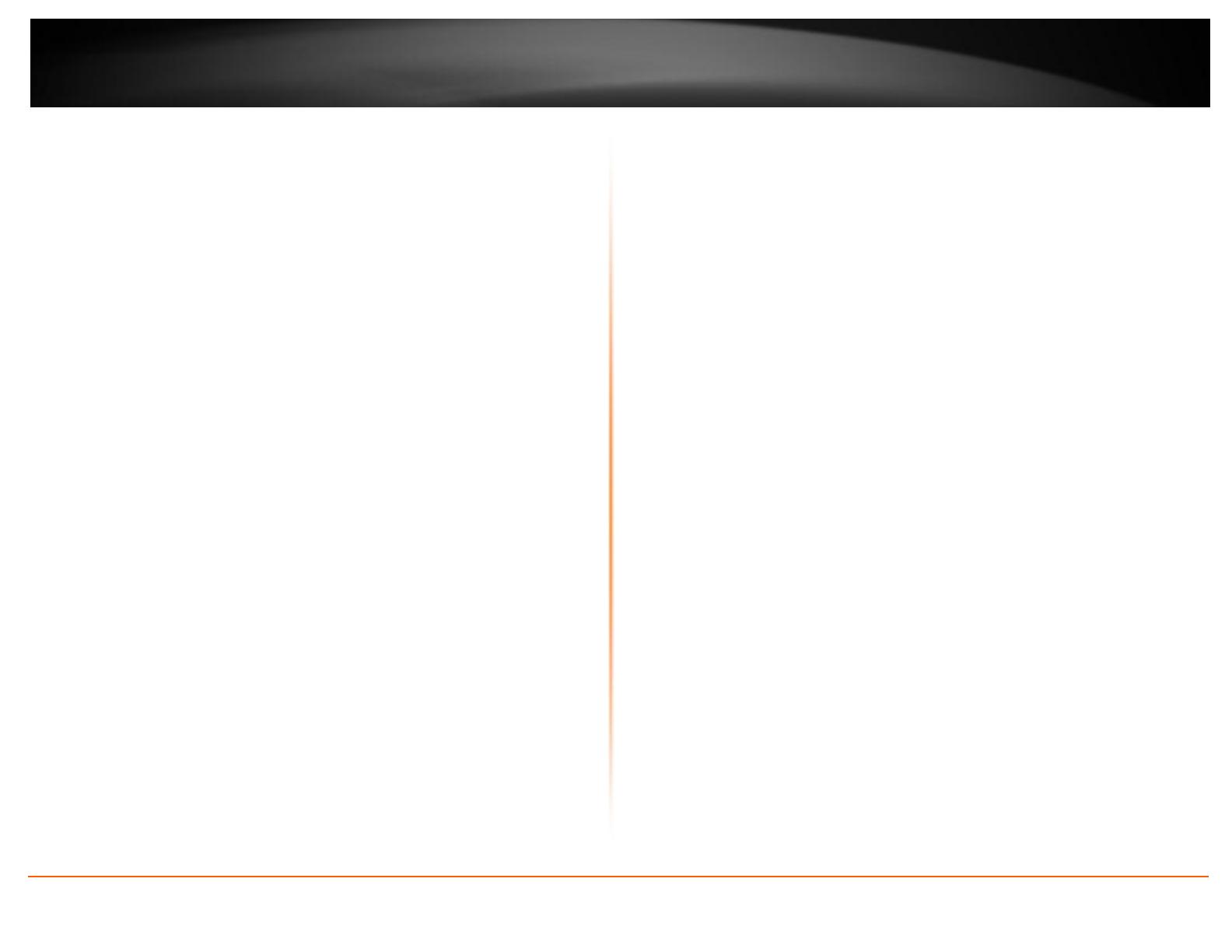
© Copyright 2013 TRENDnet. All Rights Reserved.
Contents
Product Overview ................................................................................. 1
Package Contents .......................................................................................................... 1
Features ......................................................................................................................... 1
Product Hardware Features........................................................................................... 2
Installation ............................................................................................ 3
Wired Connection ..................................................................................................... 3
WPS Connection ........................................................................................................ 3
Wall mount installation ............................................................................................. 4
Starting the TRENDnet Cloud Service ..................................................... 5
Image A (connecting using WPS) ................................................................................... 5
Image B (wired connection) ........................................................................................... 5
Blue Mode ..................................................................................................................... 5
Green Mode ................................................................................................................... 6
Red Mode ...................................................................................................................... 6
Using the AutoRun Wizard .................................................................... 7
Wireless Connection .................................................................................................... 11
Using WPS ............................................................................................................... 11
Connecting Wireless Network Manually ................................................................. 14
Mobile Apps........................................................................................ 18
Configuration ...................................................................................... 20
Viewing Video .............................................................................................................. 21
Viewing Camera Settings ............................................................................................. 22
System ..................................................................................................................... 23
Video ....................................................................................................................... 23
Audio ....................................................................................................................... 23
Wireless ................................................................................................................... 23
Network .................................................................................................................. 24
Cloud Link ................................................................................................................ 24
Active Users ............................................................................................................ 24
Configuring Camera Settings ....................................................................................... 25
System ..................................................................................................................... 25
Video ....................................................................................................................... 25
Audio ....................................................................................................................... 26
Wireless ................................................................................................................... 27
Network .................................................................................................................. 28
Cloud Link ................................................................................................................ 29
User ......................................................................................................................... 29
Date/Time ............................................................................................................... 30
Motion Detection .................................................................................................... 30
Upload ..................................................................................................................... 31
Day/Night Mode (for TV-IP851WIC) ....................................................................... 33
Tools ............................................................................................................................ 33
FTP Server Test ........................................................................................................ 34
E-mail Test ............................................................................................................... 34
Restart ..................................................................................................................... 34
Factory Reset .......................................................................................................... 35
Firmware Upgrade .................................................................................................. 35
Backup and Restore ................................................................................................ 35
How to setup/access the camera remotely .......................................... 36
Technical Specifications ...................................................................... 39
Troubleshooting ................................................................................. 42