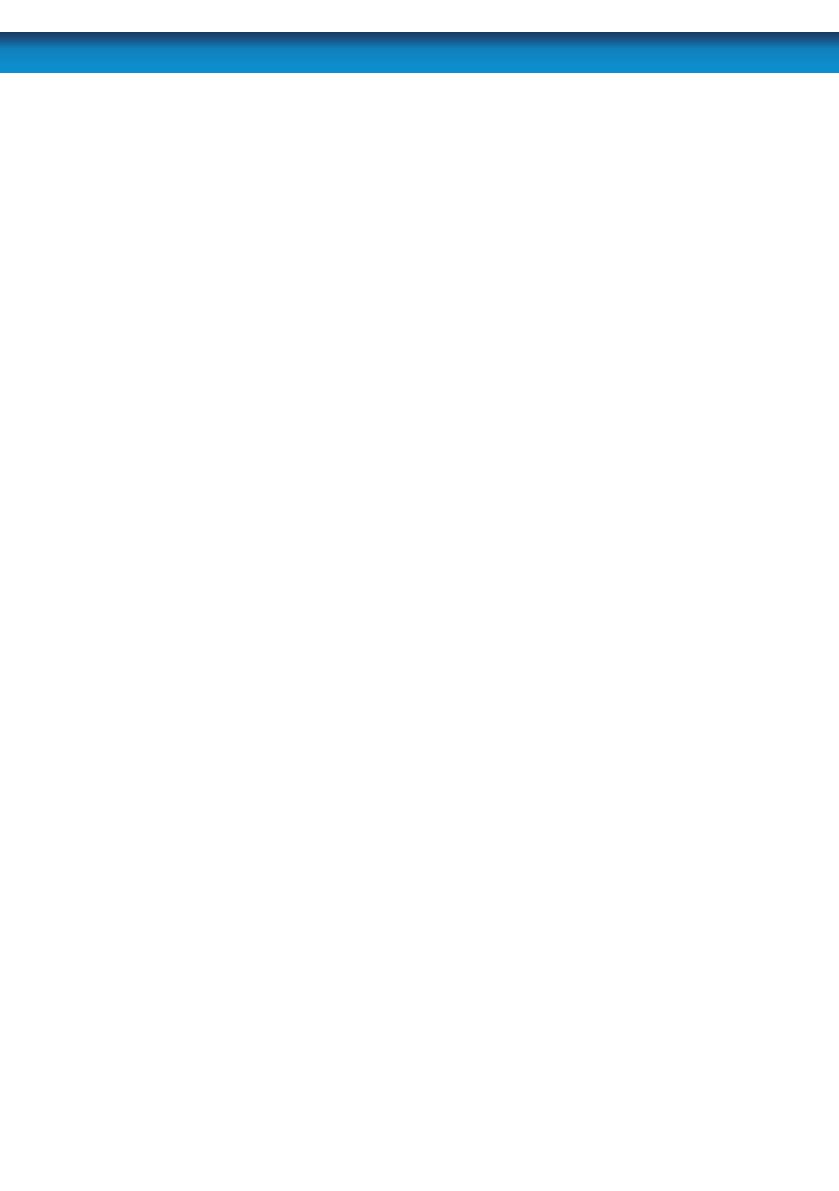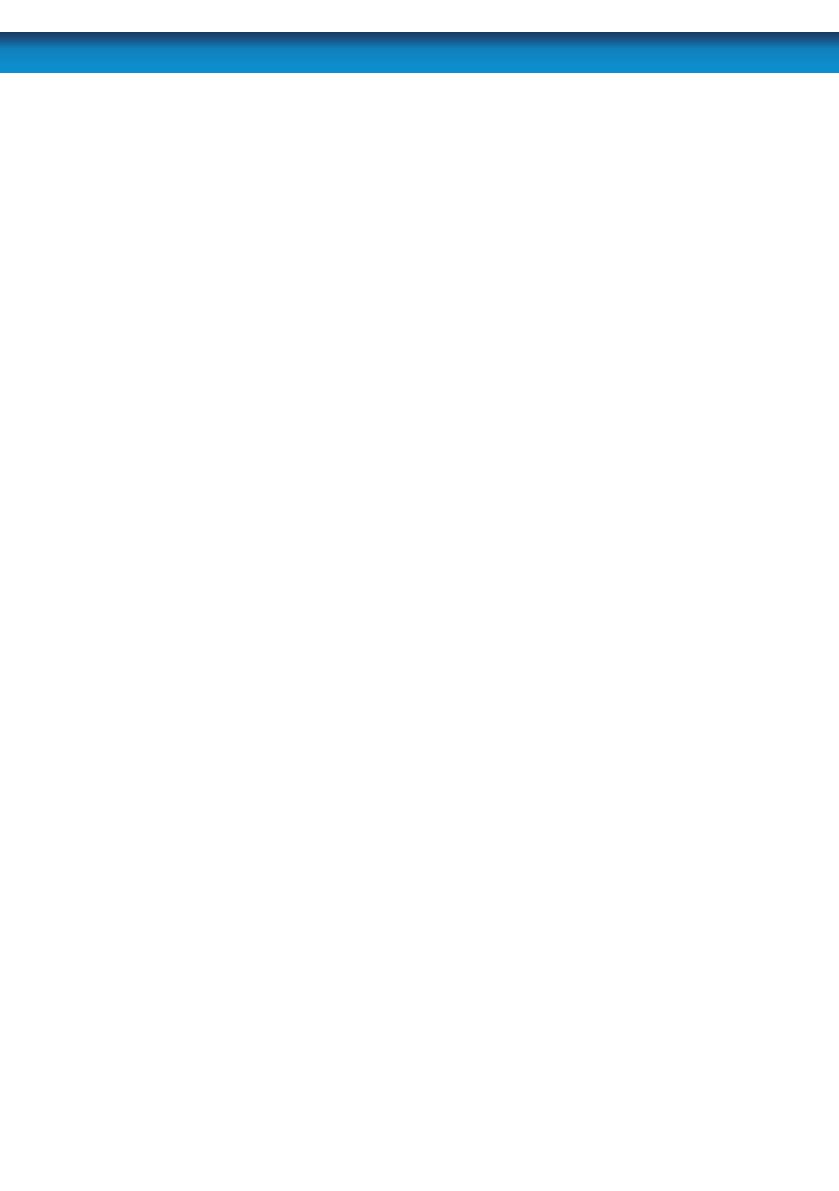
11
1) 0 ~ 9 (Numeric Buttons): Used to
input numbers. 1 ~ 4 can be used as quick
channel changing buttons in a similar
manner to a television, and these will
work during either live-viewing mode
or playback. Additionally, the numeric
buttons will be used when inputting
any numerical information – most often,
your password.
2) ALL: Activates or deactivates the
entire area shown on screen to be
armed for Motion Detection recording
mode. Motion Detection will need to be
correctly congured for this button to
function as described.
3, 7, 9 & 10) Arrow Buttons: Moves the
cursor in the appropriate direction when
navigating menus.
4) Rewind: During playback, this will
reverse the footage. Press multiple times
to increase the speed of the reversing.
5) Record: Press to immediately start
recording. This acts as a manual override
to the schedule and motion recording
modes. For a channel to be recorded in
this mode (or any other) it must listed as
‘active’ in the Camera Setup and Record
Setup menus.
6) Menu: One of the primary controls for
navigating through the menus. When in
live-viewing mode, it will enter the main
menu. When pressed in the main menu,
it will return the DVR to live-viewing
mode. Finally, when in a submenu, this
button will return you to the main menu.
8) SEL (Select): The SELECT button is
the equivalent of Enter/Return on a
computer keyboard. Use this button to
(as the name suggests) select an option
in the menus, or to conrm an entry.
11) Mute: Enables or disables the audio
output. This won’t have any eect on
recordings - if you’ve congured the DVR
to record audio, then it will continue to
do so while muted - you just won’t hear
it until you un-mute it!
12) Play: If pressed in live-viewing mode,
this will take you directly into playback
mode, and begin playing the most
recent recording. In playback mode, use
it to resume playback after pausing or
stopping a recording.
13) Fast-Forward: During playback, this
will increase the speed of playback. Press
multiple times to increase the speed of
playback further.
14) Stop: In playback mode, pressing
this button will stop playback.
15) Pause: During playback, will pause
the current recording and leave a still-
frame on screen. In live-viewing mode,
this will activate the auto-sequence
mode, where the display automatically
cycles through the available camera
signals (this must be correctly congured
and enabled to function correctly).