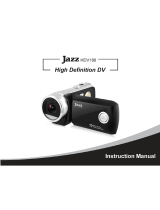5
digital still camera (DSC)
A camera incorporating an image sensor which outputs a digital
signal representing a still picture, or records a digital signal
representing a still picture on a removable medium, such as a
memory card or magnetic disk.
dynamic range cf. ISO DSC dynamic range, colour gamut, luminance ratio.
Exif/JPEG
A compressed le format for digital cameras in which the images
are compressed using the baseline JPEG standard, described in
ISO 12234-2, and metadata and thumbnail images are stored
using TIFF tags within an application segment at the beginning
of the JPEG le.
exposure index
A numerical value that is inversely proportional to the exposure
provided to an image sensor to obtain an image. Images
obtained from a camera using a range of exposure index values
will normally provide a range of image quality levels.
ISO speed
A numerical value calculated from the exposure provided at the
focal plane of an electronic camera to produce specied camera
output signal characteristics using the methods described in the
referenced standard. The ISO speed should correlate with the
highest exposure index value that provides peak image quality
for normal scenes.
JPEG
Joint Photographic Experts Group. An image compression
method dened in ISO/IEC 10918-1.
protocol Dened mechanisms for exchanging data between devices.
StorageID
A device-specic four byte unsigned integer (UINT32) that
represents a unique storage area that may contain data objects.
The most signicant sixteen bits of a StorageID represents the
PhysicalStorageID, while the least signicant sixteen bits of a
StorageID represents the LogicalStorageID.
USB
Universal serial bus, a digital interface for connecting up to 64
devices in a tiered-star topology. See http://www.usb.org.
white balance
The adjustment of electronic still picture color channel gains or
image processing so that radiation with relative spectral power
distribution equal to that of the scene illumination source is
rendered as a visual neutral.
Source: ISO/WE 12231 Photography-- Electronic still-picture cameras -- Terminology