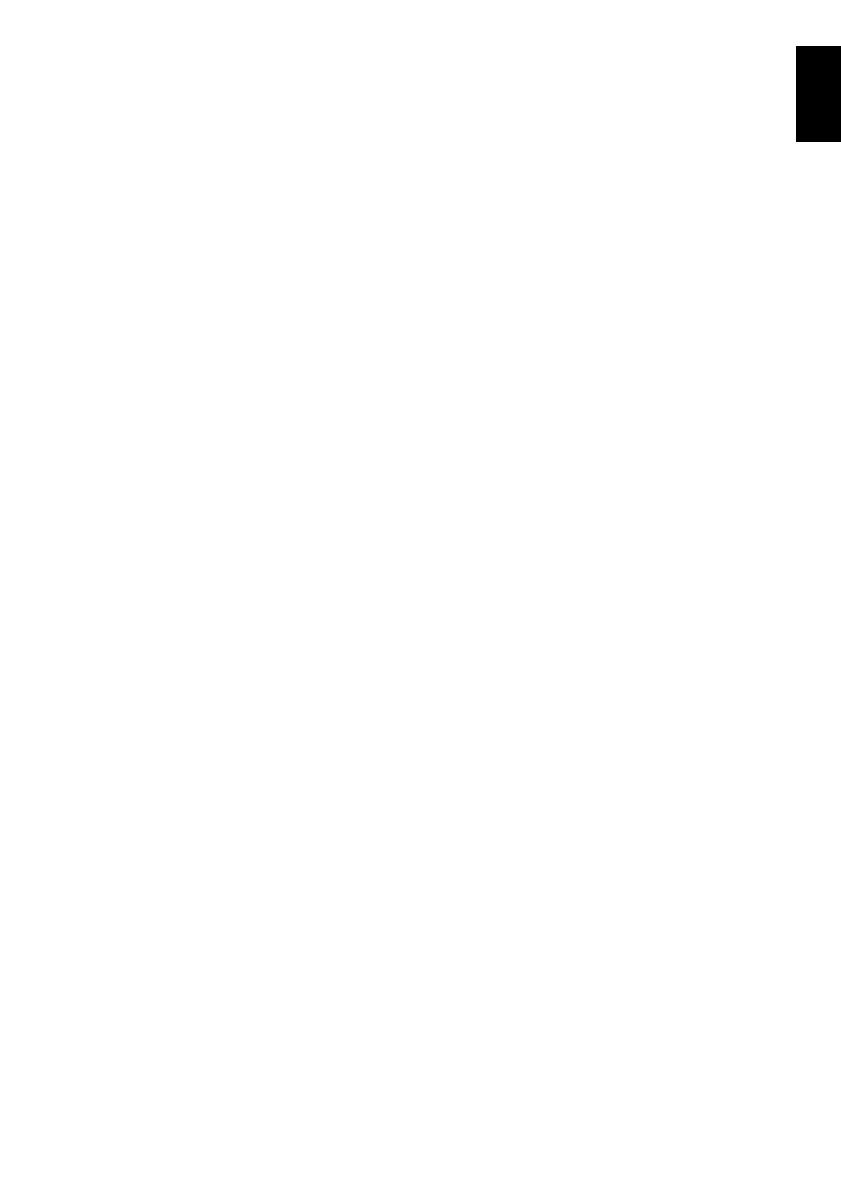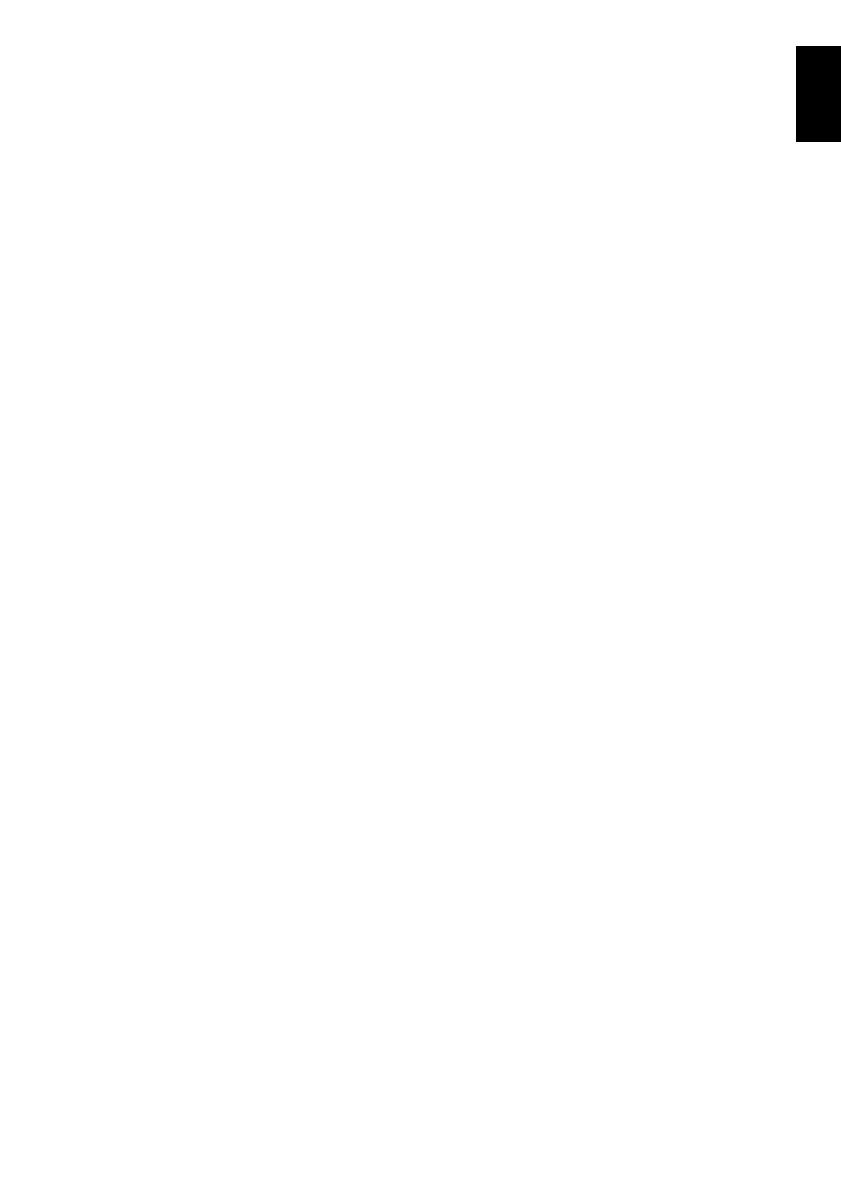
3
English
Using your home network .............................. 37
Setting up the Network .................................. 38
Wireless Setup ........................................ 38
Advanced Network Setup ......................... 40
DNS Setup .............................................. 41
Network Connection Test ......................... 42
Using the software keyboard .......................... 42
Setting up the Media Renderer feature ............ 43
Installation .............................................. 43
Media Renderer ....................................... 43
Device Name Setup ................................. 43
Web Password Setup ................................ 44
Media Controller Setup ............................ 44
Maximum Volume Setup .......................... 44
Using YouTube™ (XV/ZV/VL/YL/WL series only) .... 45
Using the Function Menu ......................... 45
Using the Media Player .................................. 47
Basic operation ....................................... 48
Viewing photo files .................................. 49
Viewing movie files (on a DLNA CERTIFIED™
Server or USB device) ............................ 51
Playing music files (on a DLNA CERTIFIED™
Server or USB device) ............................ 53
Using the Photo Frame feature ....................... 54
To open Photo Frame ............................... 54
Setting the features ................................. 55
Other features ............................................... 56
Panel Lock .............................................. 56
TOSHIBA Illumination .............................. 56
The timers ..................................................... 57
Programme Timers – digital only ............. 57
On Timer ................................................ 57
Sleep Timer ............................................. 58
Energy Saving Settings ................................... 58
Automatic Power Down ............................ 58
No Signal Power Down ............................ 58
Digital on-screen information and Programme
Guide ......................................................... 59
Information ............................................. 59
Guide ..................................................... 60
Genre selection/searching ....................... 60
Digital settings – parental control .................. 61
Setting the PIN ........................................ 61
Parental Setup ......................................... 61
Network Lock .......................................... 61
Digital settings – Channel Options ................. 62
Selecting favourite channels ..................... 62
Favourite Channel Lists ............................ 62
Skip channels .......................................... 62
Locking channels ..................................... 62
Digital settings – other settings ....................... 63
Subtitles .................................................. 63
Audio languages ..................................... 63
Common Interface ................................... 63
Software Upgrade and Licences ...................... 64
Auto Upgrade ......................................... 64
Searching for New Software ..................... 64
Network Upgrade .................................... 64
Software Licences .................................... 64
System Information and Reset TV .................... 65
System Information .................................. 65
Reset TV .................................................. 65
PC Settings ................................................... 65
Horizontal and Vertical Position ................ 65
Clock Phase ............................................ 65
Sampling Clock ....................................... 66
Reset ...................................................... 66
Input selection and AV connections ................. 66
Input selection ........................................ 66
External input skip ................................... 67
Input signal selection ............................... 67
Labeling video input sources .................... 68
Woofer setting
(XV/ZV/VL/YL/WL series only) ................ 68
PC Audio ................................................ 68
HDMI 3 Audio ......................................... 68
HDMI Settings ......................................... 69
Digital Audio Output ............................... 69
Using REGZA-LINK ........................................ 70
Enable REGZA-LINK ................................. 70
TV Auto Power ......................................... 70
Auto Standby .......................................... 70
Amplifier Control ..................................... 70
Speaker Preference .................................. 70
REGZA-LINK input source selection ........... 70
REGZA-LINK playback device control ........ 71
REGZA-LINK one touch play ..................... 71
REGZA-LINK system standby ..................... 71
REGZA-LINK system audio control ............. 71
Toshiba PC compatible with REGZA-LINK .. 71
TEXT SERVICES
Text services .................................................. 72
Selecting modes ...................................... 72
Text information ...................................... 72
Navigating pages using Auto ................... 72
Navigating pages using LIST .................... 72
Control buttons ....................................... 73
PROBLEM SOLVING
Questions and Answers .............................. 74
INFORMATION
License Information ....................................... 77
Information ................................................... 79
Specifications and accessories ........................ 81
00GB00COVTOC.fm Page 3 Tuesday, July 20, 2010 8:29 PM