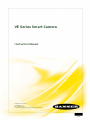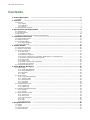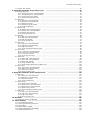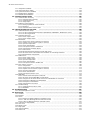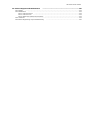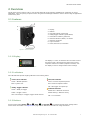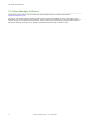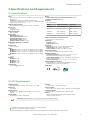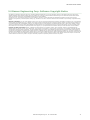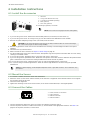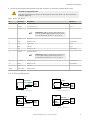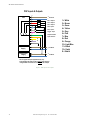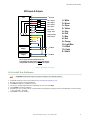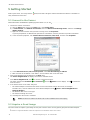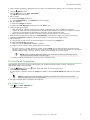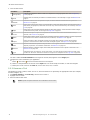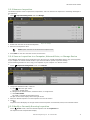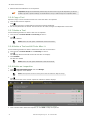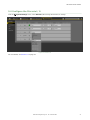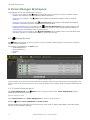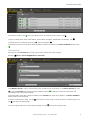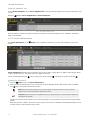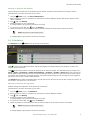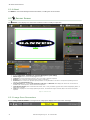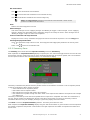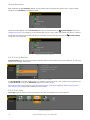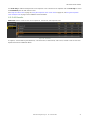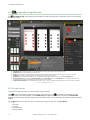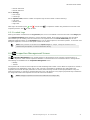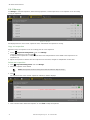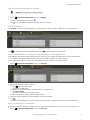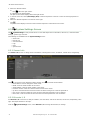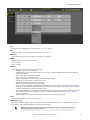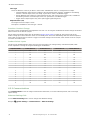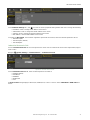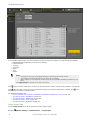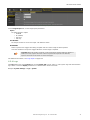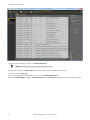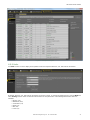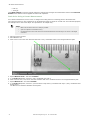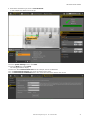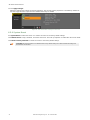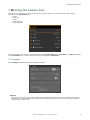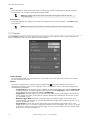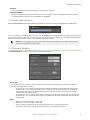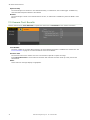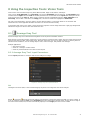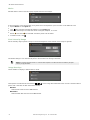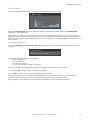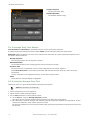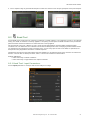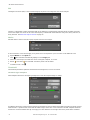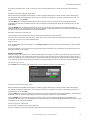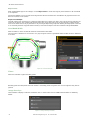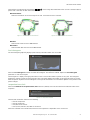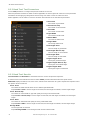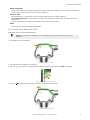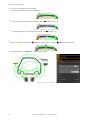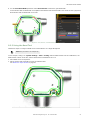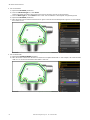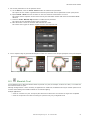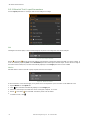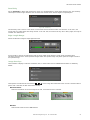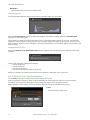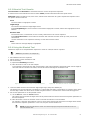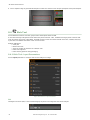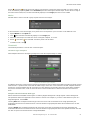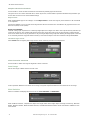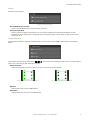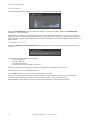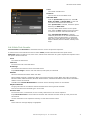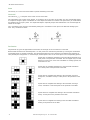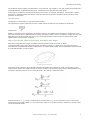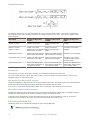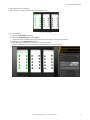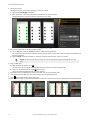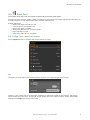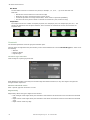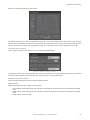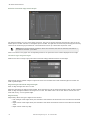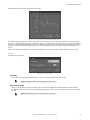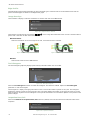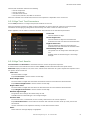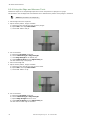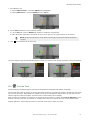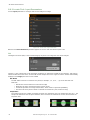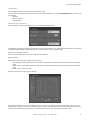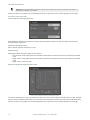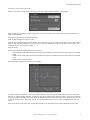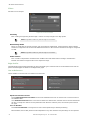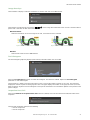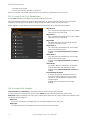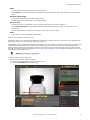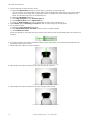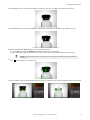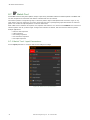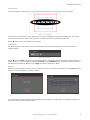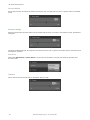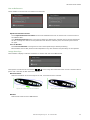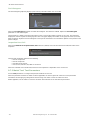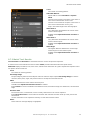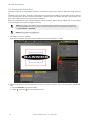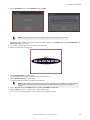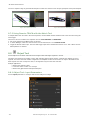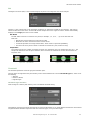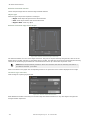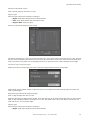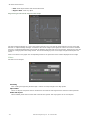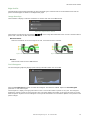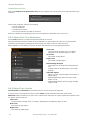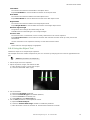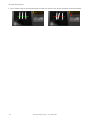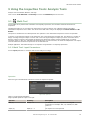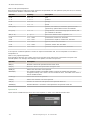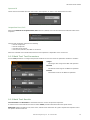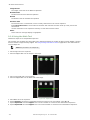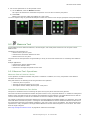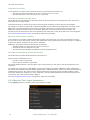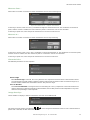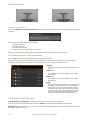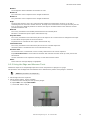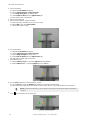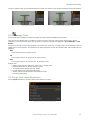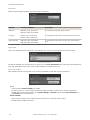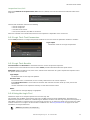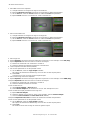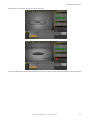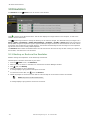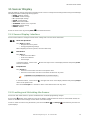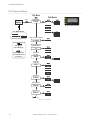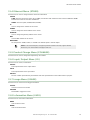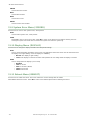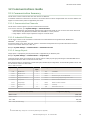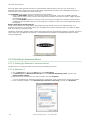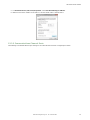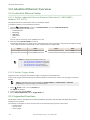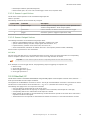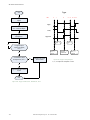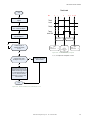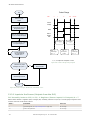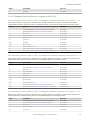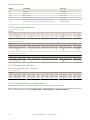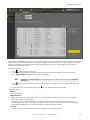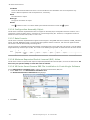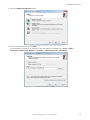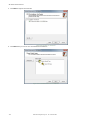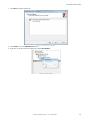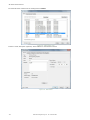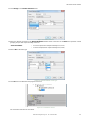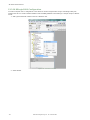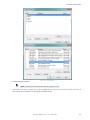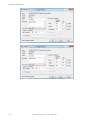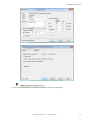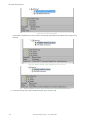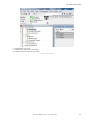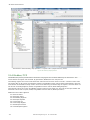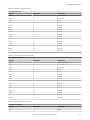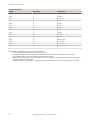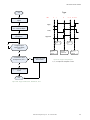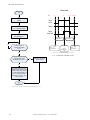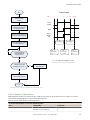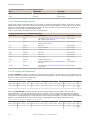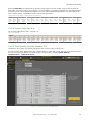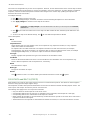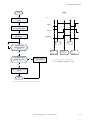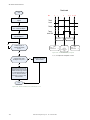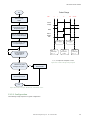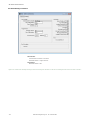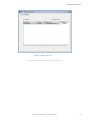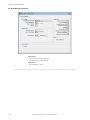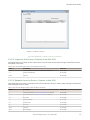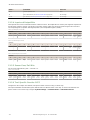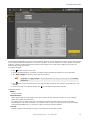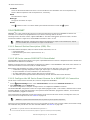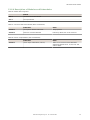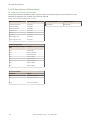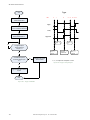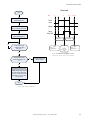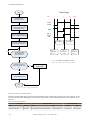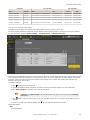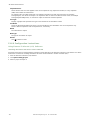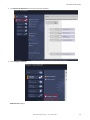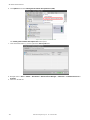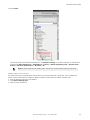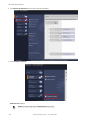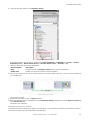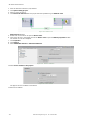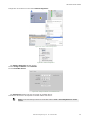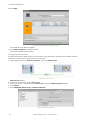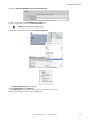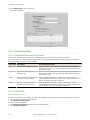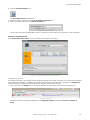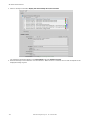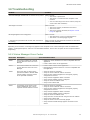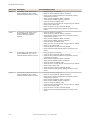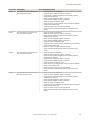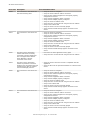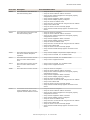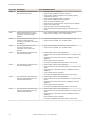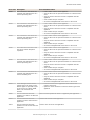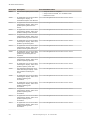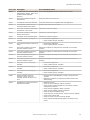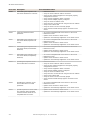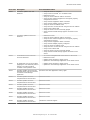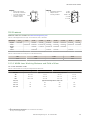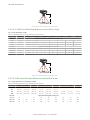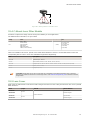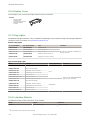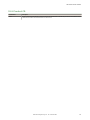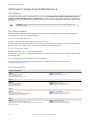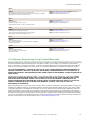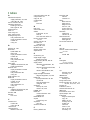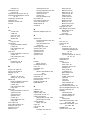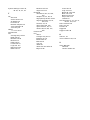VE Series Smart Camera
Instruction Manual
Original Instructions
191666 Rev. B
31 October 2016
©
Banner Engineering Corp. All rights reserved
191666

Contents
1 Product Description .......................................................................................................
6
1.1 Models ....................................................................................................................................6
2 Overview ....................................................................................................................... 7
2.1 Features .................................................................................................................................. 7
2.1.1 Display ......................................................................................................................... 7
2.1.2 Indicators ......................................................................................................................7
2.1.3 Buttons .........................................................................................................................7
2.2 Vision Manager Software ...........................................................................................................8
3 Specifications and Requirements ...................................................................................9
3.1 Specifications .......................................................................................................................... 9
3.2 PC Requirements ...................................................................................................................... 9
3.3 Dimensions ........................................................................................................................... 10
3.4 Banner Engineering Corp. Software Copyright Notice ....................................................................11
4 Installation Instructions ..............................................................................................12
4.1 Install the Accessories .............................................................................................................12
4.2 Mount the Sensor ...................................................................................................................12
4.3 Connect the Cables .................................................................................................................12
4.3.1 Wiring Diagrams ............................................................................................................13
4.4 Install the Software .................................................................................................................15
5 Getting Started ............................................................................................................ 16
5.1 Connect to the Sensor .............................................................................................................16
5.2 Acquire a Good Image .............................................................................................................16
5.3 Set Up an Inspection .............................................................................................................. 17
5.3.1 Add a Tool ...................................................................................................................17
5.3.2 Rename a Tool .............................................................................................................18
5.3.3 Name an Inspection ......................................................................................................19
5.3.4 Save an Inspection to a Computer, Network Drive, or Storage Device ...................................19
5.3.5 Modify a Currently Running Inspection .............................................................................19
5.3.6 Copy a Tool ................................................................................................................. 20
5.3.7 Delete a Tool ................................................................................................................20
5.3.8 Delete a Tool and All Tools After It ..................................................................................20
5.3.9 Delete an Inspection ..................................................................................................... 20
5.4 Configure the Discrete I/O .......................................................................................................21
6 Vision Manager Workspace ..........................................................................................22
6.1 Home Screen .........................................................................................................................22
6.1.1 Sensor Neighborhood .....................................................................................................22
6.1.2 Sensor Maintenance .......................................................................................................24
6.1.3 Emulators ....................................................................................................................25
6.1.4 About ...........................................................................................................................26
6.2 Sensor Screen ....................................................................................................................... 26
6.2.1 Image Pane Parameters .................................................................................................26
6.2.2 Summary Pane .............................................................................................................27
6.2.3 Tools & Results .............................................................................................................28
6.2.4 Tools Only .................................................................................................................... 28
6.2.5 All Results ................................................................................................................... 29
6.3 Inspection Logs Screen ........................................................................................................... 30
6.3.1 Log Sources .................................................................................................................30
6.3.2 Loaded Logs .................................................................................................................31
6.4 Inspection Management Screen ................................................................................................31
6.4.1 Manage .......................................................................................................................32
6.4.2 Transfer ...................................................................................................................... 33
6.5 System Settings Screen .......................................................................................................... 34
6.5.1 Sensor Info ...................................................................................................................34
6.5.2 Discrete I/O .................................................................................................................34
6.5.3 Communications ...........................................................................................................36
6.5.4 Logs ........................................................................................................................... 39
6.5.5 Units ............................................................................................................................41
6.5.6 System Reset ...............................................................................................................44
7 Using the Camera Tool .................................................................................................45
7.1 Imager ................................................................................................................................. 45
7.2 Trigger ..................................................................................................................................46
7.3 Focus Information .................................................................................................................. 47
7.4 External Strobe ......................................................................................................................47
VE Series Smart Camera

7.5 Camera Tool: Results ..............................................................................................................48
8 Using the Inspection Tools: Vision Tools ......................................................................
49
8.1 Average Gray Tool ..................................................................................................................49
8.1.1 Average Gray Tool: Input Parameters ...............................................................................49
8.1.2 Average Gray Tool: Test Parameters ............................................................................... 51
8.1.3 Average Gray Tool: Results ............................................................................................52
8.1.4 Using the Average Gray Tool ..........................................................................................52
8.2 Bead Tool ..............................................................................................................................53
8.2.1 Bead Tool: Input Parameters ..........................................................................................53
8.2.2 Bead Tool: Test Parameters ........................................................................................... 58
8.2.3 Bead Tool: Results ........................................................................................................58
8.2.4 Bead Tool: Adjust the ROI ..............................................................................................59
8.2.5 Using the Bead Tool ......................................................................................................61
8.3 Blemish Tool ..........................................................................................................................63
8.3.1 Blemish Tool: Input Parameters ......................................................................................64
8.3.2 Blemish Tool: Test Parameters ....................................................................................... 66
8.3.3 Blemish Tool: Results ....................................................................................................67
8.3.4 Using the Blemish Tool ..................................................................................................67
8.4 Blob Tool ...............................................................................................................................68
8.4.1 Blob Tool: Input Parameters ...........................................................................................68
8.4.2 Blob Tool: Test Parameters ............................................................................................ 72
8.4.3 Blob Tool: Results .........................................................................................................73
8.4.4 Using the Blob Tool .......................................................................................................76
8.5 Edge Tool ..............................................................................................................................79
8.5.1 Edge Tool: Input Parameters ..........................................................................................79
8.5.2 Edge Tool: Test Parameters ........................................................................................... 85
8.5.3 Edge Tool: Results ........................................................................................................85
8.5.4 Using the Edge and Measure Tools ..................................................................................86
8.6 Locate Tool ............................................................................................................................87
8.6.1 Locate Tool: Input Parameters ........................................................................................88
8.6.2 Locate Tool: Test Parameters ......................................................................................... 94
8.6.3 Locate Tool: Results ......................................................................................................94
8.6.4 Using the Locate Tool ....................................................................................................95
8.7 Match Tool ............................................................................................................................ 98
8.7.1 Match Tool: Input Parameters ........................................................................................ 98
8.7.2 Match Tool: Test Parameters ........................................................................................ 102
8.7.3 Match Tool: Results .....................................................................................................103
8.7.4 Using the Match Tool ...................................................................................................104
8.7.5 Using Remote TEACH with the Match Tool ...................................................................... 106
8.8 Object Tool ..........................................................................................................................106
8.8.1 Object Tool: Input Parameters ......................................................................................106
8.8.2 Object Tool: Test Parameters ........................................................................................112
8.8.3 Object Tool: Results ....................................................................................................112
8.8.4 Using the Object Tool .................................................................................................. 113
9 Using the Inspection Tools: Analysis Tools ................................................................ 115
9.1 Math Tool ............................................................................................................................115
9.1.1 Math Tool: Input Parameters ........................................................................................115
9.1.2 Math Tool: Test Parameters ..........................................................................................117
9.1.3 Math Tool: Results ...................................................................................................... 117
9.1.4 Using the Math Tool .................................................................................................... 118
9.2 Measure Tool ....................................................................................................................... 119
9.2.1 Measure Tool: Operations ............................................................................................. 119
9.2.2 Measure Tool: Input Parameters ................................................................................... 120
9.2.3 Measure Tool: Test Parameters .....................................................................................122
9.2.4 Measure Tool: Results ................................................................................................. 122
9.2.5 Using the Edge and Measure Tools ................................................................................ 123
9.3 Logic Tool ............................................................................................................................125
9.3.1 Logic Tool: Input Parameters ........................................................................................125
9.3.2 Logic Tool: Test Parameters ......................................................................................... 127
9.3.3 Logic Tool: Results ......................................................................................................127
9.3.4 Using the Logic Tool ....................................................................................................127
10 Emulators ................................................................................................................ 130
10.1 Backup or Restore the Emulator ............................................................................................130
11 Sensor Display ..........................................................................................................131
11.1 Sensor Display Interface ......................................................................................................131
11.2 Locking and Unlocking the Sensor .........................................................................................131
11.3 Sensor Menu ......................................................................................................................132
11.4 Ethernet Menu (ETHER) .......................................................................................................133
11.5 Product Change Menu (PCHANGE) .........................................................................................133
11.6 Input/Output Menu (IO) .......................................................................................................133
VE Series Smart Camera

11.7 Image Menu (IMAGE) ..........................................................................................................133
11.8 Information Menu (INFO) .....................................................................................................
133
11.9 System Error Menu (SYSERR) ...............................................................................................134
11.10 Display Menu (DISPLAY) .................................................................................................... 134
11.11 Reboot Menu (REBOOT) .....................................................................................................134
12 Communications Guide ............................................................................................ 135
12.1 Communication Summary ....................................................................................................135
12.1.1 Communication Channels ........................................................................................... 135
12.1.2 Industrial Ethernet .................................................................................................... 135
12.1.3 Image Export ........................................................................................................... 135
12.2 Enabling Communications .................................................................................................... 136
12.2.1 Setting Up Ethernet Communications ...........................................................................136
12.2.2 Windows 7 ............................................................................................................... 136
12.2.3 Communications Channel Ports .................................................................................... 137
13 Industrial Ethernet Overview ...................................................................................138
13.1 Industrial Ethernet Setup .....................................................................................................138
13.1.1 Set the Industrial Ethernet Protocol (EtherNet/IP, PROFINET
®
, Modbus/TCP, PCCC) ...........138
13.1.2 Set the Trigger Mode .................................................................................................138
13.2 Supported Functions ........................................................................................................... 138
13.2.1 Sensor Input Values .................................................................................................. 139
13.2.2 Sensor Output Values ................................................................................................ 139
13.3 EtherNet/IP ........................................................................................................................139
13.3.1 Inputs to the Sensor (Outputs from the PLC) ................................................................ 142
13.3.2 Outputs from the Sensor (Inputs to the PLC) ................................................................ 143
13.3.3 Input and Output Bits ................................................................................................ 144
13.3.4 Sensor Pass/Fail Bits ..................................................................................................144
13.3.5 Tool-Specific Results: EtherNet/IP ................................................................................ 144
13.3.6 Configuration Assembly Object .....................................................................................146
13.3.7 Data Formats .............................................................................................................146
13.3.8 Minimum Requested Packet Inverval (RPI) Value ...........................................................146
13.3.9 VE Series Smart Camera EDS File Installation in ControlLogix Software ............................. 146
13.3.10 RSLogix5000 Configuration ........................................................................................152
13.4 Modbus/TCP .......................................................................................................................158
13.4.1 Sensor Input Values ................................................................................................... 163
13.4.2 Sensor Output Values ................................................................................................. 164
13.4.3 Input and Output Bits .................................................................................................164
13.4.4 Sensor Pass/Fail Bits ..................................................................................................165
13.4.5 Tool-Specific Results: Modbus/TCP .............................................................................. 165
13.5 PLC5 and SLC 5 (PCCC) .......................................................................................................166
13.5.1 Configuration ............................................................................................................169
13.5.2 Inputs to the Sensor (Outputs from the PLC) ................................................................. 173
13.5.3 Outputs from the Sensor (Inputs to the PLC) ................................................................. 173
13.5.4 Input and Output Bits .................................................................................................174
13.5.5 Sensor Pass/Fail Bits ..................................................................................................174
13.5.6 Tool-Specific Results: PCCC ........................................................................................174
13.6 PROFINET ...........................................................................................................................176
13.6.1 General Station Description (GSD) File ..........................................................................176
13.6.2 VE Series camera PROFINET IO Data Model ................................................................... 176
13.6.3 Configure the VE Series Smart Camera for a PROFINET IO Connection ............................. 176
13.6.4 Description of Modules and Submodules ........................................................................177
13.6.5 Description of Submodules ......................................................................................... 178
13.6.6 Configuration Instructions .......................................................................................... 184
13.7 Troubleshooting ..................................................................................................................194
13.7.1 Industrial Ethernet Error Codes ...................................................................................194
13.7.2 PROFINET ................................................................................................................. 194
14 Troubleshooting .......................................................................................................197
14.1 Vision Manager Error Codes ..................................................................................................197
15 Accessories ...............................................................................................................208
15.1 Cordsets ............................................................................................................................208
15.2 Brackets ............................................................................................................................208
15.3 Lenses .............................................................................................................................. 209
15.3.1 WVGA Lens Working Distance and Field of View ..............................................................209
15.3.2 1.3 MP Lens Working Distance and Field of View ............................................................210
15.3.3 2 MP Lens Working Distance and Field of View ...............................................................210
15.4 C-Mount Lens Filter Models .................................................................................................. 211
15.5 Lens Cover .........................................................................................................................211
15.6 Display Cover .....................................................................................................................212
15.7 Ring Lights .........................................................................................................................212
15.8 Interface Module .................................................................................................................212
15.9 Product CD ........................................................................................................................ 213
VE Series Smart Camera

16 Product Support and Maintenance ........................................................................... 214
16.1 Repairs ..............................................................................................................................
214
16.2 Maintenance .......................................................................................................................214
16.2.1 Clean the Sensor ........................................................................................................214
16.2.2 Clean the Lens ...........................................................................................................214
16.2.3 Update the Software and Firmware ...............................................................................214
16.3 Contact Us .........................................................................................................................214
16.4 Banner Engineering Corp Limited Warranty ............................................................................ 215
VE Series Smart Camera

1 Product Description
Self-contained Smart Camera with User-Friendly
Vision Manager
Software
• Banner’s free and easy-to-use Vision Manager Software provides a
number of tools and capabilities that enable
VE Series smart cameras to
solve a wide range of vision applications, such as item detection, part
positioning, feature measurement and flaw analysis
•
Runtime editing capability reduces costly downtime and the software
emulator allows for offline building and troubleshooting of applications
• Factory communications (EtherNet IP, Modbus, and PROFINET) for
integration on the manufacturing floor
• Six optically isolated I/O and an external light connector on the smart
camera
• Two-line, eight-character onboard display provides smart camera
information and focus number and makes it easy to update the smart
camera settings, facilitating fast product changeover
• Robust metal housing with optional lens covers to achieve IP67 rating for
use in harsh environments with heat, vibration, or moisture
• Bright indicator lights for easy viewing of smart camera status
WARNING: Not To Be Used for Personnel Protection
Never use this device as a sensing device for personnel protection. Doing so could lead to
serious injury or death. This device does not include the self-checking redundant circuitry necessary
to allow its use in personnel safety applications. A sensor failure or malfunction can cause either an
energized or de-energized sensor output condition.
CAUTION: Electrostatic Discharge
Avoid the damage that electrostatic discharge (ESD) can cause to the Sensor.
Always use a proven method for preventing electrostatic discharge when installing a lens or attaching a
cable.
CAUTION: Hot Surface
Use caution when handling the camera. The surface of the camera may be hot during operation
and immediately after use.
1.1 Models
Model
1
Resolution
VE200G1A WVGA, 752 × 480 pixels grayscale
VE201G1A 1.3 MP, 1280 × 1024 pixels grayscale
VE202G1A 2 MP, 1600 × 1200 pixels grayscale
1
Model VE202G2A, 2 MP, 1600 × 1200 grayscale with 4-pin D-code M12 Ethernet connection is also available.
VE Series Smart Camera
6 www.bannerengineering.com - Tel: 763.544.3164

2 Overview
The
VE Series Smart Camera
is easy to use and has advanced visual inspection capabilities for automation or control
applications. Users can quickly set up the sensor using the Vision Manager software to solve a diverse range of applications
on the factory floor.
2.1 Features
1
2
3
4
5
7
6
8
9
Figure 1. Sensor Features
1. Display
2.
Buttons
3.
Pass/Fail indicator (green/red)
4. Ready/Trigger indicator (green/amber)
5. Power/Error indicator (green/red)
6. Ethernet indicator (amber), not shown
7. Ethernet connection
8. Light connection
9. Power, Discrete I/O connection
2.1.1 Display
Figure 2. Display with Home Screen
The display is a 2-line, 8-character LCD. The main screen is
the Home Screen, which shows the name of the current
inspection and the slot number (inspection location). Use
the display to view or change several sensor settings.
2.1.2 Indicators
Four LED indicators provide ongoing indication of the sensing status.
Power/Error Indicator
Green = Normal operation
Red = System error
Ready/Trigger Indicator
Green = Ready for trigger
Yellow = Trigger is active
OFF = Not ready for a trigger, triggers will be missed
Pass/Fail Indicator
Green = Previous inspection passed
Red = Previous inspection failed
OFF = No trigger since power up
Ethernet Indicator
Amber solid = Ethernet connection
Amber flashing = Ethernet activity
OFF = no connection
2.1.3 Buttons
Use the sensor buttons Down
, Up , Enter , and Escape to configure several sensor settings and to
access sensor information. See Figure 257 on page
132
for additional information on using the buttons.
VE Series Smart Camera
www.bannerengineering.com - Tel: 763.544.3164 7

2.2 Vision Manager Software
The VE Series Smart Camera is set up using the free Vision Manager Software, available for download at
www.bannerengineering.com.
This easy-to-use image processing software provides a variety of tools and capabilities to solve a wide range of vision
applications such as item detection, part positioning, feature measurement and flaw analysis. Run-time editing allows you
to make changes to an inspection while the sensor is running, reducing costly downtime. Vision Manager
also includes a
full software emulator, allowing users to develop or troubleshoot inspections offline, without a sensor.
VE Series Smart Camera
8 www.bannerengineering.com - Tel: 763.544.3164

3 Specifications and Requirements
3.1 Specifications
Power
12 V dc to 30 V dc (24 V dc ± 10% if a Banner light source is powered
by the sensor)
Current: 400 mA maximum (exclusive of load and lights)
Use only with a suitable Class 2 power supply, or current limiting power
supply rated 12 V to 30 V dc, 1 A
Supply Protection Circuitry
Protected against reverse polarity and transient overvoltages
Discrete I/O
1 Trigger IN
5 Programmable I/O
Output Configuration
Optically isolated
Output Rating
Output Resistance: < 2 Ω
Strobe Output Resistance: < 13
Ω
Programmable Output: 100 mA
External Strobe Output: 100 mA
Off-State Leakage Current: < 100 µA
External Light Maximum Current Draw
600 mA
Exposure Time
0.02 ms to 500 ms
Imager
VE200G1A: 6.9 mm × 5.5 mm, 8.7 mm diagonal (1/1.8-inch CMOS)
VE201G1A: 6.9 mm × 5.5 mm, 8.7 mm diagonal (1/1.8-inch CMOS)
VE202G1A: 7.2 mm × 5.4 mm, 9.0 mm diagonal (1/1.8-inch CMOS)
VE202G2A: 7.2 mm × 5.4 mm, 9.0 mm diagonal (1/1.8-inch CMOS)
Lens
C-mount
Pixel Size
VE200G1A: 5.3 µm
VE201G1A: 5.3 µm
VE202G1A: 4.5 µm
VE202G2A: 4.5 µm
Communication
10/100/1000
2
Mbps Ethernet
Memory
Device Settings and Inspection Storage Memory: 500 MB
Number of inspection files:
999
Acquisition
256 grayscale levels
Model Frames Per Second
3
Image Size
VE200G1A 60 fps, maximum 752 × 480 px
VE201G1A 60 fps, maximum 1280 × 1024 px
VE202G1A 50 fps, maximum 1600 × 1200 px
VE202G2A 50 fps, maximum 1600 × 1200 px
Torque—Tapped Holes for Mounting Screws
8 lbf·in (0.9 N·m) maximum torque
Construction
Housing: Aluminum
Display Label: Polyester
Connections
Ethernet: M12, 8-pin or 4-pin D-code Euro-style female
Light Connector: M8, 3-pin Pico-style female
Power, Discrete I/O:
M12, 12-pin Euro-style male
Environmental Rating
IEC IP67 with an optional lens cover properly installed
Operating Conditions
Operating Temperature: 0 °C to +50 °C (+32 °F to +122 °F)
95% maximum relative humidity (non-condensing)
Stable Ambient Lighting: No large, quick changes in light level; no
direct or reflected sunlight
Storage Temperature: −30 °C to +70 °C (−22 °F to +158 °F)
Vibration and Mechanical Shock
Meets EN 60947-5-2: 30 G Shock per IEC 60068-2-27; 1 mm
amplitude from 10 - 60 Hz per IEC 60068-2-6
Certifications
Information
Technology
Equipment
E365235
3.2 PC Requirements
Operating System
Microsoft
®
Windows
®
operating system version 7, 8, or 10
4
System Type
32-bit, 64-bit
Hard Drive Space
80 MB (plus up to 280 MB for Microsoft .NET 4.5, if not already
installed)
Memory (RAM)
512 MB minimum, 1 GB+ recommended
Processor
1 GHz minimum, 2 GHz+ recommended
Screen Resolution
1024 × 768 full color minimum, 1650 × 1050 full color recommended
Third-Party Software
Microsoft .NET 4.5, PDF Viewer (such as Adobe Acrobat)
USB Port
USB 3.0, recommended if a USB to Ethernet adapter used to
communicate with the sensor
Important: Administrative rights are required to install the Vision Manager
software.
2
1000 Mbps communication speed not available on 4-pin Ethernet models
3
This value can vary based on inspection settings.
4
Microsoft and Windows are registered trademarks of Microsoft Corporation in the United States and/or other countries.
VE Series Smart Camera
www.bannerengineering.com - Tel: 763.544.3164 9

3.3 Dimensions
All measurements are listed in millimeters [inches], unless noted otherwise.
VE Series Smart Camera
10 www.bannerengineering.com - Tel: 763.544.3164

3.4 Banner Engineering Corp. Software Copyright Notice
This software is protected by copyright, trade secret, and other intellectual property laws. You are only granted the right to use the software and only for the purposes
described by Banner. Banner reserves all other rights in this software. For so long as you have obtained an authorized copy of this software directly from Banner, Banner
grants you a limited, nonexclusive, nontransferable right and license to use this software.
You agree not to use, nor permit any third party to use, this software or content in a manner that violates any applicable law, regulation or terms of use under this
Agreement. You agree that you will not reproduce, modify, copy, deconstruct, sell, trade or resell this software or make it available to any file-sharing or application hosting
service.
Disclaimer of Warranties. Your use of this software is entirely at your own risk, except as described in this agreement. This software is provided "AS-IS." To the maximum
extent permitted by applicable law, Banner, it affiliates, and its channel partners disclaim all warranties, expressed or implied, including any warranty that the software is fit
for a particular purpose, title, merchantability, data loss, non-interference with or non-infringement of any intellectual property rights, or the accuracy, reliability, quality or
content in or linked to the services. Banner and its affiliates and channel partners do not warrant that the services are secure, free from bugs, viruses, interruption, errors,
theft or destruction. If the exclusions for implied warranties do not apply to you, any implied warranties are limited to 60 days from the date of first use of this software.
Limitation of Liability and Indemnity. Banner, its affiliates and channel partners are not liable for indirect, special, incidental, punitive or consequential damages,
damages relating to corruption, security, loss or theft of data, viruses, spyware, loss of business, revenue, profits, or investment, or use of software or hardware that does
not meet Banner minimum systems requirements. The above limitations apply even if Banner and its affiliates and channel partners have been advised of the possibility of
such damages. This Agreement sets forth the entire liability of Banner, its affiliates and your exclusive remedy with respect to the software use. You agree to indemnify and
hold Banner and its affiliates and channel partners harmless from any and all claims, liability and expenses, including reasonable attorney's fees and costs, arising out of your
use of the Services or breach of this Agreement (collectively referred to as "Claims"). Banner reserves the right at its sole discretion and at its own expense, to assume the
exclusive defense and control of any Claims. You agree to reasonably cooperate as requested by Banner in defense of any Claims.
VE Series Smart Camera
www.bannerengineering.com - Tel: 763.544.3164 11

4 Installation Instructions
4.1 Install the Accessories
1
2
3
5
4
Figure 3. Install the Accessories
1. VE sensor
2. O-ring (used with the lens cover)
3.
C-mount lens (available separately)
4. Filter (optional)
5. Lens cover (optional)
An external light (optional) is not shown.
NOTE: A lens cover and a ring light cannot be used together.
1. If you are using a lens cover: Remove the black thread protector (not shown) from the sensor (1).
2. If you are using a lens cover: Fit a single o-ring (2) into the undercut area behind the sensor threads.
3.
Remove the yellow temporary imager cover (not shown) from the sensor.
CAUTION: Do not remove the imager cover until you are ready to install the lens. Do not touch the imager.
Dirt or dust on the imager can affect sensing reliability.
4. Remove any protective covers from the lens. Handle the lens carefully to avoid smudges and dirt on the optical
elements.
5. Thread the lens (3) onto the sensor.
6.
Make sure that the lens is focused; see Acquire a Good Image on page 16.
7. Use the thumbscrews on the lens to lock the focus and aperture rings and to prevent movement that can occur during
cleaning or accidental contact.
8. If you are using a filter: Thread the filter (4) onto the front of the C-mount lens.
9. If you are using a linear polarization filter: Rotate the outer portion of the filter mount to determine the position where
glare is reduced the most, and use the locking thumbscrew to fasten the filter in position.
10.If you are using a lens cover: Thread the lens cover (5) onto the threaded portion of the sensor.
11.Or, if you are using an external light bracket: Attach an external light bracket to the sensor using the provided
hardware kit.
NOTE: For optimal imaging, provide adequate dissipation of heat. A good heat conductor, such as aluminum, may
be required.
4.2 Mount the Sensor
1. If a bracket is needed, mount the sensor onto the bracket.
2. Mount the sensor (or the sensor and the bracket) to the machine or equipment at the desired location. Do not tighten
the mounting screws at this time.
3.
Check the sensor alignment.
4. Tighten the mounting screws to secure the sensor (or the sensor and the bracket) in the aligned position.
4.3 Connect the Cables
1
2
3
4
Figure 4. Cable Connections
1. Power, Discrete I/O connection
2.
Light connection
3.
Ethernet connection
4. Ethernet indicator
1. Connect the Ethernet cable to the sensor (3) and to the computer or Ethernet switch.
2.
Connect the power, discrete I/O cable to the sensor (1), and the leads to the appropriate locations. See Table 1 on
page
13 for the power, discrete I/O connections.
VE Series Smart Camera
12 www.bannerengineering.com - Tel: 763.544.3164

3. Connect the external light cable (optional) to the light connection (2) if the light is powered by the sensor.
CAUTION: Use Appropriate Power
If the light is powered by the sensor, the sensor power source must be 24 V dc. This connection is
for Banner lights only.
Table 1: Power and I/O Pinouts
Pin Wire Color Description Direction
1 White Discrete I/O #3 Input/Output
2 Brown 12 V dc to 30 V dc Input
3 Green I/O output common
Important: For PNP (sourcing) outputs connect pin 3
to +V dc, for NPN (sinking) outputs connect pin 3 to 0
V dc. The discrete I/O pins are 1, 5, 8, 10, and 11.
-
4 Yellow Reserved -
5 Gray Discrete I/O #5 Input/Output
6 Pink Trigger input Input
7 Blue Common Input
8 Red Discrete I/O #2 Input/Output
9 Orange I/O input common
Important: For PNP (sourcing) inputs connect pin 9 to
0 V dc, for NPN (sinking) inputs connect pin 9 to +V
dc. The discrete I/O pins are 1, 5, 6, 8, 10, and 11.
-
10 Light Blue Discrete I/O #4 Input/Output
11 Black Discrete I/O #1 Input/Output
12 Violet Reserved -
Shield Bare metal Chassis ground -
4.3.1 Wiring Diagrams
VE
Load
+
-
12-30V dc
Output
Power
Supply
Output Common
VE Output
Figure 5. PNP Output
VE
+
-
12-30V dc
Output Common
VE Output
Load
Output
Power
Supply
Figure 6. NPN Output
VE
Input Common
+
-
VE Input
Opto-isolator
12-30V dc
PNP Driver
Input
Power
Supply
Figure 7. PNP Input
VE
Input Common
+
-
VE Input
12-30V dc
Opto-isolator
Input
Power
Supply
NPN Driver
Figure 8. NPN Input
VE Series Smart Camera
www.bannerengineering.com - Tel: 763.544.3164 13

PNP Inputs & Outputs
+
-
S
S
+
+
-
-
VE
Input Power
Supply
Output Power
Supply
This is a typical example. Applications may vary.
*Programmable I/O shown set as an
output in this example
**Programmable I/O shown set as an
input in this example
1 = White
2 = Brown
3 = Green
4 = Yellow
5 = Gray
6 = Pink
7 = Blue
8 = Red
9 = Orange
10 = Light Blue
11 = Black
12 = Violet
S = Shield
2
7
11
8
1
10
5
6
3
9
4
12
Load
Load
Load
I/O 1 - Output*
I/O 2 - Output*
I/O 3 - Output*
I/O 4 - Input**
I/O 5 - Input**
Trigger - Input
Output Common
Input Common
12-30V dc
12-30V dc
12-30V dc
Figure 9. PNP Inputs and Outputs
VE Series Smart Camera
14 www.bannerengineering.com - Tel: 763.544.3164

NPN Inputs & Outputs
+
-
S
S
+
+
-
-
VE
Input Power
Supply
Output Power
Supply
This is a typical example. Applications may vary.
*Programmable I/O shown set as an
output in this example
**Programmable I/O shown set as an
input in this example
1 = White
2 = Brown
3 = Green
4 = Yellow
5 = Gray
6 = Pink
7 = Blue
8 = Red
9 = Orange
10 = Light Blue
11 = Black
12 = Violet
S = Shield
7
11
8
1
10
5
6
3
9
4
12
2
Load
Load
Load
I/O 1 - Output*
I/O 2 - Output*
I/O 3 - Output*
I/O 4 - Input**
I/O 5 - Input**
Trigger - Input
Output Common
Input Common
12-30V dc
12-30V dc
12-30V dc
Figure 10. NPN Inputs and Outputs
4.4 Install the Software
Important: Administrative rights are required to install the Vision Manager
software.
1. Download the latest version of the software from www.bannerengineering.com.
2. Navigate to and open the downloaded file.
3. Click Next to begin the installation process.
4. Confirm the software destination and availability for users and click Next.
5. Click Install to install the software.
6. Depending on your system settings, a popup window may appear prompting to allow Vision Manager to make changes
to your computer. Click Yes.
7. Click Close to exit the installer.
VE Series Smart Camera
www.bannerengineering.com - Tel: 763.544.3164 15

5 Getting Started
Power up the sensor, and verify that the
power/error LED is ON green and that the Ethernet indicator is ON amber to
verify the Ethernet connection.
5.1 Connect to the Sensor
These instructions use Windows
®
operating system version 7, 8, or 10.
5
1. Confirm the network connections.
a)
Click the Start button, then on the Start menu, click Control Panel.
b) In Control Panel, click Network and Internet, then click Network and Sharing Center, and then click Change
adapter settings.
c) Right-click on the connection that you want to change, then click Properties.
If you are prompted for an administrator password or confirmation, enter the password or provide confirmation.
d) In the connection properties, click Internet Protocol Version 4 (TCP/IPv4), and then click Properties.
Figure 11. Local Area Connection Properties
e) In the Internet Protocol (TCP/IPv4) Properties, select Use the following IP address.
f)
Make sure that the IP address is 192.168.0.2, and the subnet mask is 255.255.255.0.
2. Open Vision Manager from the desktop or the Start menu.
The Sensor Neighborhood tab displays and lists the available sensors.
3.
From Sensor Neighborhood, click
to connect to the desired sensor.
The status changes from Available to Connected and the Sensor screen displays. Click to disconnect
from the sensor.
4. If the desired sensor is not listed, verify that:
•
The network adapter connected to the sensor has the same subnet mask as the sensor (for example,
192.168.0.xxx); view the subnet mask in the Network Adapters list at
Home > Sensor Neighborhood >
Network Adapters
•
The Ethernet cable is the correct type
• The TCP/IPv4 settings are correct
Or, manually enter the sensor's IP address.
NOTE: The sensor's IP address and subnet mask are also available from the sensor display.
5.2 Acquire a Good Image
The sensor needs to capture a good image of each part to ensure that it correctly passes good parts and fails bad parts.
5
Windows is a registered trademark of Microsoft Corporation in the United States and/or other countries.
VE Series Smart Camera
16 www.bannerengineering.com - Tel: 763.544.3164

1. Make sure that the lighting is appropriate for your target. Use supplementary lighting, such as a ring light, if necessary.
2.
Click the
Sensor screen.
3.
Click the camera tool on Tools and Results.
The Inputs parameters display.
4.
Set the trigger.
a) Expand the Trigger parameters.
b) In the Trigger Mode list, click Internal (continuous images).
5. Run Auto Exposure.
a) Expand the Imager parameters.
b) Expand the Auto Exposure parameters, and click Start to run.
6. Check the lighting on the part.
• Make sure that the lighting is constant and consistent (unchanging over time, no shadows or hot spots).
• Capture the shape and form of the target object with lighting that optimizes its contrast and separates the feature
of interest from the background. Depending on the target, consider other Banner lights.
• Adjust the mounting angle to provide the clearest image of the part features you are inspecting.
7. After checking and adjusting the lighting, run Auto Exposure a second time or adjust the exposure manually by
expanding the Exposure parameters and moving the slider or entering a specific exposure time.
8. Adjust the focus.
a) Place the part so that the area to be focused appears in the center of the Image pane.
b) Expand the Focus Info parameters.
c) Make sure that the Focus Info checkbox is selected.
d) Adjust the focus of the lens while monitoring the focus number.
The focus number is a number between 1 and 255. Use the Image pane to determine when the image is sharp
enough, or use the focus number as a guide. Turn the focus ring on the lens until the focus number is at the highest
possible number between 1 and 255. The focus number is also available on the sensor display.
NOTE: There is no optimal value for this number, but it can be used as a guide if you are setting up more
than one sensor that are focused on the same target.
e) Tighten the locking thumbscrews to secure the lens at the desired focus.
5.3 Set Up an Inspection
Vision Manager allows you to set up or make changes to an inspection while the sensor is running. Changes are
automatically saved as they are made.
1.
From the
Sensor screen, click in the upper right corner to view the inspection list.
2. Click
Add New Inspection.
A new inspection is added to the list, the Image pane updates, and the Tools & Results tab shows only the camera
tool.
NOTE: The camera tool for the new inspection inherits the parameters of the camera tool for the previous
inspection, however the two are not linked together.
3. Add tools and adjust them as needed for the inspection.
5.3.1 Add a Tool
1.
Click
on the Tools & Results tab.
The Add Tool window opens.
VE Series Smart Camera
www.bannerengineering.com - Tel: 763.544.3164 17

2. Click the desired tool.
Tool Name Description
Average Gray
Evaluates pixel brightness within an ROI and computes the average grayscale value. See Average Gray
Tool on page 49
.
Bead
Inspects parts for uniformity of adhesive or sealant material, or for uniformity of a gap. See Bead Tool on
page 53
.
Blemish
Determines whether flaws are present on a part, or detects whether a feature exists on a part. See
Blemish Tool on page 63
.
Blob
Detects and counts/locates groups of connected light or dark pixels within the ROI and designates them as
blobs (Binary Large Objects). After blobs are found, they can be characterized by size and shape. See Blob
Tool
on page 68.
Edge
Detects and counts transitions between bright and dark pixels (edges). Counts the total number of edges,
and determines the position of each edge. See Edge Tool
on page 79.
Locate
Finds the first edge on a part and compensates for translation and rotation of downstream tools (if
selected). See Locate Tool on page
87.
Match
Verifies that a pattern, shape, or part in any orientation matches a reference pattern. Can also compensate
for translation and rotation of downstream tools (if selected). See Match Tool on page
98.
Object
Detects the edges of dark and bright segments and locates their midpoints. Counts dark and bright
segments, and measures the width of each dark and bright segment. See Object Tool
on page 106.
Math
Performs mathematical operations using tool data or user-supplied constants. Includes basic arithmetic,
inequality expressions, and statistical information. See Math Tool on page
115.
Measure
Measures distance, calculates angles, and creates points and lines for use as inputs to other tools. See
Measure Tool on page 119
.
Logic
Uses Boolean logic to combine or convert tool results, or to drive discrete outputs from tool results. Logic
tool data can be used to evaluate the results of a single tool or multiple tools. See Logic Tool
on page 125.
The tool is added to Tools & Results
and the region of interest (ROI) appears on the Image
pane.
3. Configure the tool as needed for your application.
a)
Resize
and rotate the ROI around the feature to be analyzed.
b) Define or view parameters for the tool on the Input
tab, such as ROI shape, threshold, or view the histogram.
c) Define pass or fail criteria on the Test tab, such as the count, size, or match.
5.3.2 Rename a Tool
The default tool name is tool01, tool02, and so on, where the word tool is replaced by the appropriate name (for example,
Locate01, Edge02, etc.).
1. On Tools & Results or on Tools Only, click the tool to select it.
2. Highlight the tool name.
3. Enter the desired tool name.
NOTE: Spaces and special characters are not allowed in the tool name.
VE Series Smart Camera
18 www.bannerengineering.com - Tel: 763.544.3164

5.3.3 Name an Inspection
The default inspection name is Inspection01, Inspection02, and so on. Rename the inspection to something meaningful to
the application.
1.
Click
Inspection Management, then click Manage.
Figure 12. Manage
2. Double-click the name of the desired inspection.
3.
Enter the new inspection name.
NOTE: Special characters are not allowed in the inspection name.
4. Press Enter or click off of the name to save the new name.
5.3.4 Save an Inspection to a Computer, Network Drive, or Storage Device
Vision Manager automatically saves inspections to the
VE as they are created and modified. Save a copy of the inspection
to your computer or another network location if you want to be able to go back to previous settings.
Use the following procedure to save a copy of an inspection to your computer or a network location.
1.
On the
Inspection Management screen, click Transfer.
Figure 13. Transfer
2. Change the destination folder, if desired.
a)
Click above the right column.
An explorer window opens.
b)
Navigate to the desired location, network location, or storage device.
c)
Click Select Folder.
The folder is selected and the window closes.
The path to the location displays above the right column.
3. Select the desired inspection from the inspection list in the left column.
4.
Click
.
Inspection name.idb displays in the right column and the inspection is transferred (saved) to the selected location.
5.3.5 Modify a Currently Running Inspection
1.
On the Sensor screen, select the desired inspection from the Inspection
list.
The inspection tools and parameters display.
VE Series Smart Camera
www.bannerengineering.com - Tel: 763.544.3164 19

2. Make the desired modifications to the inspection.
Important: Changes are automatically saved as they are made. Save a copy of the inspection if you want to
be able to go back to previous settings. Use the Emulator to set up or make changes to an inspection offline.
5.3.6 Copy a Tool
Duplicate (copy) a tool to include more than one of the same tool in an inspection.
1. Click the desired tool to duplicate.
2.
Click
.
A duplicate of the tool is created with the same input and test parameters.
3. Set the tool parameters as desired. The two tools are not linked; changes are independent of each other.
5.3.7 Delete a Tool
Use the following procedure to delete a tool from an inspection.
1.
Click the tool on Tools & Results or Tools Only to select it.
2.
Click
.
The tool is deleted.
NOTE: There is no undo option. A deleted tool cannot be recovered.
5.3.8 Delete a Tool and All Tools After It
Use the following procedure to delete a selected tool and all of the tools after it.
1. Click the tool on Tools & Results or on Tools Only to select it.
2.
Click
.
The message "Remove selected tool and all tools after it?" displays.
3. Click Continue.
The tools are deleted.
NOTE: There is no undo option. Deleted tools cannot be recovered.
5.3.9 Delete an Inspection
1.
Click Inspection Management, then click Manage.
2.
Select the inspection to be deleted.
NOTE: This inspection cannot be running and it cannot be selected to begin at startup.
3.
Click
.
The inspection name turns red and "Inspection marked for deletion" displays.
Figure 14. Inspection Marked for Deletion
4. Click to another tab to delete the inspection, or click Undo
to keep the inspection.
VE Series Smart Camera
20 www.bannerengineering.com - Tel: 763.544.3164
Page is loading ...
Page is loading ...
Page is loading ...
Page is loading ...
Page is loading ...
Page is loading ...
Page is loading ...
Page is loading ...
Page is loading ...
Page is loading ...
Page is loading ...
Page is loading ...
Page is loading ...
Page is loading ...
Page is loading ...
Page is loading ...
Page is loading ...
Page is loading ...
Page is loading ...
Page is loading ...
Page is loading ...
Page is loading ...
Page is loading ...
Page is loading ...
Page is loading ...
Page is loading ...
Page is loading ...
Page is loading ...
Page is loading ...
Page is loading ...
Page is loading ...
Page is loading ...
Page is loading ...
Page is loading ...
Page is loading ...
Page is loading ...
Page is loading ...
Page is loading ...
Page is loading ...
Page is loading ...
Page is loading ...
Page is loading ...
Page is loading ...
Page is loading ...
Page is loading ...
Page is loading ...
Page is loading ...
Page is loading ...
Page is loading ...
Page is loading ...
Page is loading ...
Page is loading ...
Page is loading ...
Page is loading ...
Page is loading ...
Page is loading ...
Page is loading ...
Page is loading ...
Page is loading ...
Page is loading ...
Page is loading ...
Page is loading ...
Page is loading ...
Page is loading ...
Page is loading ...
Page is loading ...
Page is loading ...
Page is loading ...
Page is loading ...
Page is loading ...
Page is loading ...
Page is loading ...
Page is loading ...
Page is loading ...
Page is loading ...
Page is loading ...
Page is loading ...
Page is loading ...
Page is loading ...
Page is loading ...
Page is loading ...
Page is loading ...
Page is loading ...
Page is loading ...
Page is loading ...
Page is loading ...
Page is loading ...
Page is loading ...
Page is loading ...
Page is loading ...
Page is loading ...
Page is loading ...
Page is loading ...
Page is loading ...
Page is loading ...
Page is loading ...
Page is loading ...
Page is loading ...
Page is loading ...
Page is loading ...
Page is loading ...
Page is loading ...
Page is loading ...
Page is loading ...
Page is loading ...
Page is loading ...
Page is loading ...
Page is loading ...
Page is loading ...
Page is loading ...
Page is loading ...
Page is loading ...
Page is loading ...
Page is loading ...
Page is loading ...
Page is loading ...
Page is loading ...
Page is loading ...
Page is loading ...
Page is loading ...
Page is loading ...
Page is loading ...
Page is loading ...
Page is loading ...
Page is loading ...
Page is loading ...
Page is loading ...
Page is loading ...
Page is loading ...
Page is loading ...
Page is loading ...
Page is loading ...
Page is loading ...
Page is loading ...
Page is loading ...
Page is loading ...
Page is loading ...
Page is loading ...
Page is loading ...
Page is loading ...
Page is loading ...
Page is loading ...
Page is loading ...
Page is loading ...
Page is loading ...
Page is loading ...
Page is loading ...
Page is loading ...
Page is loading ...
Page is loading ...
Page is loading ...
Page is loading ...
Page is loading ...
Page is loading ...
Page is loading ...
Page is loading ...
Page is loading ...
Page is loading ...
Page is loading ...
Page is loading ...
Page is loading ...
Page is loading ...
Page is loading ...
Page is loading ...
Page is loading ...
Page is loading ...
Page is loading ...
Page is loading ...
Page is loading ...
Page is loading ...
Page is loading ...
Page is loading ...
Page is loading ...
Page is loading ...
Page is loading ...
Page is loading ...
Page is loading ...
Page is loading ...
Page is loading ...
Page is loading ...
Page is loading ...
Page is loading ...
Page is loading ...
Page is loading ...
Page is loading ...
Page is loading ...
Page is loading ...
Page is loading ...
Page is loading ...
Page is loading ...
Page is loading ...
Page is loading ...
Page is loading ...
Page is loading ...
Page is loading ...
Page is loading ...
Page is loading ...
Page is loading ...
-
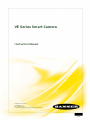 1
1
-
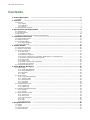 2
2
-
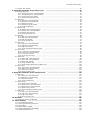 3
3
-
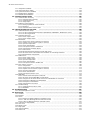 4
4
-
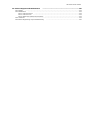 5
5
-
 6
6
-
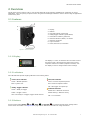 7
7
-
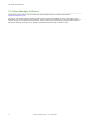 8
8
-
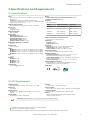 9
9
-
 10
10
-
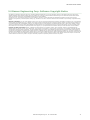 11
11
-
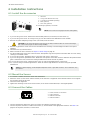 12
12
-
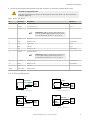 13
13
-
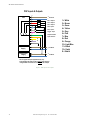 14
14
-
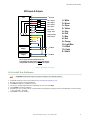 15
15
-
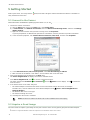 16
16
-
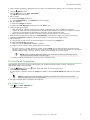 17
17
-
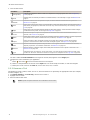 18
18
-
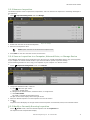 19
19
-
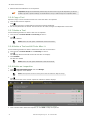 20
20
-
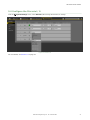 21
21
-
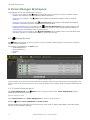 22
22
-
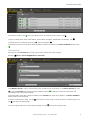 23
23
-
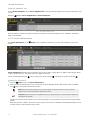 24
24
-
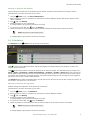 25
25
-
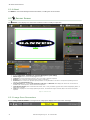 26
26
-
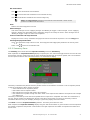 27
27
-
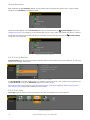 28
28
-
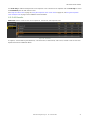 29
29
-
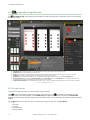 30
30
-
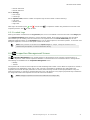 31
31
-
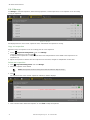 32
32
-
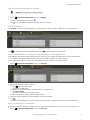 33
33
-
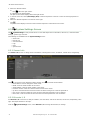 34
34
-
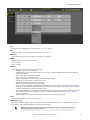 35
35
-
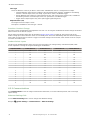 36
36
-
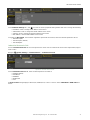 37
37
-
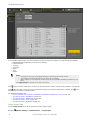 38
38
-
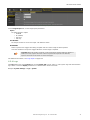 39
39
-
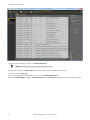 40
40
-
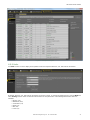 41
41
-
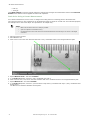 42
42
-
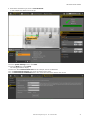 43
43
-
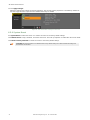 44
44
-
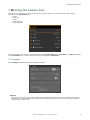 45
45
-
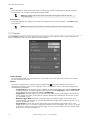 46
46
-
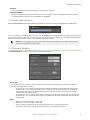 47
47
-
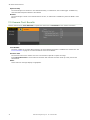 48
48
-
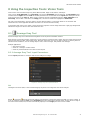 49
49
-
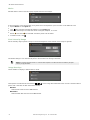 50
50
-
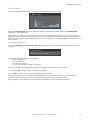 51
51
-
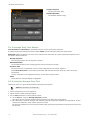 52
52
-
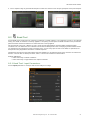 53
53
-
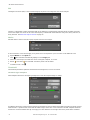 54
54
-
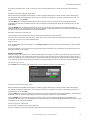 55
55
-
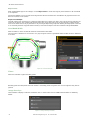 56
56
-
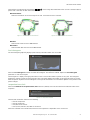 57
57
-
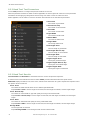 58
58
-
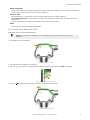 59
59
-
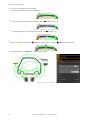 60
60
-
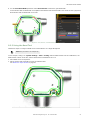 61
61
-
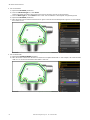 62
62
-
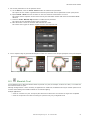 63
63
-
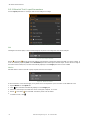 64
64
-
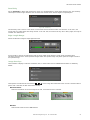 65
65
-
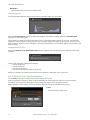 66
66
-
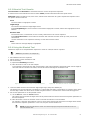 67
67
-
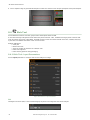 68
68
-
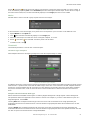 69
69
-
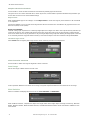 70
70
-
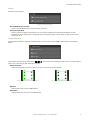 71
71
-
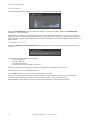 72
72
-
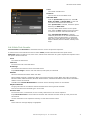 73
73
-
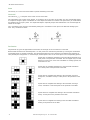 74
74
-
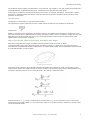 75
75
-
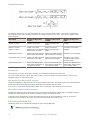 76
76
-
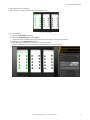 77
77
-
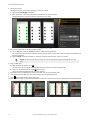 78
78
-
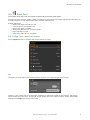 79
79
-
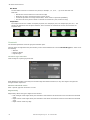 80
80
-
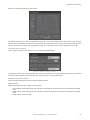 81
81
-
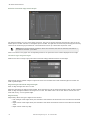 82
82
-
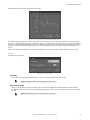 83
83
-
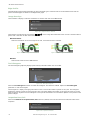 84
84
-
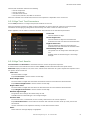 85
85
-
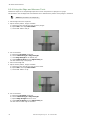 86
86
-
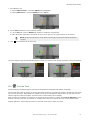 87
87
-
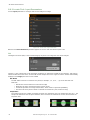 88
88
-
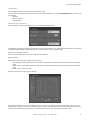 89
89
-
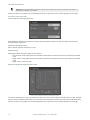 90
90
-
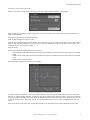 91
91
-
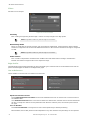 92
92
-
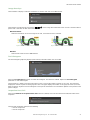 93
93
-
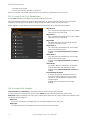 94
94
-
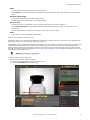 95
95
-
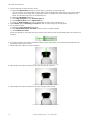 96
96
-
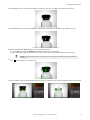 97
97
-
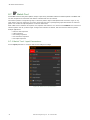 98
98
-
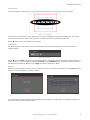 99
99
-
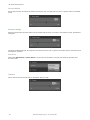 100
100
-
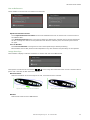 101
101
-
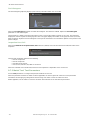 102
102
-
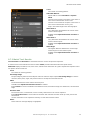 103
103
-
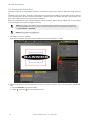 104
104
-
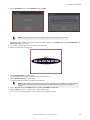 105
105
-
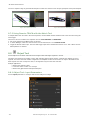 106
106
-
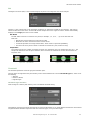 107
107
-
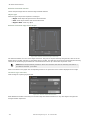 108
108
-
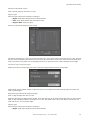 109
109
-
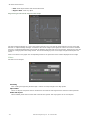 110
110
-
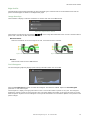 111
111
-
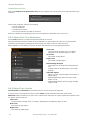 112
112
-
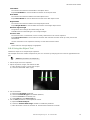 113
113
-
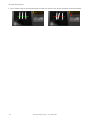 114
114
-
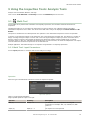 115
115
-
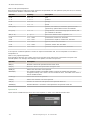 116
116
-
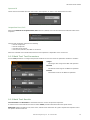 117
117
-
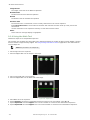 118
118
-
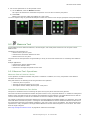 119
119
-
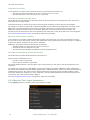 120
120
-
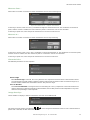 121
121
-
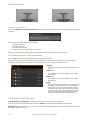 122
122
-
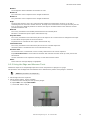 123
123
-
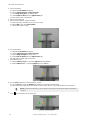 124
124
-
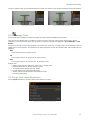 125
125
-
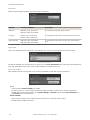 126
126
-
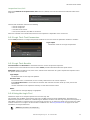 127
127
-
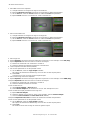 128
128
-
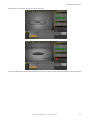 129
129
-
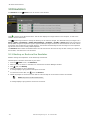 130
130
-
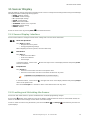 131
131
-
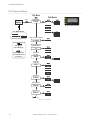 132
132
-
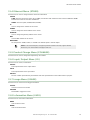 133
133
-
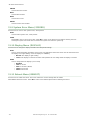 134
134
-
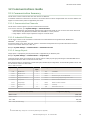 135
135
-
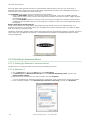 136
136
-
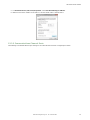 137
137
-
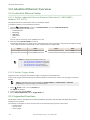 138
138
-
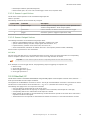 139
139
-
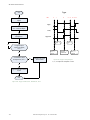 140
140
-
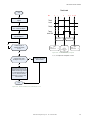 141
141
-
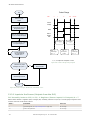 142
142
-
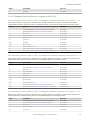 143
143
-
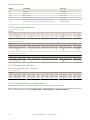 144
144
-
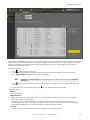 145
145
-
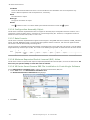 146
146
-
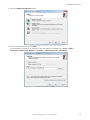 147
147
-
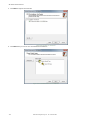 148
148
-
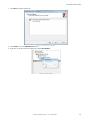 149
149
-
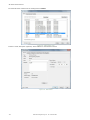 150
150
-
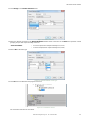 151
151
-
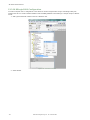 152
152
-
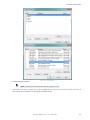 153
153
-
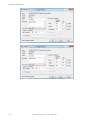 154
154
-
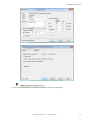 155
155
-
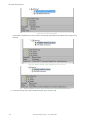 156
156
-
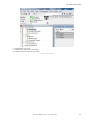 157
157
-
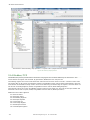 158
158
-
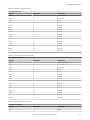 159
159
-
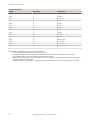 160
160
-
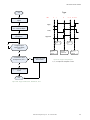 161
161
-
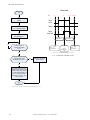 162
162
-
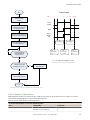 163
163
-
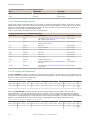 164
164
-
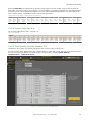 165
165
-
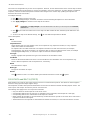 166
166
-
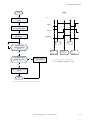 167
167
-
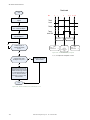 168
168
-
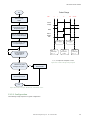 169
169
-
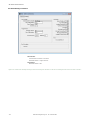 170
170
-
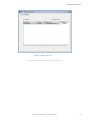 171
171
-
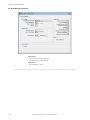 172
172
-
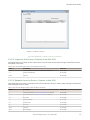 173
173
-
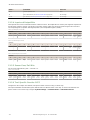 174
174
-
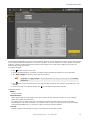 175
175
-
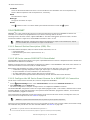 176
176
-
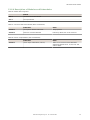 177
177
-
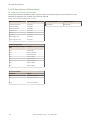 178
178
-
 179
179
-
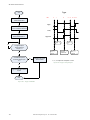 180
180
-
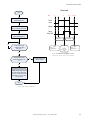 181
181
-
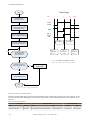 182
182
-
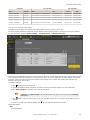 183
183
-
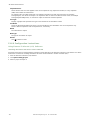 184
184
-
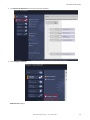 185
185
-
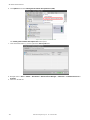 186
186
-
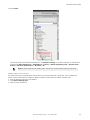 187
187
-
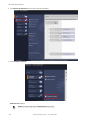 188
188
-
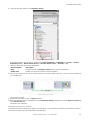 189
189
-
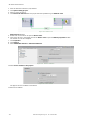 190
190
-
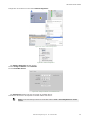 191
191
-
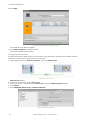 192
192
-
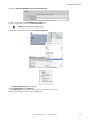 193
193
-
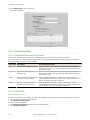 194
194
-
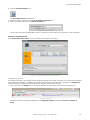 195
195
-
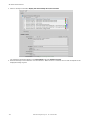 196
196
-
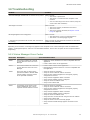 197
197
-
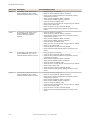 198
198
-
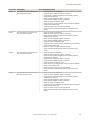 199
199
-
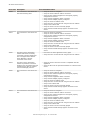 200
200
-
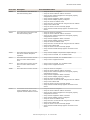 201
201
-
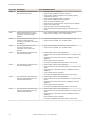 202
202
-
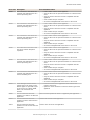 203
203
-
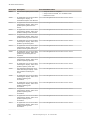 204
204
-
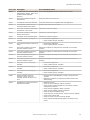 205
205
-
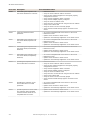 206
206
-
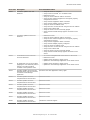 207
207
-
 208
208
-
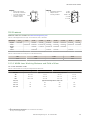 209
209
-
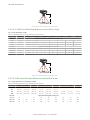 210
210
-
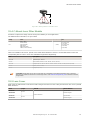 211
211
-
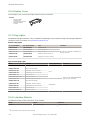 212
212
-
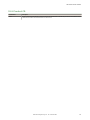 213
213
-
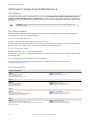 214
214
-
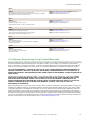 215
215
-
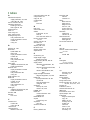 216
216
-
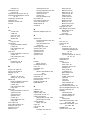 217
217
-
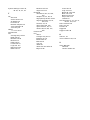 218
218
Banner VE202G1A User manual
- Category
- Security cameras
- Type
- User manual
Ask a question and I''ll find the answer in the document
Finding information in a document is now easier with AI
Related papers
-
Banner VE202G2A User manual
-
Banner VE201G1A Quick start guide
-
Banner iVu PLUS TG User manual
-
Banner PresencePLUS Pro Quick start guide
-
Banner R-GAGE Q130RA-9076-AFQ User manual
-
Banner P4 User manual
-
Banner Q3X User manual
-
Banner Vision Sensor PA EDGE User manual
-
Banner iVu Plus BCR User manual
-
Banner iVu TG Quick start guide
Other documents
-
GE ERESCO MF4 Quick start guide
-
JVC GS-TD1 User manual
-
 Brite-View BVC-500C Installation guide
Brite-View BVC-500C Installation guide
-
Banner American Edge User manual
-
Edge PresencePlus P4 User manual
-
 Wenglor B50 Operating Instructions Manual
Wenglor B50 Operating Instructions Manual
-
SICK Amplifier Unit WI130 Operating instructions
-
Pro-face Shenzhen Inovance technology Modbus TCP Driver Owner's manual
-
Cognex In-Sight 2000 Training manual
-
Displays2go TTRET2440G Assembly Instructions