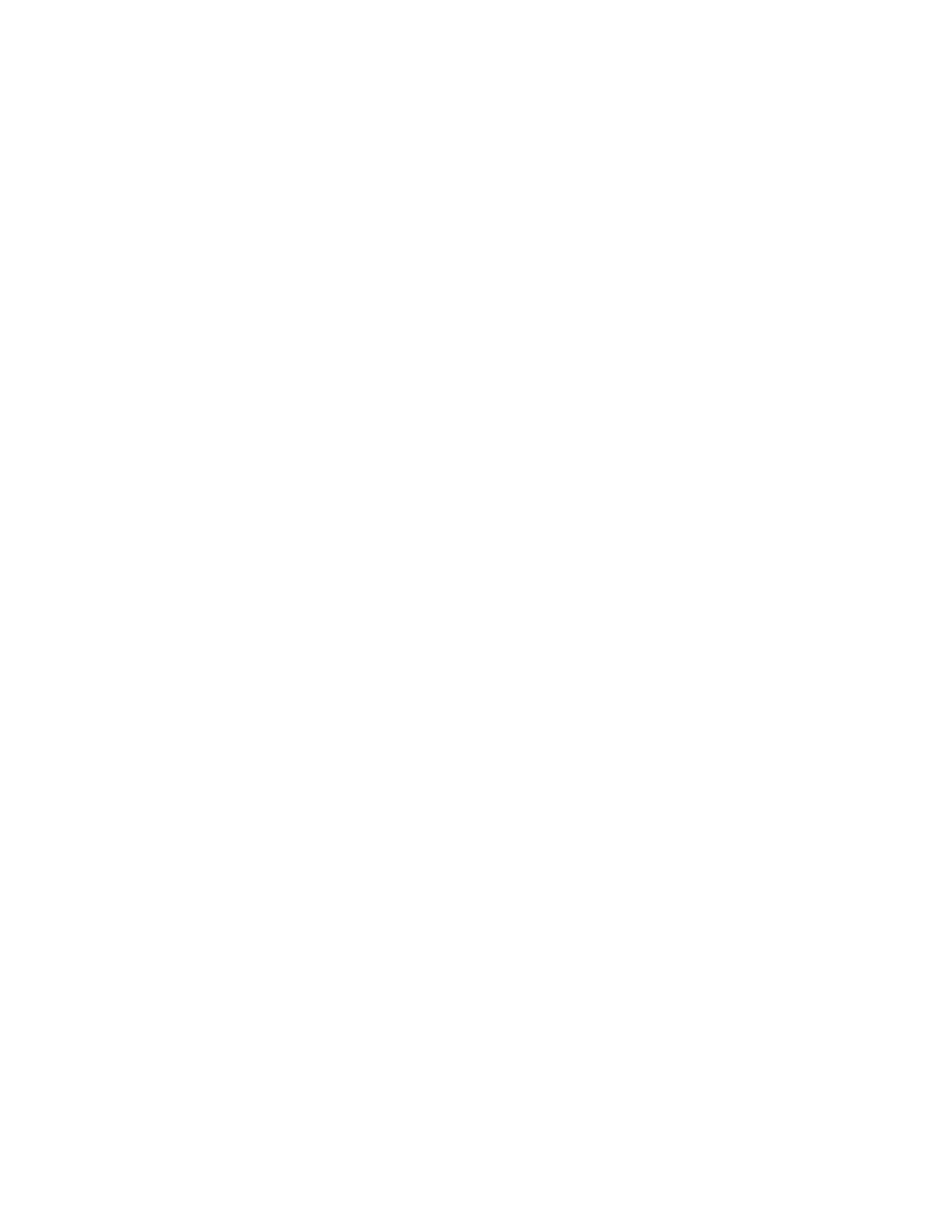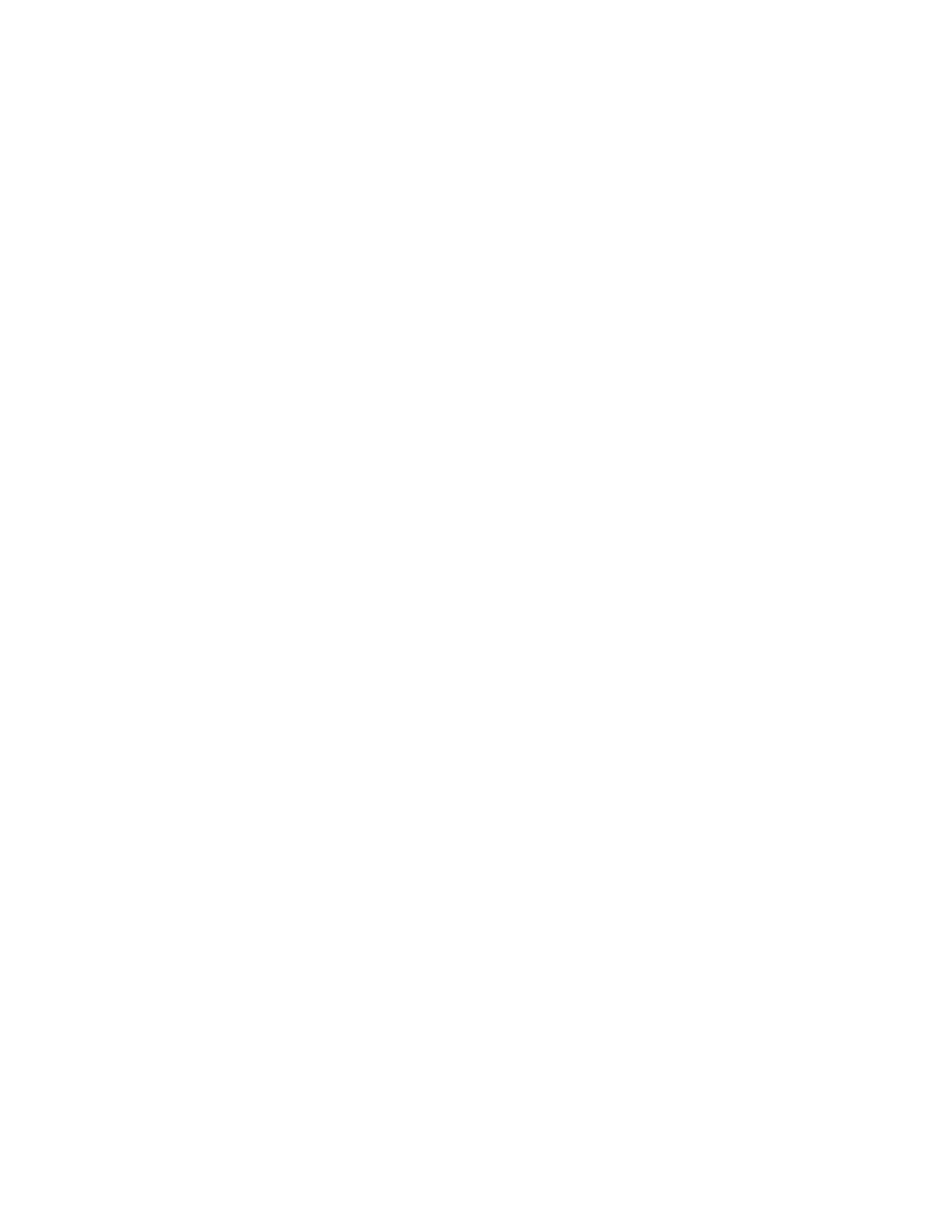
9.3.3 Logic Tool: Results ................................................................................................................................................................ 138
9.3.4 Using the Logic Tool
............................................................................................................................................................. 138
10 Emulators .................................................................................................................................................................. 141
10.1 Backup or Restore the Emulator ..................................................................................................................................................... 141
11 Sensor Display ............................................................................................................................................................142
11.1 Sensor Display Interface ..................................................................................................................................................................142
11.2 Locking and Unlocking the Sensor ...................................................................................................................................................142
11.3 Sensor Menu ................................................................................................................................................................................... 143
11.4 Ethernet Menu (ETHER) .................................................................................................................................................................. 144
11.5 Product Change Menu (PCHANGE) ................................................................................................................................................. 144
11.6 Input/Output Menu (IO) ..................................................................................................................................................................144
11.7 Image Menu (IMAGE) ......................................................................................................................................................................144
11.8 Informaon Menu (INFO) ................................................................................................................................................................144
11.9 System Error Menu (SYSERR)
.......................................................................................................................................................... 145
11.10 Display Menu (DISPLAY) ................................................................................................................................................................ 145
11.11 Reboot Menu (REBOOT) ................................................................................................................................................................145
12 Communicaons Guide ..............................................................................................................................................146
12.1 Communicaon Summary ...............................................................................................................................................................146
12.1.1 Communicaon Channels ...................................................................................................................................................146
12.1.2 Industrial Ethernet ............................................................................................................................................................. 146
12.1.3 Data Export .........................................................................................................................................................................146
12.1.4 Image Export: TCP/IP ..........................................................................................................................................................148
12.1.5 Image Export: FTP ...............................................................................................................................................................149
12.2 Enabling Communicaons ...............................................................................................................................................................150
12.2.1 Seng Up Ethernet Communicaons ................................................................................................................................ 150
12.2.2 Windows 7 ..........................................................................................................................................................................150
12.2.3 Communicaons Channel Ports .......................................................................................................................................... 151
13 Industrial Ethernet Overview .....................................................................................................................................152
13.1 Industrial Ethernet Setup ................................................................................................................................................................ 152
13.1.1 Set the Industrial Ethernet Protocol (EtherNet/IP, PROFINET
®
, Modbus/TCP, PCCC) ........................................................152
13.1.2 Set the Trigger Mode ..........................................................................................................................................................152
13.2 Supported Funcons ....................................................................................................................................................................... 152
13.2.1 Sensor Input Values
............................................................................................................................................................153
13.2.2 Sensor Output Values .........................................................................................................................................................153
13.3 EtherNet/IP ..................................................................................................................................................................................... 153
13.3.1 Inputs to the Sensor (Outputs from the PLC) .....................................................................................................................156
13.3.2 Outputs from the Sensor (Inputs to the PLC) .....................................................................................................................157
13.3.3 Input and Output Bits .........................................................................................................................................................158
13.3.4 Sensor Pass/Fail Bits ...........................................................................................................................................................158
13.3.5 Tool-Specic Results: EtherNet/IP .......................................................................................................................................159
13.3.6 Conguraon Assembly Object ...........................................................................................................................................160
13.3.7 Data Formats
.......................................................................................................................................................................160
13.3.8 Minimum Requested Packet Interval (RPI) Value ...............................................................................................................160
13.3.9 VE Series Smart Camera EDS File Installaon in ControlLogix Soware ............................................................................. 161
13.3.10 RSLogix5000 Conguraon ............................................................................................................................................... 166
13.4 Modbus/TCP
....................................................................................................................................................................................173
13.4.1 Sensor Input Values .............................................................................................................................................................178
13.4.2 Sensor Output Values ..........................................................................................................................................................179
13.4.3 Input and Output Bits ..........................................................................................................................................................179
13.4.4 Sensor Pass/Fail Bits ...........................................................................................................................................................180
13.4.5 Tool-Specic Results: Modbus/TCP ....................................................................................................................................180
13.5 PLC5 and SLC 5 (PCCC)
.....................................................................................................................................................................182
13.5.1 Conguraon ......................................................................................................................................................................185
13.5.2 Inputs to the Sensor (Outputs from the PLC)
......................................................................................................................189
13.5.3 Outputs from the Sensor (Inputs to the PLC) ......................................................................................................................189
13.5.4 Input and Output Bits ..........................................................................................................................................................190
13.5.5 Sensor Pass/Fail Bits ...........................................................................................................................................................190
13.5.6 Tool-Specic Results: PCCC ................................................................................................................................................ 190
13.6 PROFINET
......................................................................................................................................................................................... 192
13.6.1 General Staon
Descripon (GSD) File ................................................................................................................................192
13.6.2 VE Series camera PROFINET IO Data Model ........................................................................................................................192
13.6.3 Congure the VE Series Smart Camera for a PROFINET IO Connecon ............................................................................. 192
13.6.4 Descripon of Modules and Submodules ........................................................................................................................... 193
13.6.5 Descripon of Submodules ................................................................................................................................................ 194
13.6.6 Conguraon
Instrucons ..................................................................................................................................................200
13.7 Troubleshoong .............................................................................................................................................................................. 210
13.7.1 Industrial Ethernet Error Codes ..........................................................................................................................................210
13.7.2 PROFINET ............................................................................................................................................................................ 210
14 Troubleshoong ........................................................................................................................................................ 213
14.1 Vision Manager Error Codes ............................................................................................................................................................213
VE Series Smart Camera