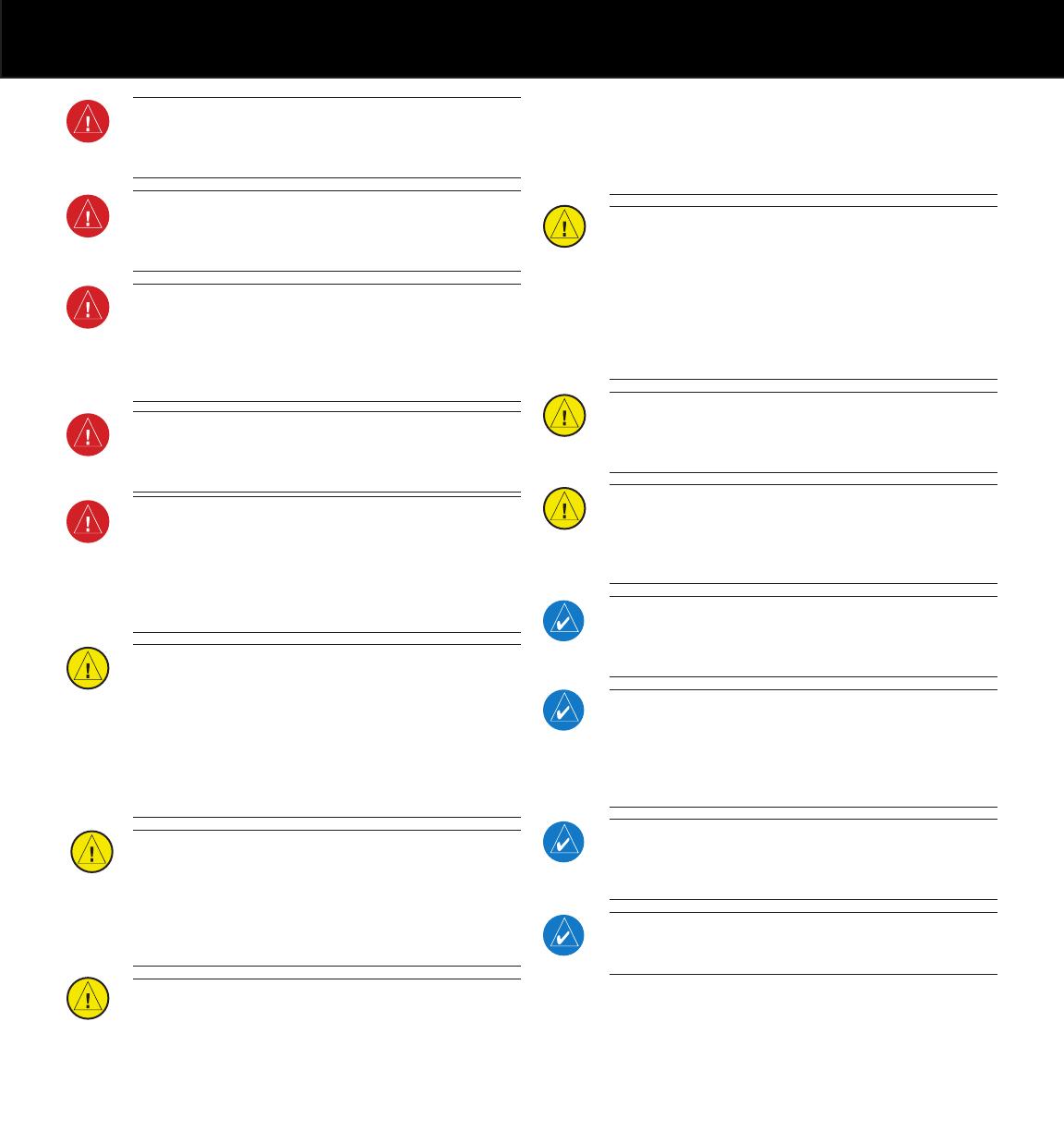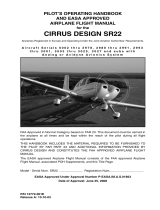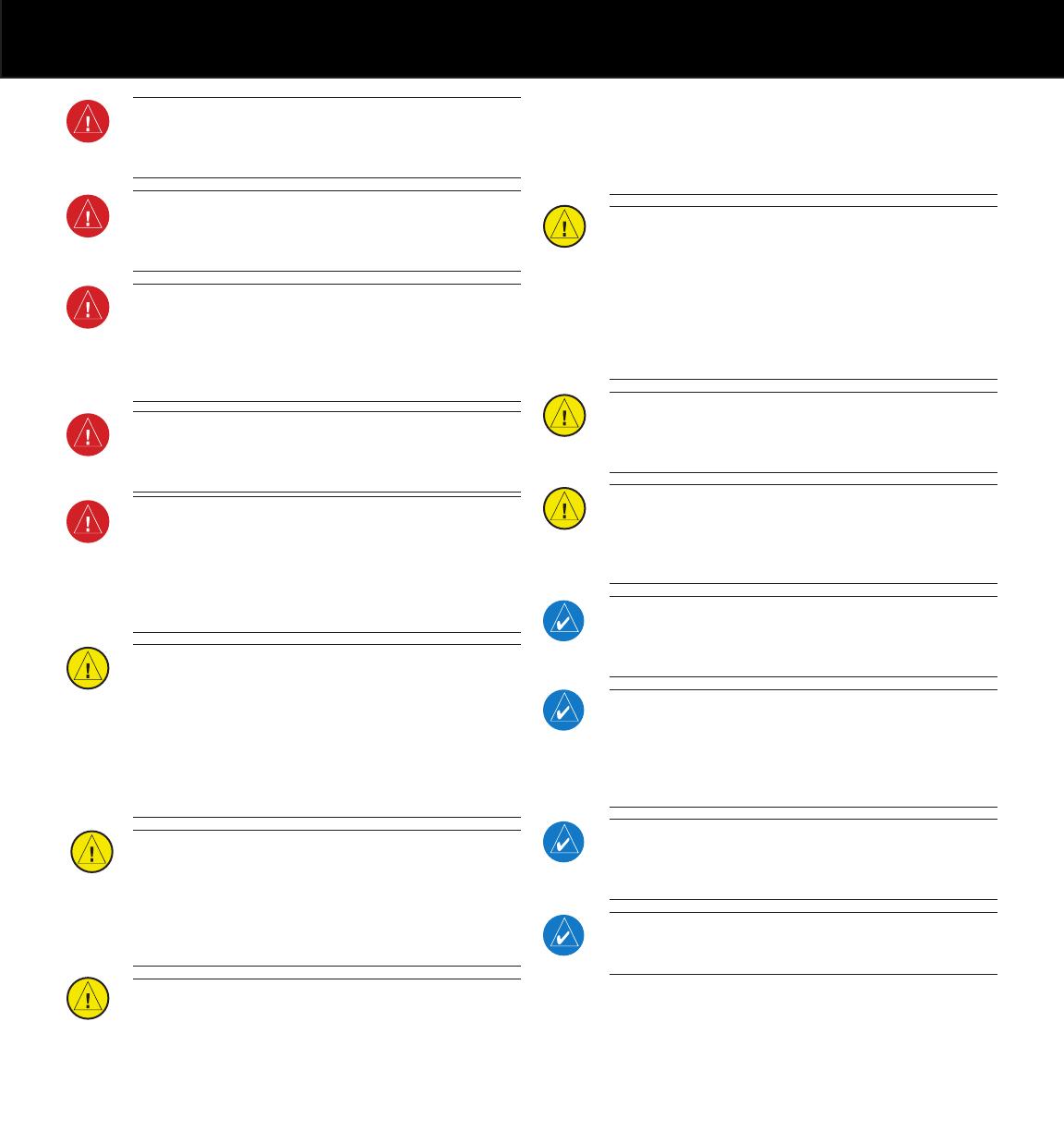
1
190-00356-01 Rev K
WARNING: VNAV is to be used for advisory purposes only.
VNAV messages or vertical speed required should not be
used to maintain terrain or ATC clearances. Terrain and ATC
clearances are the sole responsibility of the pilot.
WARNING: The altitude calculated by the 400W-series
is geometric height above mean sea level and could vary
significantly from altitude displayed by pressure altimeters in
aircraft.
WARNING: The Jeppesen database incorporated in the
400W-series must be updated regularly in order to ensure
that its information is current. Updates are released every
28 days. A database information packet is included in your
400W-series package. Pilots using an out-of-date database
do so entirely at their own risk!
WARNING: Do not use data link weather information for
maneuvering in, near, or around areas of hazardous weather.
Information contained within data link weather products may
not accurately depict current weather conditions.
WARNING: Do not use the indicated data link weather
product age to determine the age of the weather information
shown by the data link weather product. Due to time delays
inherent in gathering and processing weather data for data
link transmission, the weather information shown by the
data link weather product may be significantly older than the
indicated weather product age.
CAUTION: GPS receivers operate by receiving and decod-
ing very low power radio signals broadcast by satellites. It
is possible that in some situations other radio equipment
or electronic equipment used in close proximity to a GPS
receiver may create electromagnetic interference (EMI) which
may affect the ability of the GPS receiver to receive and
decode the satellite signals. In such event, the interference
may be reduced or eliminated by switching off the source of
interference or moving the GPS receiver away from it.
CAUTION: The Global Positioning System is operated by the
United States government, which is solely responsible for its
accuracy and maintenance. The system is subject to changes
which could affect the accuracy and performance of all GPS
equipment. Although the Garmin 400W-series are precision
electronic NAVigation AIDs (NAVAID), any NAVAID can be
misused or misinterpreted and therefore become unsafe.
CAUTION: Use the
400W-series
at your own risk. To reduce the
risk of unsafe operation, carefully review and understand all
aspects of this Owner’s Manual and the Flight Manual Supple-
ment, and thoroughly practice basic operation prior to actual
use. When in actual use, carefully compare indications from the
400W-series
to all available navigation sources, including the
information from other NAVAIDS, visual sightings, charts, etc.
For safety, always resolve any discrepancies before continuing
navigation.
CAUTION: The electronic chart is an aid to navigation and
is designed to facilitate the use of authorized government
charts, not replace them. Land and water data is provided
only as a general reference to your surroundings. The posi-
tional accuracy of the land and water data is not of a preci-
sion suitable for use in navigation and it should not be used
for navigation. Only official government charts and notices
contain all information needed for safe navigation – and, as
always, the user is responsible for their prudent use.
CAUTION: The Terrain feature is for supplemental awareness
only. The pilot/crew is responsible for all terrain and obstacle
avoidance using information not provided by the 400W-series
Terrain feature.
CAUTION: The Garmin 400W-series does not contain any
user-serviceable parts. Repairs should only be made by an
authorized Garmin service center. Unauthorized repairs or
modifications could void your warranty and authority to
operate this device under FCC Part 15 regulations.
NOTE: The GNS 400W-series units use a different database
than in the legacy units. The databases are incompatible
between units. The GNS 400W-series units must use a WAAS
enabled database.
NOTE: This product, its packaging, and its components
contain chemicals known to the State of California to cause
cancer, birth defects, or reproductive harm. This notice is be-
ing provided in accordance with California’s Proposition 65. If
you have any questions or would like additional information,
please refer to our website at www.garmin.com/prop65.
NOTE: It is the pilot’s responsibility for initial missed ap-
proach guidance in accordance with published procedure. The
unit may not provide correct guidance until established on a
defined leg.
NOTE: GPS level of service annunciations (LPV, ENR, etc.)
are not applicable to the external CDI (or HSI) when VLOC is
active.
WARNINGS, CAUTIONS, and NOTES